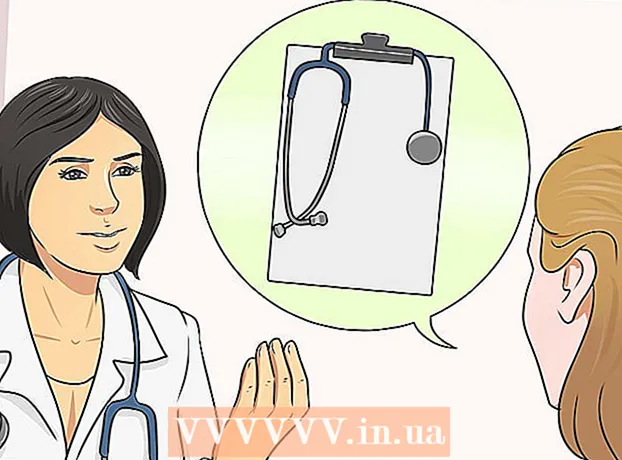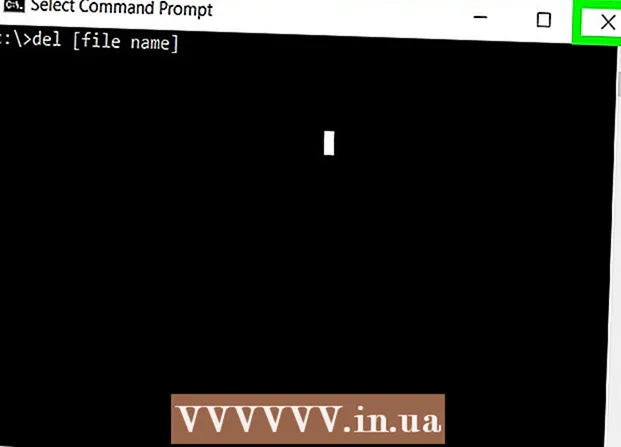Autor:
John Pratt
Loomise Kuupäev:
13 Veebruar 2021
Värskenduse Kuupäev:
1 Juuli 2024

Sisu
- Astuda
- 1. meetod kolmest: allkirjastage dokument Word 2010-s või uuemas versioonis
- Meetod 2/3: Allkirja lisamine Office 365 koos lisandmooduliga DocuSign
- Meetod 3/3: Digitaalallkirja loomine Word 2007 jaoks
- Hoiatused
Dokumendi allkirjastamine Microsoft Wordis on suurepärane viis dokumendi isikupäraseks loomiseks. Sõltuvalt Wordi versioonist saate dokumendi allkirjastada erineval viisil.
Astuda
1. meetod kolmest: allkirjastage dokument Word 2010-s või uuemas versioonis
- Avage Wordi dokument, millele soovite alla kirjutada.
- Klõpsake vahekaarti Lisa.
- Klõpsake nuppu Allkirja rida.
- Klõpsake nuppu Microsoft Office Signature Line.
- Tippige teave selliselt, nagu soovite, et see ilmuks allkirja all dialoogiboksis Allkirja seadistamine.
- Võite märkida ka valikud "Allkirjastaja võib lisada allkirjastamise lahtrisse kommentaare" ja / või "Kuva allkirja real allkirjastamise kuupäev".
- Klõpsake nuppu OK.
- Paremklõpsake allkirja real.
- Klõpsake nuppu Logi sisse.
- Sisestage oma nimi kasti kõrval X.
- Kui teil on oma kirjaliku allkirja pilt, võite klõpsata nuppu Vali pilt ja seejärel pilt.
- Klõpsake nuppu Logi sisse. Allkirjastamise sümbol kuvatakse dokumendi allservas sõnade arvu kõrval, mis näitab, et dokument on allkirjastatud.
Meetod 2/3: Allkirja lisamine Office 365 koos lisandmooduliga DocuSign
- Avage oma Wordi dokument.
- Klõpsake vahekaarti Lisa.
- Klõpsake nuppu Store.
- Otsi DocuSign.
- Klõpsake nuppu Lisa.
- Logige sisse DocuSignisse.
- Klõpsake nuppu TAGASI SÕNA ALUSTAMISEKS.
- Märkige, kes kirjutab alla.
- Klõpsake allkirjastamise suvandil. Valikute hulka kuuluvad: teie allkiri, initsiaalid, kuupäev, ettevõtte nimi ja ametinimetus.
- Lohistage allkirjavalik dokumendile.
- Klõpsake nuppu Lõpeta.
- Klõpsake valikul SAADA DOKUMENDIST või EI TÄNU.
Meetod 3/3: Digitaalallkirja loomine Word 2007 jaoks
- Avage oma Wordi dokument.
- Klõpsake vahekaarti Lisa.
- Klõpsake nuppu Allkirja rida.
- Klõpsake nuppu Microsoft Office Signature Line.
- Tippige teave selliselt, nagu soovite, et see ilmuks allkirja all dialoogiboksis Allkirja seadistamine.
- Võite märkida ka valikud "Allkirjastaja võib lisada allkirjastamise lahtrisse kommentaare" ja / või "Kuva allkirja real allkirjastamise kuupäev".
- Klõpsake nuppu OK.
- Paremklõpsake allkirja real.
- Klõpsake nuppu Logi sisse.
- Klõpsake käsul Loo oma digitaalne ID.
- Tippige vajalik teave dialoogiboksi Loo digitaalne ID.
- Klõpsake nuppu Loo.
- Paremklõpsake allkirja real.
- Klõpsake nuppu Logi sisse.
- Sisestage oma nimi X.
- Kui teil on oma kirjaliku allkirja pilt, võite klõpsata sisestatud allkirja asemel nuppu Vali pilt ja seejärel üleslaaditav pilt.
- Klõpsake nuppu Logi sisse. Allkirja sümbol kuvatakse dokumendi allservas sõnade arvu kõrval, mis näitab, et dokument on allkirjastatud.
Hoiatused
- DocuSigniga saate saata ainult piiratud hulga allkirjastatud dokumente, mille järel peate registreeruma tasulise teenuse saamiseks, et saaksite saata kontrollitavalt allkirjastatud dokumente.