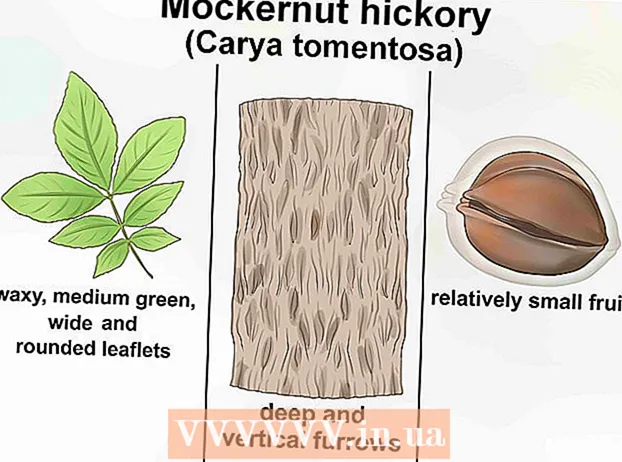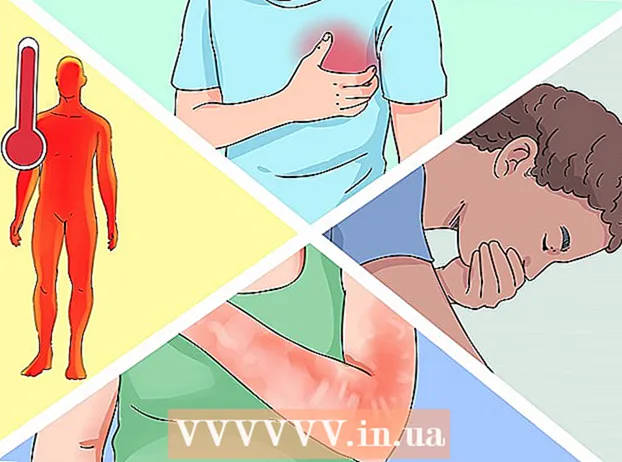Autor:
Roger Morrison
Loomise Kuupäev:
18 September 2021
Värskenduse Kuupäev:
1 Juuli 2024
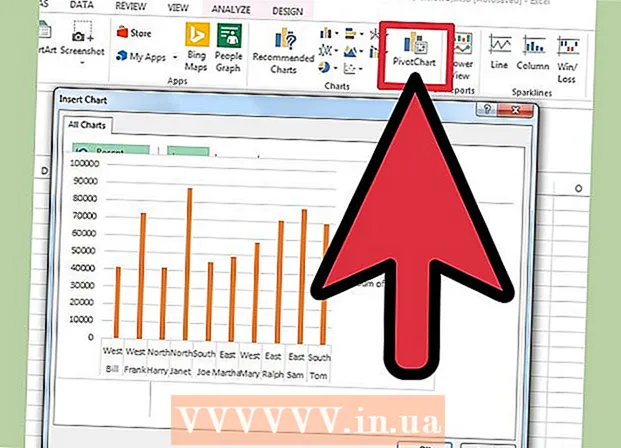
Sisu
- Astuda
- 1. osa 3-st: pöördtabeli loomine
- 2. osa 3-st: pöördtabeli seadistamine
- 3. osa 3-st: pöördtabeli kasutamine
- Näpunäited
- Hoiatused
Pivot-tabelid on interaktiivsed tabelid, mis võimaldavad kasutajatel hõlpsalt aruandluse ja analüüsi jaoks rühmitada suures koguses andmeid ja need kokkuvõtlikesse tabelitesse kokku võtta. Need võimaldavad teil andmete kogumahtu sorteerida, loendada ja kuvada ning on saadaval erinevates arvutustabeliprogrammides. Excelis saate hõlpsalt luua pöördtabeleid, lohistades asjakohase teabe vastavatesse kastidesse. Seejärel saate mustreid ja suundumusi avastades oma andmeid filtreerida ja sortida.
Astuda
1. osa 3-st: pöördtabeli loomine
 Avage arvutustabel, millest soovite luua pöördtabeli. Pöördtabeli abil saate visualiseerida andmeid arvutustabelis. Arvutusi saate teha valemeid sisestamata või lahtreid kopeerimata. Pöördtabeli loomiseks vajate mitme täidetud lahtriga arvutustabelit.
Avage arvutustabel, millest soovite luua pöördtabeli. Pöördtabeli abil saate visualiseerida andmeid arvutustabelis. Arvutusi saate teha valemeid sisestamata või lahtreid kopeerimata. Pöördtabeli loomiseks vajate mitme täidetud lahtriga arvutustabelit. - Samuti saate Excelis pöördtabeli luua koos välise allikaga, näiteks Accessiga. Pivot-tabeli saate lisada uude Exceli arvutustabelisse.
 Veenduge, et teie andmed vastavad pöördtabeli loomise kriteeriumidele. Pöördlaud pole alati parim lahendus. Pöördtabeli omaduste kasutamiseks peab teie arvutustabel vastama mitmele põhitingimusele:
Veenduge, et teie andmed vastavad pöördtabeli loomise kriteeriumidele. Pöördlaud pole alati parim lahendus. Pöördtabeli omaduste kasutamiseks peab teie arvutustabel vastama mitmele põhitingimusele: - Arvutustabel peab sisaldama vähemalt ühte võrdsete väärtustega veergu. Põhimõtteliselt peab vähemalt üks veerg sisaldama alati samu andmeid. Allpool kasutatud näites on veerul „Toote tüüp” kaks väärtust: „Tabel” või „Tool”.
- See peab sisaldama arvandmeid. Seda võrreldakse ja summeeritakse tabelis. Järgmise jaotise näites sisaldab veerg "Müük" arvandmeid.
 Käivitage viisard "Pivot Table". Klõpsake Exceli akna ülaosas vahekaarti "Lisa". Klõpsake lindi vasakul küljel nuppu "Pivot Table".
Käivitage viisard "Pivot Table". Klõpsake Exceli akna ülaosas vahekaarti "Lisa". Klõpsake lindi vasakul küljel nuppu "Pivot Table". - Kui kasutate Excel 2003 või vanemat versiooni, klõpsake menüül Andmed ja valige oma PivotTable-liigendtabeli ja PivotChart-aruanne ....
 Valige andmed, mida soovite kasutada. Vaikimisi valib Excel kõik aktiivsel töölehel olevad andmed. Töölehe konkreetse ala saab valida klõpsates ja lohistades või lahtrivahemikku käsitsi sisestada.
Valige andmed, mida soovite kasutada. Vaikimisi valib Excel kõik aktiivsel töölehel olevad andmed. Töölehe konkreetse ala saab valida klõpsates ja lohistades või lahtrivahemikku käsitsi sisestada. - Kui kasutate andmete jaoks välist allikat, klõpsake nuppu "Kasuta välist andmeallikat", seejärel klõpsake nuppu Vali ühendus .... Nüüd valige andmebaasiga ühenduse asukoht.
 Määrake pöördtabeli asukoht. Pärast vahemiku valimist valige samas aknas valik „Asukoht”. Excel paigutab tabeli automaatselt uuele töölehele, nii et saate hõlpsalt edasi-tagasi vahetada, klõpsates akna allservas olevatel vahekaartidel. Kuid võite ka paigutada pöördtabeli oma andmetega samale lehele, nii saate valida, millisesse lahtrisse see paigutatakse.
Määrake pöördtabeli asukoht. Pärast vahemiku valimist valige samas aknas valik „Asukoht”. Excel paigutab tabeli automaatselt uuele töölehele, nii et saate hõlpsalt edasi-tagasi vahetada, klõpsates akna allservas olevatel vahekaartidel. Kuid võite ka paigutada pöördtabeli oma andmetega samale lehele, nii saate valida, millisesse lahtrisse see paigutatakse. - Kui olete oma valikutega rahul, klõpsake nuppu OK. Teie pöördtabel paigutatakse nüüd ja arvutustabeli välimus muutub.
2. osa 3-st: pöördtabeli seadistamine
 Lisage rea väli. Pöördtabeli loomine koosneb põhimõtteliselt andmete ja veergude sortimisest. See, mida lisate, määrab tabeli struktuuri. Teabe sisestamiseks lohistage PivotTable-liigendtabeli jaotisse Ridaväljad väljade loend (paremal).
Lisage rea väli. Pöördtabeli loomine koosneb põhimõtteliselt andmete ja veergude sortimisest. See, mida lisate, määrab tabeli struktuuri. Teabe sisestamiseks lohistage PivotTable-liigendtabeli jaotisse Ridaväljad väljade loend (paremal). - Oletame, et teie ettevõte müüb kahte toodet: lauad ja toolid. Teil on viies poes (pood) müüdud (müük) toodete (tootetüüp) arv tabel. Sa tahad näha, kui palju igast tootest on igas poes müüdud.
- Lohistage väli Poe väljade loendist PivotTable-liigenduse reaväljadele. Nüüd kuvatakse kaupluste loend, igal kauplusel on oma rida.
 Lisage veeruvälja. Nagu ridade puhul, saate andmete sortimiseks ja kuvamiseks kasutada veerge. Ülalolevas näites on jaotis Ridaväljad lisatud väli Pood. Et näha, kui palju igat tüüpi toodet on müüdud, lohistage väli Toote tüüp veeruväljade jaotisesse.
Lisage veeruvälja. Nagu ridade puhul, saate andmete sortimiseks ja kuvamiseks kasutada veerge. Ülalolevas näites on jaotis Ridaväljad lisatud väli Pood. Et näha, kui palju igat tüüpi toodet on müüdud, lohistage väli Toote tüüp veeruväljade jaotisesse.  Lisage väärtuse väli. Nüüd, kui organisatsioon on valmis, saate lisada tabelis näidatud andmed. Valige ja lohistage väli Müük PivotTable-jaotise jaotisse Väärtuseväljad. Näete, et tabel näitab mõlema toote müügiteavet kõigis kauplustes, paremal veerg Kokku.
Lisage väärtuse väli. Nüüd, kui organisatsioon on valmis, saate lisada tabelis näidatud andmed. Valige ja lohistage väli Müük PivotTable-jaotise jaotisse Väärtuseväljad. Näete, et tabel näitab mõlema toote müügiteavet kõigis kauplustes, paremal veerg Kokku. - Ülaltoodud toimingute jaoks võite tabelisse lohistamise asemel lohistada väljad ka vastavatesse lahtritesse akna paremas servas olevate väljade loendi all.
 Lisage jaotisele mitu välja. Pöördtabeli abil saate igasse sektsiooni lisada mitu välja, andes teile täpse kontrolli andmete kuvamise üle. Jääme mõnda aega ülaltoodud näite juurde, oletame, et teete erinevat tüüpi laudu ja toole. Teie arvutustabel näitab, kas toode on laud või tool (toote tüüp), samuti iga müüdud laua või tooli täpne mudel (mudel).
Lisage jaotisele mitu välja. Pöördtabeli abil saate igasse sektsiooni lisada mitu välja, andes teile täpse kontrolli andmete kuvamise üle. Jääme mõnda aega ülaltoodud näite juurde, oletame, et teete erinevat tüüpi laudu ja toole. Teie arvutustabel näitab, kas toode on laud või tool (toote tüüp), samuti iga müüdud laua või tooli täpne mudel (mudel). - Lohistage väli Mudel veerguväljade sektsiooni. Veergudes on nüüd näidatud, kui palju on ühe mudeli ja tüübi kohta müüdud. Nende siltide kuvamise järjekorda saate muuta, klõpsates akna paremas alanurgas välja kõrval oleval noolenupul.
 Muutke andmete kuvamise viisi. Väärtuste kuvamise viisi saate muuta, klõpsates jaotises "Väärtused" väärtuse kõrval olevat noolt. Väärtuste arvutamise viisi muutmiseks valige „Väärtuse välja seaded”. Näiteks võite kuvada väärtuse protsendi asemel koguarvu või summa asemel keskmise.
Muutke andmete kuvamise viisi. Väärtuste kuvamise viisi saate muuta, klõpsates jaotises "Väärtused" väärtuse kõrval olevat noolt. Väärtuste arvutamise viisi muutmiseks valige „Väärtuse välja seaded”. Näiteks võite kuvada väärtuse protsendi asemel koguarvu või summa asemel keskmise. - Sama välja saate lisada mitu korda. Ülaltoodud näide näitab iga poe müüki. Kui lisate uuesti välja "Müük", saate muuta väärtuse sätteid nii, et teine väli "Müük" kuvatakse protsendina kogu müügist.
 Siit saate teada, kuidas saab väärtustega manipuleerida. Väärtuste arvutamise viisi muutmisega on teil vastavalt teie vajadustele valida mitu võimalust.
Siit saate teada, kuidas saab väärtustega manipuleerida. Väärtuste arvutamise viisi muutmisega on teil vastavalt teie vajadustele valida mitu võimalust. - Summa - see on kõigi väärtusväljade vaikimisi. Excel summeerib kõik valitud välja väärtused.
- Count - loendab valitud väljal väärtusi sisaldavate lahtrite arv.
- Keskmine - see näitab valitud välja kõigi väärtuste keskmist.
 Lisage filter. „Aruandefilter” sisaldab välju, mis võimaldavad sirvida andmete kokkuvõtteid, nagu on näidatud pöördtabelis, filtreerides välja andmete alused. Need toimivad aruande jaoks nagu filtrid. Näiteks kui valite aruandefiltrina oma tabelist välja Pood, saate üksikute müügisummade vaatamiseks valida ükskõik millise poe või vaadata korraga mitut poodi.
Lisage filter. „Aruandefilter” sisaldab välju, mis võimaldavad sirvida andmete kokkuvõtteid, nagu on näidatud pöördtabelis, filtreerides välja andmete alused. Need toimivad aruande jaoks nagu filtrid. Näiteks kui valite aruandefiltrina oma tabelist välja Pood, saate üksikute müügisummade vaatamiseks valida ükskõik millise poe või vaadata korraga mitut poodi.
3. osa 3-st: pöördtabeli kasutamine
 Sorteerige ja filtreerige oma tulemused. PivotTable-liigendtabeli üks olulisemaid omadusi on võime tulemusi sortida ja dünaamilisi aruandeid näha. Kõiki silte saab sortida ja filtreerida, klõpsates sildi päise kõrval olevat nooleklahvi. Seejärel saate loendi sortida või filtreerida, et näha ainult konkreetseid andmeid.
Sorteerige ja filtreerige oma tulemused. PivotTable-liigendtabeli üks olulisemaid omadusi on võime tulemusi sortida ja dünaamilisi aruandeid näha. Kõiki silte saab sortida ja filtreerida, klõpsates sildi päise kõrval olevat nooleklahvi. Seejärel saate loendi sortida või filtreerida, et näha ainult konkreetseid andmeid.  Värskendage arvutustabelit. Teie põhitabelit värskendatakse automaatselt, kui teete põhitabelile muudatusi. See võib olla väga kasulik arvutustabelitel silma peal hoidmiseks ja muudatuste nägemiseks.
Värskendage arvutustabelit. Teie põhitabelit värskendatakse automaatselt, kui teete põhitabelile muudatusi. See võib olla väga kasulik arvutustabelitel silma peal hoidmiseks ja muudatuste nägemiseks.  Muutke pöördtabelit. Pöördtabelite abil on väljade asukohta ja järjestust väga lihtne muuta. Proovige lohistada erinevad väljad erinevatesse kohtadesse, et saada täpselt teie vajadustele vastav pöördtabel.
Muutke pöördtabelit. Pöördtabelite abil on väljade asukohta ja järjestust väga lihtne muuta. Proovige lohistada erinevad väljad erinevatesse kohtadesse, et saada täpselt teie vajadustele vastav pöördtabel. - Siit tuleb nimi "pöördtabel". Pöördtabelis saate andmete kuvamise suunda reguleerida, lohistades andmed erinevatesse kohtadesse.
 Looge pöörddiagramm. Dünaamiliste visuaalsete aruannete vaatamiseks saate kasutada pöörddiagrammi. PivotChart saate luua otse PivotTable-liigendtabelist.
Looge pöörddiagramm. Dünaamiliste visuaalsete aruannete vaatamiseks saate kasutada pöörddiagrammi. PivotChart saate luua otse PivotTable-liigendtabelist.
Näpunäited
- Andmete importimiseks on teil rohkem võimalusi, kui klõpsate nuppu Andmed> Muudest allikatest. Ühendusi saate valida Office'i andmebaasist, Exceli failidest, Accessi andmebaasidest, tekstifailidest, veebilehtedelt või OLAP-kuupfailist. Seejärel saate andmeid kasutada nii, nagu olete Exceli failis harjunud.
- Keerake pöördtabeli loomisel "Autofilter". Pärast pöördtabeli loomist saate selle uuesti aktiveerida.
Hoiatused
- Kui kasutate andmeid olemasolevas arvutustabelis, veenduge, et valitud vahemikul oleks iga andmeveeru kohal ainulaadne veeru nimi.