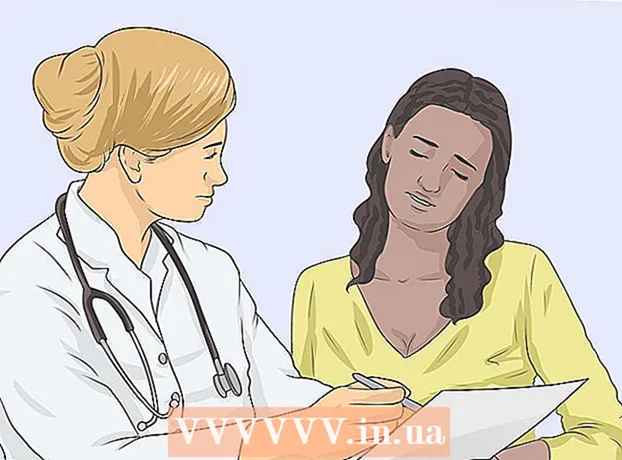Autor:
Roger Morrison
Loomise Kuupäev:
17 September 2021
Värskenduse Kuupäev:
21 Juunis 2024
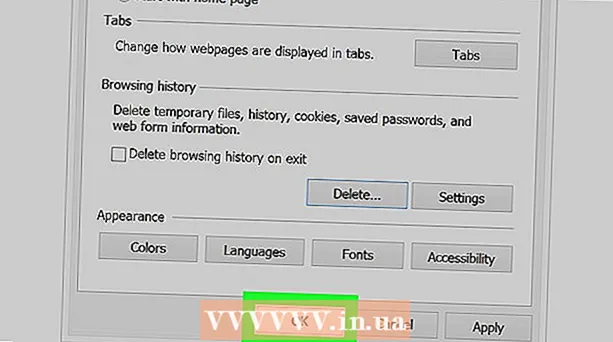
Sisu
- Astuda
- 1. meetod 8-st: Chrome'i kasutamine iPhone'is
- 2. meetod 8-st: Chrome'i kasutamine Androidis
- 3. meetod 8-st: Chrome'i kasutamine töölaual
- 4. meetod 8-st: Firefoxi kasutamine iPhone'is
- Meetod 5/8: Firefoxi kasutamine Androidis
- Meetod 6/8: Firefoxi kasutamine töölaual
- Meetod 7/8: Microsoft Edge'iga
- 8. meetod 8-st: Internet Exploreri abil
- Näpunäited
- Hoiatused
See artikkel õpetab teid, kuidas takistada brauseris vastavate tulemuste kuvamist, kui sisestate midagi aadressiribale. Pidage meeles, et Safari ei jälgi vormiandmeid nii Macis kui ka iPhone'is, seega pole teil seda vaja teha, kui kasutate Safarit. Kui soovite oma brauseri ajaloost kustutada kogu veebisaidid, peate selle asemel oma sirvimisajaloo kustutama.
Astuda
1. meetod 8-st: Chrome'i kasutamine iPhone'is
 Avatud
Avatud  Vajutage ⋮ ekraani paremas ülanurgas. Ilmub rippmenüü.
Vajutage ⋮ ekraani paremas ülanurgas. Ilmub rippmenüü.  Vajutage Ajalugu rippmenüüs. See avab teie iPhone'is Chrome'i ajaloo lehe.
Vajutage Ajalugu rippmenüüs. See avab teie iPhone'is Chrome'i ajaloo lehe.  Vajutage Kustuta brauseri andmed .... See asub ekraani vasakus alanurgas.
Vajutage Kustuta brauseri andmed .... See asub ekraani vasakus alanurgas.  Vajutage Andmete automaatne täitmine lehe keskel. See kontrollib valikut "Andmete automaatne täitmine".
Vajutage Andmete automaatne täitmine lehe keskel. See kontrollib valikut "Andmete automaatne täitmine". - Jätke see samm vahele, kui „Automaatse täitmise andmed” on juba märgitud.
- Võite tühistada selle lehe mis tahes muu üksuse ruudu, kuid tuleb märkida valik "Andmete automaatne täitmine".
 Vajutage Brauseri andmete kustutamine. See valik asub lehe allosas.
Vajutage Brauseri andmete kustutamine. See valik asub lehe allosas.  Vajutage Brauseri andmete kustutamine kui küsitakse. See kustutab teie iPhone'i otsinguriba andmed Google Chrome'ist.
Vajutage Brauseri andmete kustutamine kui küsitakse. See kustutab teie iPhone'i otsinguriba andmed Google Chrome'ist.
2. meetod 8-st: Chrome'i kasutamine Androidis
 Avatud
Avatud  Vajutage ⋮ ekraani paremas ülanurgas. Ilmub rippmenüü.
Vajutage ⋮ ekraani paremas ülanurgas. Ilmub rippmenüü.  Vajutage Ajalugu. See valik on rippmenüüs.
Vajutage Ajalugu. See valik on rippmenüüs.  Vajutage KUSTUTA Sirvimisandmed ... lehe Ajalugu ülaosas.
Vajutage KUSTUTA Sirvimisandmed ... lehe Ajalugu ülaosas. Vajutage sakki EDASI. See vahekaart asub ekraani paremas ülanurgas.
Vajutage sakki EDASI. See vahekaart asub ekraani paremas ülanurgas.  Märkige ruut „Vormi andmete automaatne täitmine”. See asub ekraani keskel.
Märkige ruut „Vormi andmete automaatne täitmine”. See asub ekraani keskel. - Vahekaardil "TÄIENDATUD" saate tühistada mis tahes muu ruudu, kuid otsinguriba sisu tühjendamiseks tuleb märkida ruut "Vormi andmete automaatne täitmine".
- Jätke see samm vahele, kui ruut „Vormi andmete automaatne täitmine” on juba märgitud.
 Vajutage lehe paremas ülanurgas rippmenüüd "Periood". Ilmub rippmenüü.
Vajutage lehe paremas ülanurgas rippmenüüd "Periood". Ilmub rippmenüü.  Vajutage Kogu aeg rippmenüüs.
Vajutage Kogu aeg rippmenüüs. Vajutage KUSTUTAGE TEAVE ekraani allosas.
Vajutage KUSTUTAGE TEAVE ekraani allosas. Vajutage SELGITAMISEKS kui küsitakse. See kustutab kõik Androidi Google Chrome'i otsinguriba andmed.
Vajutage SELGITAMISEKS kui küsitakse. See kustutab kõik Androidi Google Chrome'i otsinguriba andmed.
3. meetod 8-st: Chrome'i kasutamine töölaual
 Avatud
Avatud  kliki ⋮ Chrome'i akna paremas ülanurgas. Ilmub rippmenüü.
kliki ⋮ Chrome'i akna paremas ülanurgas. Ilmub rippmenüü.  Valige Rohkem ressursse. See valik asub rippmenüü keskel. Ilmub täiendav menüü.
Valige Rohkem ressursse. See valik asub rippmenüü keskel. Ilmub täiendav menüü.  kliki Kustuta sirvimise andmed ... hüpikmenüüs. Ilmub uus aken.
kliki Kustuta sirvimise andmed ... hüpikmenüüs. Ilmub uus aken.  Klõpsake vahekaarti Täpsem. See asub hüpikakna paremas ülanurgas.
Klõpsake vahekaarti Täpsem. See asub hüpikakna paremas ülanurgas.  Kerige alla ja märkige ruut „Vormi andmete automaatne täitmine”. See asub hüpikakna allosas.
Kerige alla ja märkige ruut „Vormi andmete automaatne täitmine”. See asub hüpikakna allosas. - Vahekaardil "Täpsem" saate tühistada mis tahes muu ruudu, kuid otsinguriba sisu tühjendamiseks tuleb märkida ruut "Vormi andmete automaatne täitmine".
- Jätke see samm vahele, kui ruut „Vormi andmete automaatne täitmine” on juba märgitud.
 Klõpsake hüpikakna ülaosas rippmenüüd "Periood". Ilmub rippmenüü.
Klõpsake hüpikakna ülaosas rippmenüüd "Periood". Ilmub rippmenüü.  kliki Kogu aeg rippmenüüs.
kliki Kogu aeg rippmenüüs. kliki Kustuta teave. See sinine nupp asub akna allosas. See kustutab teie arvutis Google Chrome'i otsinguriba ajaloo.
kliki Kustuta teave. See sinine nupp asub akna allosas. See kustutab teie arvutis Google Chrome'i otsinguriba ajaloo.
4. meetod 8-st: Firefoxi kasutamine iPhone'is
 Avage Firefox. Puudutage rakenduse Firefox ikooni. See meenutab sinisel gloobusel oranži rebast.
Avage Firefox. Puudutage rakenduse Firefox ikooni. See meenutab sinisel gloobusel oranži rebast.  Vajutage ☰ ekraani paremas alanurgas. Ilmub hüpikmenüü.
Vajutage ☰ ekraani paremas alanurgas. Ilmub hüpikmenüü.  Vajutage Seaded. See valik on hüpikmenüüs.
Vajutage Seaded. See valik on hüpikmenüüs.  Kerige alla ja vajutage Kustuta privaatandmed. See asub lehe keskel.
Kerige alla ja vajutage Kustuta privaatandmed. See asub lehe keskel.  Vajutage valget lülitit "Sirvimisajalugu"
Vajutage valget lülitit "Sirvimisajalugu"  Vajutage Kustuta privaatandmed ekraani allosas.
Vajutage Kustuta privaatandmed ekraani allosas. Vajutage Okei kui küsitakse. See kustutab teie iPhone'i Firefoxi otsinguriba ajaloo.
Vajutage Okei kui küsitakse. See kustutab teie iPhone'i Firefoxi otsinguriba ajaloo.
Meetod 5/8: Firefoxi kasutamine Androidis
 Avage Firefox. Klõpsake rakenduse Firefox ikoonil. See meenutab sinisel gloobusel oranži rebast.
Avage Firefox. Klõpsake rakenduse Firefox ikoonil. See meenutab sinisel gloobusel oranži rebast.  Vajutage ⋮ ekraani paremas ülanurgas. Ilmub rippmenüü.
Vajutage ⋮ ekraani paremas ülanurgas. Ilmub rippmenüü.  Vajutage Seaded. See valik asub rippmenüü keskel.
Vajutage Seaded. See valik asub rippmenüü keskel.  Vajutage Privaatsete andmete kustutamine. See asub ekraani keskel.
Vajutage Privaatsete andmete kustutamine. See asub ekraani keskel.  Märkige ruut „Vormi ajalugu”. See näitab, et soovite Firefoxi otsinguriba ajaloo kustutada.
Märkige ruut „Vormi ajalugu”. See näitab, et soovite Firefoxi otsinguriba ajaloo kustutada. - Jätke see samm vahele, kui see ruut on juba märgitud.
- Võite tühjendada selle lehe mis tahes muu ruudu, kuid „Vormiajalugu” tuleb märkida.
 Vajutage KUSTUTAGE TEAVE ekraani allosas. See kustutab teie Androidi Firefoxi otsinguriba ajaloo.
Vajutage KUSTUTAGE TEAVE ekraani allosas. See kustutab teie Androidi Firefoxi otsinguriba ajaloo.
Meetod 6/8: Firefoxi kasutamine töölaual
 Avage Firefox. Klõpsake või topeltklõpsake Firefoxi rakenduse ikooni. See meenutab sinisel gloobusel oranži rebast.
Avage Firefox. Klõpsake või topeltklõpsake Firefoxi rakenduse ikooni. See meenutab sinisel gloobusel oranži rebast.  kliki ☰ Firefoxi akna paremas ülanurgas. Ilmub rippmenüü.
kliki ☰ Firefoxi akna paremas ülanurgas. Ilmub rippmenüü.  kliki Raamatukogu. See valik on rippmenüü ülaosas.
kliki Raamatukogu. See valik on rippmenüü ülaosas.  kliki Ajalugu menüü ülaosas.
kliki Ajalugu menüü ülaosas. kliki Kustuta hiljutine ajalugu ... menüü ülaosas. See avab hüpikakna.
kliki Kustuta hiljutine ajalugu ... menüü ülaosas. See avab hüpikakna.  Klõpsake rippmenüüd "Kustutamise periood". See on hüpikakna ülaosas. Sellel klõpsates avaneb rippmenüü.
Klõpsake rippmenüüd "Kustutamise periood". See on hüpikakna ülaosas. Sellel klõpsates avaneb rippmenüü.  kliki Kõik rippmenüü allosas.
kliki Kõik rippmenüü allosas. Märkige ruut „Vormi ja otsinguajalugu”. See asub hüpikakna keskel.
Märkige ruut „Vormi ja otsinguajalugu”. See asub hüpikakna keskel. - Võite tühistada selle vormi mis tahes muu kasti ruudu, kuid ruut „Vorm ja otsinguajalugu” peab olema märgitud.
- Jätke see samm vahele, kui see ruut on juba märgitud.
 kliki Kustuta kohe hüpikakna allosas. See kustutab teie Firefoxi otsinguriba ajaloo.
kliki Kustuta kohe hüpikakna allosas. See kustutab teie Firefoxi otsinguriba ajaloo.
Meetod 7/8: Microsoft Edge'iga
 Avage Microsoft Edge. Klõpsake või topeltklõpsake rakenduse Microsoft Edge ikooni. See on kas tumesinine "e" või valge "e" tumesinisel taustal.
Avage Microsoft Edge. Klõpsake või topeltklõpsake rakenduse Microsoft Edge ikooni. See on kas tumesinine "e" või valge "e" tumesinisel taustal.  kliki ⋯ Edge'i akna paremas ülanurgas. Ilmub rippmenüü.
kliki ⋯ Edge'i akna paremas ülanurgas. Ilmub rippmenüü.  kliki Seaded. See valik on rippmenüü allosas. Akna paremale küljele ilmub hüpikmenüü.
kliki Seaded. See valik on rippmenüü allosas. Akna paremale küljele ilmub hüpikmenüü.  kliki Valige, mis tuleks kustutada hüpikmenüü keskel.
kliki Valige, mis tuleks kustutada hüpikmenüü keskel. Märkige ruut "Vormi andmed". See valik asub menüü keskel.
Märkige ruut "Vormi andmed". See valik asub menüü keskel. - Võite tühistada mis tahes muu ruudu, kuid märkeruut "Vormi andmed" tuleb märkida.
- Jätke see samm vahele, kui see ruut on juba märgitud.
 kliki Kustutamiseks menüü allosas. Nii tehes kustutatakse Microsoft Edge'i otsinguriba ajalugu.
kliki Kustutamiseks menüü allosas. Nii tehes kustutatakse Microsoft Edge'i otsinguriba ajalugu.
8. meetod 8-st: Internet Exploreri abil
 Avage Internet Explorer. Klõpsake või topeltklõpsake Internet Exploreri rakenduse ikooni. See sarnaneb helesinise tähega "e", mille ümber on kuldlint.
Avage Internet Explorer. Klõpsake või topeltklõpsake Internet Exploreri rakenduse ikooni. See sarnaneb helesinise tähega "e", mille ümber on kuldlint.  Klõpsake akna paremas ülanurgas hammasratta "Seaded". Ilmub rippmenüü.
Klõpsake akna paremas ülanurgas hammasratta "Seaded". Ilmub rippmenüü.  kliki Interneti-võimalused. See valik on rippmenüü ülaosas. See avab Interneti-suvandite akna.
kliki Interneti-võimalused. See valik on rippmenüü ülaosas. See avab Interneti-suvandite akna.  kliki Eemalda…. See asub akna paremas keskosas pealkirja „Sirvimisajalugu” all.
kliki Eemalda…. See asub akna paremas keskosas pealkirja „Sirvimisajalugu” all. - Kui te seda valikut ei näe, klõpsake kõigepealt akna ülaosas vahekaardil "Üldine".
 Märkige ruut "Vormi andmed". See asub lehe keskel.
Märkige ruut "Vormi andmed". See asub lehe keskel. - Võite tühistada mis tahes muu märke, kuid märkeruut "Vormi andmed" tuleb märkida.
- Jätke see samm vahele, kui see on sageli juba kontrollitud.
 kliki eemalda akna allservas. See sulgeb akna.
kliki eemalda akna allservas. See sulgeb akna.  kliki Okei Interneti-suvandite akna allosas. See kinnitab, et Internet Exploreri otsinguriba ajalugu on kustutatud.
kliki Okei Interneti-suvandite akna allosas. See kinnitab, et Internet Exploreri otsinguriba ajalugu on kustutatud.
Näpunäited
- Kui te ei soovi kõiki otsinguriba andmeid kustutada, proovige rippmenüüst "Periood" valida lühem periood (nt "Eile"). See pole valik Microsoft Edge ega Internet Exploreris.
Hoiatused
- Brauseri otsinguriba andmete kustutamine ei kustuta külastatud veebisaitide tulemusi. Kui soovite ka need veebisaidid kustutada, peate sirvimisajaloo kustutama.