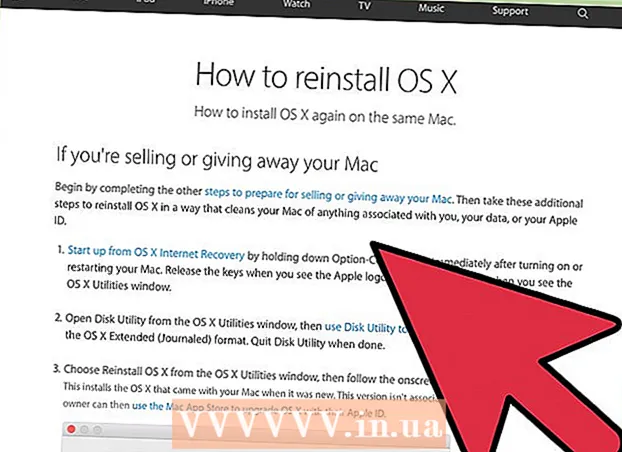
Sisu
- Astuda
- 1. meetod 3-st: Windows
- 2. meetod 3-st: Windowsi sülearvuti turvaline vormindamine
- 3. meetod 3-st: Mac OS X
Enamikul sülearvutitel on ainult üks kõvaketas, mis tähendab, et kui soovite seda vormindada, peate ka oma operatsioonisüsteemi uuesti installima. Tegelikult on lihtsaim viis sülearvuti vormindamiseks alustada opsüsteemi installiprotsessi. Kui soovite vormindada sülearvuti kõvaketta ja teil on Windowsi arvuti, varundage kõigepealt oma andmed, käivitage arvuti õigelt installiplaadilt ja seejärel installige sülearvuti draiverid varem loodud allikast. Kui soovite Maci arvuti kõvaketast vormindada, varundage oma andmed ja taaskäivitage arvuti taastemenüüs, kus saate kettaseadet kasutada draivi kustutamiseks ja opsüsteemi uuesti installimiseks. Kui soovite tagada oma andmete turvalise kustutamise, vajate Windowsi arvutis spetsiaalset programmi; Mac-arvutitel on selle jaoks sisseehitatud funktsioon.
Astuda
1. meetod 3-st: Windows
 Varundage kõik olulised andmed. Enamik sülearvuteid toetab ainult ühte kõvaketast. Kõvaketta vormindamine kustutab kõik andmed. Enne seda peaksite varundama dokumendid, pildid ja muud failid, mida soovite salvestada.
Varundage kõik olulised andmed. Enamik sülearvuteid toetab ainult ühte kõvaketast. Kõvaketta vormindamine kustutab kõik andmed. Enne seda peaksite varundama dokumendid, pildid ja muud failid, mida soovite salvestada. - Saate oma olulised andmed kirjutada tühjale DVD-le, kopeerida need välisele kõvakettale või USB-mälupulgale või üles laadida pilvemäluteenusesse. Lisateavet andmete turvalise varundamise kohta leiate teemast Andmete varundamine.
- Kui soovite enne seadme lammutamist või müümist sülearvuti kõvaketast turvaliselt vormindada, lugege juhiseid artiklist edasi.
 Laadige sülearvuti draiverid alla. Draiverid (ka: draiverid) on tarkvara, mis kontrollib teie arvuti riistvara. Kui kõik draiverid on alla laaditud ja installimiseks valmis, muudab protsess palju sujuvamaks. Kui teil on sülearvuti jaoks taasteketas, on draiverid juba olemas.
Laadige sülearvuti draiverid alla. Draiverid (ka: draiverid) on tarkvara, mis kontrollib teie arvuti riistvara. Kui kõik draiverid on alla laaditud ja installimiseks valmis, muudab protsess palju sujuvamaks. Kui teil on sülearvuti jaoks taasteketas, on draiverid juba olemas. - Sülearvuti draiverid saate alla laadida tootja tugisaidilt. Sisestage otsinguväljale sülearvuti mudeli / tüübi number ja laadige kõik alla jaotises "Draiverid". Tavaliselt leiate sülearvuti mudeli numbri seadme põhja kleebiselt.
- Kopeerige allalaaditud draiverid USB-kettale või kirjutage see tühjale kettale.
 Leidke oma Windowsi tootevõti. Pärast uuesti installimist vajate süsteemi aktiveerimiseks oma Windowsi versiooni tootenumbrit. Enamikul sülearvutitel on see kood sülearvuti põhja kleebisel. See võib olla ka teie sülearvuti dokumentatsioonis. Windowsi tootenumber on 25 tähemärki.
Leidke oma Windowsi tootevõti. Pärast uuesti installimist vajate süsteemi aktiveerimiseks oma Windowsi versiooni tootenumbrit. Enamikul sülearvutitel on see kood sülearvuti põhja kleebisel. See võib olla ka teie sülearvuti dokumentatsioonis. Windowsi tootenumber on 25 tähemärki. - Kui te ei leia võtit, laadige alla ja käivitage ProduKey NirSoftist. See on tasuta programm, mis näitab teie Windowsi tootenumbrit kohe pärast selle käivitamist. Siit saate selle tasuta alla laadida. Pakkige fail välja ja käivitage programm, et näha teie Windowsi tootenumbrit.
 Leidke või looge oma Windowsi installiplaat. Sülearvuti kõvaketta installimiseks peate käivitama Windowsi installikettalt või taastekettalt, mille on andnud sülearvuti tootja, või taastesektsiooni kaudu. Windows ei saa installitud draivi vormindada. Kui te ei leia Windowsi installi- või taasteketast, saate selle ise luua täiesti seaduslikult.
Leidke või looge oma Windowsi installiplaat. Sülearvuti kõvaketta installimiseks peate käivitama Windowsi installikettalt või taastekettalt, mille on andnud sülearvuti tootja, või taastesektsiooni kaudu. Windows ei saa installitud draivi vormindada. Kui te ei leia Windowsi installi- või taasteketast, saate selle ise luua täiesti seaduslikult. - Windows 7 - laadige ISO-fail alla Microsofti siit. Pärast ISO-faili allalaadimist laadige alla ja installige Windowsi USB / DVD allalaadimise tööriist siit. See tööriist juhatab teid allalaaditud ISO-faili abil Windows 7 installi DVD või USB-draivi loomisel.
- Windows 8 - laadige siit alla Windows 8 meediumiloome tööriist. Windows 8 installi DVD või USB-draivi allalaadimiseks ja loomiseks käivitage utiliit ja sisestage tootenumber.
- Windows 10 - laadige siit alla Windows 10 meediumiloome tööriist. Käivitage utiliit ja sisestage Windows 8 installi DVD või USB-draivi allalaadimiseks ja selle loomiseks tootenumber.
 Käivitage arvuti installi-CD-lt või USB-lt. Veenduge, et installikandja oleks teie arvutis. Arvuti käivitamise protsess sõltub algselt eelinstallitud operatsioonisüsteemist:
Käivitage arvuti installi-CD-lt või USB-lt. Veenduge, et installikandja oleks teie arvutis. Arvuti käivitamise protsess sõltub algselt eelinstallitud operatsioonisüsteemist: - Windows 7 ja vanemad - taaskäivitage arvuti ja vajutage arvuti käivitamisel kuvatavat BIOS-i, SETUP-i või BOOT-i. Kõige tavalisemad võtmed on F2, F11, F12 ja Del. Menüüs BOOT määrake esmane alglaadimisseade installiketas.
- Windows 8 ja uuemad versioonid - klõpsake Start-ekraanil või Start-menüüs nuppu Toide. Hoidke ⇧ Tõstuklahv ja klõpsake nuppu Taaskäivita. See taaskäivitab arvuti ja laadib menüü "Täpsem käivitamine". Valige suvand "Tõrkeotsing" ja seejärel "Täpsemad valikud". Klõpsake nuppu "UEFI püsivara seaded" ja seejärel avage menüü BOOT. Pange esmane alglaadimisseade installiseade.
 Käivitage häälestusprogramm ja valige oma keel. Klõpsake nuppu "Installi kohe" ja valige seejärel keel ja sisestusmeetod. Kõigepealt peate nõustuma ka litsentsilepinguga.
Käivitage häälestusprogramm ja valige oma keel. Klõpsake nuppu "Installi kohe" ja valige seejärel keel ja sisestusmeetod. Kõigepealt peate nõustuma ka litsentsilepinguga.  Valige suvand "Kohandatud (täpsem)". See avab kõvakettaprogrammi, mis kuvab kõik teie sülearvuti kõvakettal olevad sektsioonid.
Valige suvand "Kohandatud (täpsem)". See avab kõvakettaprogrammi, mis kuvab kõik teie sülearvuti kõvakettal olevad sektsioonid.  Valige sektsioon, kuhu Windows on installitud. "Partitsioonid" on kõvaketta segmendid ja võimaldavad teil kasutada oma füüsilist kõvaketast mitme kettana. Sülearvutitel on tavaliselt kaks või kolm sektsiooni: "Reserveeritud" sektsioon (tavaliselt umbes 100 MB), "Taastamise" sektsioon (tavaliselt paar GB) ja teie "Esmane" sektsioon. Jaotis "Süsteem" sisaldab Windowsi ning kõiki teie programme ja faile. Vaheseinu võib olla rohkem. Jaotise "Süsteem" vormindamine kustutab Windowsi ja kõik teie failid.
Valige sektsioon, kuhu Windows on installitud. "Partitsioonid" on kõvaketta segmendid ja võimaldavad teil kasutada oma füüsilist kõvaketast mitme kettana. Sülearvutitel on tavaliselt kaks või kolm sektsiooni: "Reserveeritud" sektsioon (tavaliselt umbes 100 MB), "Taastamise" sektsioon (tavaliselt paar GB) ja teie "Esmane" sektsioon. Jaotis "Süsteem" sisaldab Windowsi ning kõiki teie programme ja faile. Vaheseinu võib olla rohkem. Jaotise "Süsteem" vormindamine kustutab Windowsi ja kõik teie failid.  Klõpsake linki "Drive Options" ja valige "Format". Teil palutakse kinnitada, et soovite sektsiooni vormindada. See kustutab kõik sellel olevad andmed. Kui olete selle kinnitanud, vormindatakse sektsioon. Selle täitmine võtab veidi aega.
Klõpsake linki "Drive Options" ja valige "Format". Teil palutakse kinnitada, et soovite sektsiooni vormindada. See kustutab kõik sellel olevad andmed. Kui olete selle kinnitanud, vormindatakse sektsioon. Selle täitmine võtab veidi aega.  Kustutage kõik muud sektsioonid, mida te ei soovi (valikuline). Kui te ei soovi taastesektsiooni säilitada või meediumijaotust kustutada, saate selle valida ja klõpsata nuppu "Kustuta". See kustutab kõik partitsioonil olevad andmed ja muudab selle "Jaotamata ruumi". Kahe naaberpartitsiooni kustutamisel ühendatakse need üheks jaotamata ruumi plokiks.
Kustutage kõik muud sektsioonid, mida te ei soovi (valikuline). Kui te ei soovi taastesektsiooni säilitada või meediumijaotust kustutada, saate selle valida ja klõpsata nuppu "Kustuta". See kustutab kõik partitsioonil olevad andmed ja muudab selle "Jaotamata ruumi". Kahe naaberpartitsiooni kustutamisel ühendatakse need üheks jaotamata ruumi plokiks. - Määramata ruumi ühendamiseks põhiosaga valige just vormindatud põhisektsioon ja klõpsake nuppu "Kustuta". See ühendab kogu jaotamata ruumi üheks plokiks.
 Valige oma vormindatud partitsioon ja klõpsake nuppu "Järgmine". Seejärel algab vormindatud sektsioonis Windowsi installiprotsess. Arvuti kasutamiseks peate Windowsi uuesti installima.
Valige oma vormindatud partitsioon ja klõpsake nuppu "Järgmine". Seejärel algab vormindatud sektsioonis Windowsi installiprotsess. Arvuti kasutamiseks peate Windowsi uuesti installima. - Kui kavatsete installida mõne muu operatsioonisüsteemi, näiteks Linuxi, saate selle enne Windowsi installimist siin lõpetada. Sisestage oma Linuxi installiplaat ja käivitage see Linuxi installimise alustamiseks.
 Järgige Windowsi installimiseks kuvatavaid juhiseid. Pärast seda, kui Windows on süsteemifailid installinud, kuvatakse installimise lõpuleviimiseks mõned ekraanijuhised. See hõlmab kasutajakonto loomist, Windows Update'i eelistuste ja võrguseadete määramist. Samuti palutakse teil sisestada oma Windowsi tootenumber. Pärast vormindamist arvuti uuesti kasutamiseks peate Windowsi uuesti installima.
Järgige Windowsi installimiseks kuvatavaid juhiseid. Pärast seda, kui Windows on süsteemifailid installinud, kuvatakse installimise lõpuleviimiseks mõned ekraanijuhised. See hõlmab kasutajakonto loomist, Windows Update'i eelistuste ja võrguseadete määramist. Samuti palutakse teil sisestada oma Windowsi tootenumber. Pärast vormindamist arvuti uuesti kasutamiseks peate Windowsi uuesti installima. - Vaikeseaded on Windowsi seadistamisel tavaliselt korras. Kui töötate kodus arvutis, valige võrgu tüübi küsimisel „Kodu” või „Privaatne”.Kui installite installimise ajal, kui olete ühendatud avaliku võrguga, näiteks kohvikus või koolis, valige „Avalik”.
 Installige oma CD- või USB-draivi draiverid. Nüüd, kui Windows on installitud, saate draiverid oma sülearvuti uuesti installida. Need võivad olla teie puuteplaadi, heli, graafika, kaardilugeja jms draiverid. Käivitage mõni sülearvuti tootjalt alla laaditud häälestusprogramm.
Installige oma CD- või USB-draivi draiverid. Nüüd, kui Windows on installitud, saate draiverid oma sülearvuti uuesti installida. Need võivad olla teie puuteplaadi, heli, graafika, kaardilugeja jms draiverid. Käivitage mõni sülearvuti tootjalt alla laaditud häälestusprogramm.
2. meetod 3-st: Windowsi sülearvuti turvaline vormindamine
 Tea, millal turvaliselt vormindada. Kui kavatsete sülearvuti ära visata või annetada, peate draivi turvaliselt vormindama, et vältida andmete sattumist valedesse kätesse. Standardvorming (vt eespool) ei kustuta teie andmeid draivist täielikult. Selle asemel on andmed märgitud ülekirjutamiseks ja neid saab taastada keegi, kellel on piisavalt aega ja ressursse. Draivi turvaliselt vormindades ei pääse keegi teie andmetele juurde ilma teie loata.
Tea, millal turvaliselt vormindada. Kui kavatsete sülearvuti ära visata või annetada, peate draivi turvaliselt vormindama, et vältida andmete sattumist valedesse kätesse. Standardvorming (vt eespool) ei kustuta teie andmeid draivist täielikult. Selle asemel on andmed märgitud ülekirjutamiseks ja neid saab taastada keegi, kellel on piisavalt aega ja ressursse. Draivi turvaliselt vormindades ei pääse keegi teie andmetele juurde ilma teie loata.  Laadige alla DBAN. DBAN on tasuta utiliit draivi turvaliseks vormindamiseks. Saate selle tasuta alla laadida aadressilt dban.org. Peate selle kirjutama tühjale DVD-le.
Laadige alla DBAN. DBAN on tasuta utiliit draivi turvaliseks vormindamiseks. Saate selle tasuta alla laadida aadressilt dban.org. Peate selle kirjutama tühjale DVD-le.  Põletage allalaaditud ISO-fail tühjale kettale. Kui kasutate operatsioonisüsteemi Windows 7 või uuemat versiooni, sisestage tühi CD või DVD, paremklõpsake ISO-failil ja valige "Kirjutage kettale". Kui kasutate Windows Vistat või vanemat versiooni, laadige ISO-faili plaadile kirjutamiseks alla põletav programm, näiteks ImgBurn.
Põletage allalaaditud ISO-fail tühjale kettale. Kui kasutate operatsioonisüsteemi Windows 7 või uuemat versiooni, sisestage tühi CD või DVD, paremklõpsake ISO-failil ja valige "Kirjutage kettale". Kui kasutate Windows Vistat või vanemat versiooni, laadige ISO-faili plaadile kirjutamiseks alla põletav programm, näiteks ImgBurn.  Alustage kettalt, millel on DBAN-programm. Kasutage alglaadimisjuhiseid vastavalt ülaltoodud protseduurile DBAN-kettalt käivitamiseks. DBAN-i laadimiseks peate oma arvuti seadistama CD / DVD-lt käivitamiseks.
Alustage kettalt, millel on DBAN-programm. Kasutage alglaadimisjuhiseid vastavalt ülaltoodud protseduurile DBAN-kettalt käivitamiseks. DBAN-i laadimiseks peate oma arvuti seadistama CD / DVD-lt käivitamiseks.  Vajutage ↵ SisestageDBAN-i peamenüüs. See käivitab DBAN-i. Programmi kõigi vajalike failide laadimine võib nüüd veidi aega võtta.
Vajutage ↵ SisestageDBAN-i peamenüüs. See käivitab DBAN-i. Programmi kõigi vajalike failide laadimine võib nüüd veidi aega võtta.  Valige jaam, mida soovite vormindada. Kuvatakse kõigi teie draivide ja sektsioonide loend. Kasutage nooleklahve kustutatava jaama märkimiseks ja vajutage Kosmos selle valimiseks. Orb väga olge draivi või sektsiooni valimisel ettevaatlik, kuna andmed muutuvad täiesti taastamatuks.
Valige jaam, mida soovite vormindada. Kuvatakse kõigi teie draivide ja sektsioonide loend. Kasutage nooleklahve kustutatava jaama märkimiseks ja vajutage Kosmos selle valimiseks. Orb väga olge draivi või sektsiooni valimisel ettevaatlik, kuna andmed muutuvad täiesti taastamatuks.  Vajutage F10valitud ketta kustutamiseks. Vaikeseadete tulemuseks on väga põhjalik pühkimine, nii et saate sülearvuti pärast muretult utiliseerida. Vaikeseadetega kustutamine võtab mitu tundi.
Vajutage F10valitud ketta kustutamiseks. Vaikeseadete tulemuseks on väga põhjalik pühkimine, nii et saate sülearvuti pärast muretult utiliseerida. Vaikeseadetega kustutamine võtab mitu tundi. - Kui olete turvalisuse pärast tõesti mures, vajutage R. kõigepealt menüüsse Rounds sisenemiseks ja voorude arvu suurendamiseks. Selle tulemuseks on veelgi põhjalikum ja turvalisem kustutamine, kuid see võtab kauem aega.
3. meetod 3-st: Mac OS X
 Varundage oma olulised andmed. MacBooki kõvaketta vormindamine kustutab kõik sellel olevad andmed. Enne vormindamist varundage kõik dokumendid, pildid või muud olulised failid. Saate failid kopeerida välisele draivile, kirjutada need tühjale DVD-le või üles laadida oma iCloudi salvestusruumi või muusse pilvemäluteenusesse.
Varundage oma olulised andmed. MacBooki kõvaketta vormindamine kustutab kõik sellel olevad andmed. Enne vormindamist varundage kõik dokumendid, pildid või muud olulised failid. Saate failid kopeerida välisele draivile, kirjutada need tühjale DVD-le või üles laadida oma iCloudi salvestusruumi või muusse pilvemäluteenusesse.  Veenduge, et teie arvuti oleks Internetiga ühendatud. Vajalike failide allalaadimiseks vormindamise ja uuesti installimise ajal on vaja Interneti-ühendust.
Veenduge, et teie arvuti oleks Internetiga ühendatud. Vajalike failide allalaadimiseks vormindamise ja uuesti installimise ajal on vaja Interneti-ühendust.  Taaskäivitage oma Mac ja hoidke seda all ⌘ Cmd+R.niipea kui süsteem käivitub. See laadib taastemenüü.
Taaskäivitage oma Mac ja hoidke seda all ⌘ Cmd+R.niipea kui süsteem käivitub. See laadib taastemenüü.  Valige "Disk Utility". See avab uue akna, kus kuvatakse kõik teie kettad ja partitsioonid vasakus kaadris.
Valige "Disk Utility". See avab uue akna, kus kuvatakse kõik teie kettad ja partitsioonid vasakus kaadris.  Valige sektsioon, mida soovite vormindada, seejärel klõpsake vahekaarti "Kustuta". Operatsioonisüsteemi faile sisaldava sektsiooni kustutamiseks valige alglaadimisketas. Partitsiooni suuruse järgi saate öelda, milline on õige.
Valige sektsioon, mida soovite vormindada, seejärel klõpsake vahekaarti "Kustuta". Operatsioonisüsteemi faile sisaldava sektsiooni kustutamiseks valige alglaadimisketas. Partitsiooni suuruse järgi saate öelda, milline on õige.  Andmete turvaliseks kustutamiseks (valikuline) klõpsake nuppu "Turvasuvandid". Kui soovite oma Macist lahti saada, reguleerige turvavõimalusi, et draivil olevad andmed täielikult kustutada. Võite näha mitut valikut või liugurit valikust "Kiireim" kuni "Kõige turvalisem". Andmete turvaliseks kustutamiseks ilma igasuguse tõenäosuseta, et neid saab taastada, valige suvand "7 korda üle kirjutada" või "Kõige turvalisem". See pikendab oluliselt vormindamiseks kuluvat aega.
Andmete turvaliseks kustutamiseks (valikuline) klõpsake nuppu "Turvasuvandid". Kui soovite oma Macist lahti saada, reguleerige turvavõimalusi, et draivil olevad andmed täielikult kustutada. Võite näha mitut valikut või liugurit valikust "Kiireim" kuni "Kõige turvalisem". Andmete turvaliseks kustutamiseks ilma igasuguse tõenäosuseta, et neid saab taastada, valige suvand "7 korda üle kirjutada" või "Kõige turvalisem". See pikendab oluliselt vormindamiseks kuluvat aega.  Valige menüüst "Format" "Mac OS Extended (Journaled)". See on vorming, mida on vaja OS X-i installimiseks Maci.
Valige menüüst "Format" "Mac OS Extended (Journaled)". See on vorming, mida on vaja OS X-i installimiseks Maci.  Klõpsake nuppu "Kustuta". Draiv alustab vormindamise protsessi. Kui te turvavõimalusi ei muuda, võtab see vaid mõne hetke. Kui valite turvalise kustutamise, võib selle lõpuleviimine võtta mitu tundi.
Klõpsake nuppu "Kustuta". Draiv alustab vormindamise protsessi. Kui te turvavõimalusi ei muuda, võtab see vaid mõne hetke. Kui valite turvalise kustutamise, võib selle lõpuleviimine võtta mitu tundi.  Sulgege aken "Disk Utility" ja klõpsake nuppu "Install Install OS X". Installimise jätkamiseks peate olema ühendatud traadita võrguga. Järgige viipasid, et OS X arvutisse uuesti installida, et saaksite seda uuesti kasutada. Installer laadib kõik olulised failid automaatselt alla.
Sulgege aken "Disk Utility" ja klõpsake nuppu "Install Install OS X". Installimise jätkamiseks peate olema ühendatud traadita võrguga. Järgige viipasid, et OS X arvutisse uuesti installida, et saaksite seda uuesti kasutada. Installer laadib kõik olulised failid automaatselt alla.



