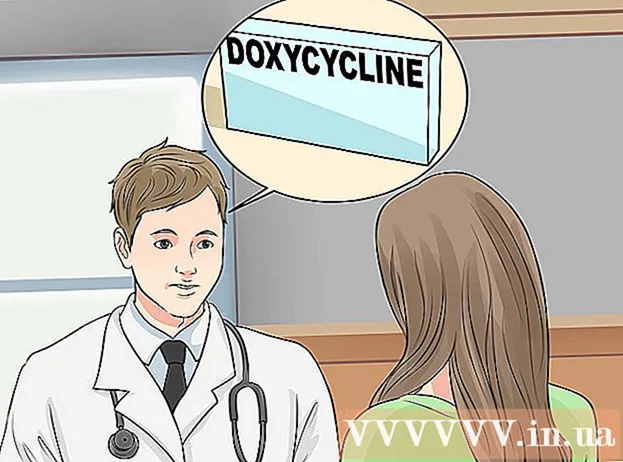Autor:
Sara Rhodes
Loomise Kuupäev:
14 Veebruar 2021
Värskenduse Kuupäev:
1 Juuli 2024

Sisu
Terminal on UNIX -i käsurida OS X keskkonnas. Terminalis saate sisestada käsu, mis käivitab mis tahes programmi või avab faili teatud programmis. Käsu saab sisestada erineval viisil (sõltuvalt teie vajadustest) ja programmi saab käivitada otse terminaliaknas.
Sammud
Osa 1 /2: Kuidas programmi käivitada
 1 Avage terminal. Selleks klõpsake Programmid> Utiliidid> Terminal. Terminali saate avada ka Spotlighti abil (paremas ülanurgas).
1 Avage terminal. Selleks klõpsake Programmid> Utiliidid> Terminal. Terminali saate avada ka Spotlighti abil (paremas ülanurgas).  2 Käivitage programm. Selleks sisestage praegusesse kataloogi käsk "avatud" ja faili täielik tee. Kui lisate "-a" lüliti ja sisestate seejärel programmi nime, käivitab terminal programmi olenemata selle asukohast. Näiteks:
2 Käivitage programm. Selleks sisestage praegusesse kataloogi käsk "avatud" ja faili täielik tee. Kui lisate "-a" lüliti ja sisestate seejärel programmi nime, käivitab terminal programmi olenemata selle asukohast. Näiteks: - ITunes'i avamiseks sisestage:
avatud -iTunes. - Kasutage jutumärke, kui programmi nimes on tühikuid:
avage -"App Store"
- ITunes'i avamiseks sisestage:
 3 Avage fail konkreetses programmis. Käsu "open" abil saate määrata programmi, mis avab vaikimisi teatud failitüübi. Lihtsalt sisestage faili tee ja seejärel "-a", millele järgneb programmi nimi. Kui te pole kindel, kuidas failiteid sisestada, minge jaotisse Tõrkeotsing.
3 Avage fail konkreetses programmis. Käsu "open" abil saate määrata programmi, mis avab vaikimisi teatud failitüübi. Lihtsalt sisestage faili tee ja seejärel "-a", millele järgneb programmi nimi. Kui te pole kindel, kuidas failiteid sisestada, minge jaotisse Tõrkeotsing. - Näiteks DOC -faili avamiseks TextEditis sisestage:
avage Downloads / Instructions.doc -a TextEdit
- Näiteks DOC -faili avamiseks TextEditis sisestage:
 4 Sisestage lisavõtmed. Sisestage "info open", et näha "open" käsu võtmete täielikku loendit. (Kui olete lõpetanud, vajutage KontrollCkäsureale naasmiseks.) Siin on mõned põhiklahvid:
4 Sisestage lisavõtmed. Sisestage "info open", et näha "open" käsu võtmete täielikku loendit. (Kui olete lõpetanud, vajutage KontrollCkäsureale naasmiseks.) Siin on mõned põhiklahvid: - Sisestage "-e", et osutada TextEditile, või sisestage "-t", et osutada peamisele tekstiredaktorile:
ava Downloads / Instructions.doc -e - Programmi taustal käivitamiseks sisestage "-g", jättes teid terminaliaknasse:
avage -g -iTunes
- Sisestage "-e", et osutada TextEditile, või sisestage "-t", et osutada peamisele tekstiredaktorile:
 5 Programmi taaskäivitamiseks sisestage "-f". See kustutab salvestamata muudatused, kuid see võib aidata, kui programm on külmunud või talitlushäire:
5 Programmi taaskäivitamiseks sisestage "-f". See kustutab salvestamata muudatused, kuid see võib aidata, kui programm on külmunud või talitlushäire: - avatud -F -a TextEdit
 6 Avage ühe programmi mitu akent, kasutades lülitit "-n". See on kasulik, kui võrdlete erinevaid juurdepääsutasemeid või kui saate avada ainult ühe programmi akna. Näiteks sisestage järgmine käsk programmi Wake Up Time mitme akna avamiseks:
6 Avage ühe programmi mitu akent, kasutades lülitit "-n". See on kasulik, kui võrdlete erinevaid juurdepääsutasemeid või kui saate avada ainult ühe programmi akna. Näiteks sisestage järgmine käsk programmi Wake Up Time mitme akna avamiseks: - open -n -a "Wake Up Time" (Märkus: see programm pole OS X -iga kaasas.)
- See võib põhjustada ootamatut käitumist teistes programmides, mis suhtlevad mitme aknaga töötava programmiga.
 7 Käivitage programm terminali sees. Selle asemel, et avada programmi aken, käivitage see otse terminaliaknast. See on kasulik silumiseks, kuna sõnumid ja muud konsooli märguanded kuvatakse terminaliaknas. Seda saate teha järgmiselt.
7 Käivitage programm terminali sees. Selle asemel, et avada programmi aken, käivitage see otse terminaliaknast. See on kasulik silumiseks, kuna sõnumid ja muud konsooli märguanded kuvatakse terminaliaknas. Seda saate teha järgmiselt. - leidke programm Finderis;
- paremklõpsake programmi ja valige menüüst "Kuva pakendi sisu";
- leidke käivitatav fail. Klõpsake Sisu> MacOS ja seejärel klõpsake programmiga sama nimega faili;
- lohistage see fail terminaliaknasse. Programmi käivitamiseks vajutage sisestusklahvi;
- ärge sulgege programmi kasutamisel terminaliakent. Terminali naasmiseks sulgege programm.
Osa 2: Veaotsing
 1 Sisestage programmi nimi. Kui terminal kuvab vea "Rakendust nimega ei õnnestu leida", saate rakenduse täpse nime teada tähestikulises loendis:
1 Sisestage programmi nimi. Kui terminal kuvab vea "Rakendust nimega ei õnnestu leida", saate rakenduse täpse nime teada tähestikulises loendis: - klõpsake ekraani vasakus ülanurgas õunakujulisel ikoonil;
- hoidke ⌥ Valik ja klõpsake menüüs Süsteemi teave;
- klõpsake süsteemiteabe akna vasakul paanil nuppu Tarkvara> Programmid. Loendi laadimiseks kulub paar minutit.
 2 Mõista, mis on absoluutne failitee. Kui terminal kuvab teate „faili ... pole olemas”, sisestasite vale faili tee. Vigade vältimiseks lohistage fail Finderist otse terminaliaknasse (pärast "open" tippimist, kuid enne sisestusklahvi vajutamist). Terminal kuvab faili absoluutse tee, mis osutab alati sellele failile.
2 Mõista, mis on absoluutne failitee. Kui terminal kuvab teate „faili ... pole olemas”, sisestasite vale faili tee. Vigade vältimiseks lohistage fail Finderist otse terminaliaknasse (pärast "open" tippimist, kuid enne sisestusklahvi vajutamist). Terminal kuvab faili absoluutse tee, mis osutab alati sellele failile. - Absoluutne failitee algab alati tähemärgiga "/". See kirjeldab faili teed juurkataloogi suhtes (tavaliselt "Macintosh HD").
 3 Mõista, mis on suhteline failitee. Iga rea alguses kuvab terminal praeguse kataloogi (kataloogi, kus olete). Vaikimisi on see teie kodukataloog, mis on nime saanud teie kasutajanime järgi. Suhteline failitee algab tähemärkidega "./" või puudub üldse ja kirjeldab faili asukohta praeguse kataloogi suhtes. Kui te ei tea faili suhtelist teed, toimige järgmiselt.
3 Mõista, mis on suhteline failitee. Iga rea alguses kuvab terminal praeguse kataloogi (kataloogi, kus olete). Vaikimisi on see teie kodukataloog, mis on nime saanud teie kasutajanime järgi. Suhteline failitee algab tähemärkidega "./" või puudub üldse ja kirjeldab faili asukohta praeguse kataloogi suhtes. Kui te ei tea faili suhtelist teed, toimige järgmiselt. - praeguse kataloogi kontrollimiseks sisestage pwd. Fail, mida proovite avada, peab olema selles kataloogis, mitte kõrgema taseme kataloogis;
- otsige Finderist praegune kataloog. Soovitud faili leidmiseks avage mitu kausta;
- sisestage avatud kaustade nimed nende avamise järjekorras. Sisestage kaustade nimede vahele "/". Sisestage pärast viimase kausta nime “/” ja soovitud faili nimi. Näiteks avage Dokumendid / Kirjutamine / Romaan / ch3.pdf. (Kui soovite, pange kaust „Dokumendid” ette „./”.)
 4 Vahetage teise kataloogi. Kodukataloogi naasmiseks sisestage cd ~ /; alamkataloogi avamiseks sisestage “cd” ja seejärel kausta nimi, näiteks cd Documents / Finances. Pidage meeles, et fail, mida proovite avada, peab olema praeguses kataloogis, kuid seda faili saab avada mis tahes programmis olenemata selle asukohast.
4 Vahetage teise kataloogi. Kodukataloogi naasmiseks sisestage cd ~ /; alamkataloogi avamiseks sisestage “cd” ja seejärel kausta nimi, näiteks cd Documents / Finances. Pidage meeles, et fail, mida proovite avada, peab olema praeguses kataloogis, kuid seda faili saab avada mis tahes programmis olenemata selle asukohast.  5 Sisestage õige failinimi. Faili nimi peab sisaldama faililaiendit. Kui laiend on peidetud, kasutage selle leidmiseks ühte järgmistest meetoditest.
5 Sisestage õige failinimi. Faili nimi peab sisaldama faililaiendit. Kui laiend on peidetud, kasutage selle leidmiseks ühte järgmistest meetoditest. - valige Finderis fail. Kliki ⌘ Käsk + Mina... Leidke aknast "Teave" rida "faili nimi ja laiend", et teada saada faili täielik nimi;
- või muutke failiga kataloogi. Sisestage terminaliaknasse ls, et vaadata kõiki kataloogi faile;
- või lohistage fail terminaliaknasse.
Näpunäiteid
- Märki " *" saab kasutada metamärgina mis tahes tähemärkide jada tähistamiseks ja "?" mida kasutatakse ühe tähemärgi tähistamiseks. Neid märke saab kasutada failinimedes, kuid mitte programmide nimedes. Näiteks käsk open budget * avab esimese faili (kataloogis), mille nimi algab sõnaga „budget”. Avatud eelarve? .Pdf käsk avab faili "budget1.pdf", kuid mitte faili "budget2015.pdf", nagu "?" esindab ainult ühte tegelast.
Hoiatused
- Mõned käsud pole OS X varasemates versioonides saadaval.