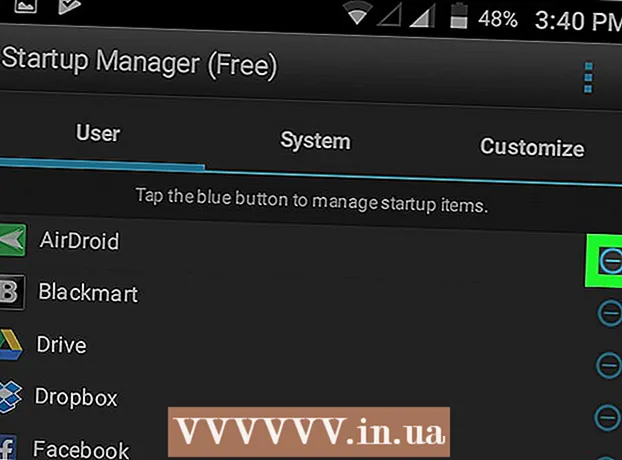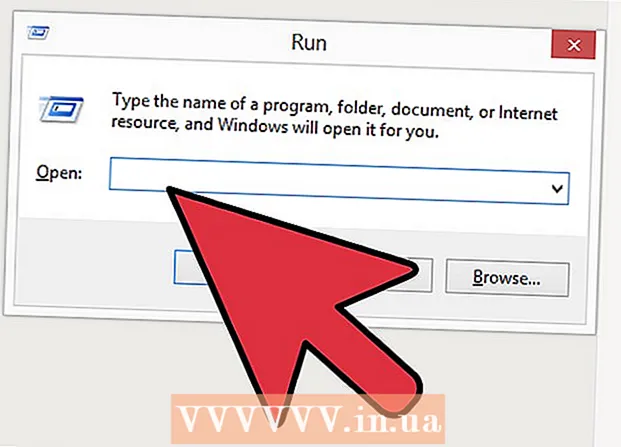Autor:
William Ramirez
Loomise Kuupäev:
15 September 2021
Värskenduse Kuupäev:
1 Juuli 2024
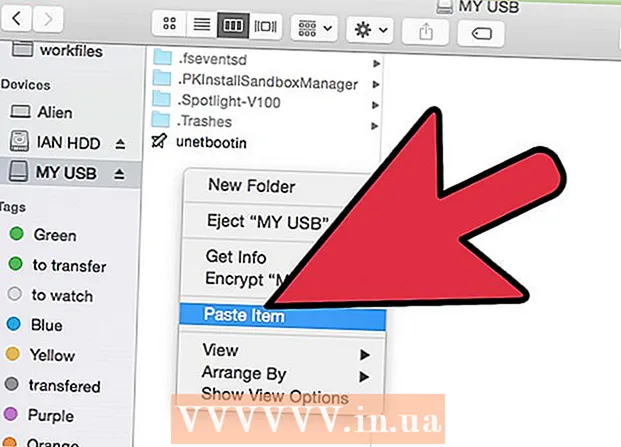
Sisu
- Sammud
- Meetod 1: 2: kirjutage Windowsi vormindatud (NTFS) kettale ilma vormindamiseta
- Meetod 2/2: vormindage Windowsi vormindatud ketas (NTFS) MacOS -is kasutamiseks uuesti
- Hoiatused
Teabe kirjutamine välisele MacOS -i kõvakettale pole nii lihtne, kui esmapilgul võib tunduda. Sõltuvalt sellest, millises failisüsteemis draiv praegu vormindatakse ja kas soovite selle uuesti vormindada, on teil mitu võimalust. Kui teie ketas on juba MacOS -i jaoks vormindatud, saate sellele juba teavet kirjutada. Kui aga draiv on vormindatud NTFS -iga - see failisüsteem on loodud töötama Windowsi arvutitega -, on teil kaks võimalust, mida me arutame allpool. Välisele draivile teabe kirjutamiseks järgige mõnda lihtsat sammu.
Sammud
Meetod 1: 2: kirjutage Windowsi vormindatud (NTFS) kettale ilma vormindamiseta
 1 Ühendage oma draiv. Kaabli (tavaliselt USB) abil ühendage väline kõvaketas oma Maciga.
1 Ühendage oma draiv. Kaabli (tavaliselt USB) abil ühendage väline kõvaketas oma Maciga.  2 Kontrollige ketta failisüsteemi. Veenduge, et teie väline kõvaketas oleks NTFS -vormingus. Selleks paremklõpsake välist draivi ja valige kontekstimenüüst Atribuudid.
2 Kontrollige ketta failisüsteemi. Veenduge, et teie väline kõvaketas oleks NTFS -vormingus. Selleks paremklõpsake välist draivi ja valige kontekstimenüüst Atribuudid.  3 Veenduge, et draiv oleks NTFS -vormingus. Klõpsake atribuutides jaotises Üldine vasakul olevat allapoole suunatud kolmnurka. Avaneb rippmenüü. Väli "Vorming" näitab ketta failisüsteemi, see on järgmine: Vorming: NTFS.
3 Veenduge, et draiv oleks NTFS -vormingus. Klõpsake atribuutides jaotises Üldine vasakul olevat allapoole suunatud kolmnurka. Avaneb rippmenüü. Väli "Vorming" näitab ketta failisüsteemi, see on järgmine: Vorming: NTFS.  4 Installige kolmanda osapoole tarkvara. MacOS ei toeta NTFS -vormingus draividele kirjutamist. Sellistele plaatidele teabe kirjutamiseks vajate kolmanda osapoole rakendust või plaastrit.
4 Installige kolmanda osapoole tarkvara. MacOS ei toeta NTFS -vormingus draividele kirjutamist. Sellistele plaatidele teabe kirjutamiseks vajate kolmanda osapoole rakendust või plaastrit. - Võite kasutada tasuta avatud lähtekoodiga NTFS-failisüsteemi draiverit NTFS-3G.
- NTFS -3G arendajatel on ülaltoodud draiverist ka eraldi tasuline ja stabiilsem versioon - Tuxera NTFS.
 5 Taaskäivitage arvuti. Draiveri installimise ajal palutakse teil arvuti taaskäivitada. Tehke seda installiprotsessi lõpuleviimiseks.
5 Taaskäivitage arvuti. Draiveri installimise ajal palutakse teil arvuti taaskäivitada. Tehke seda installiprotsessi lõpuleviimiseks.  6 Veenduge, et installimine õnnestus. Pärast Maci taaskäivitamist peaks süsteemieelistustes ilmuma ikoon nimega “NTFS-3G”. See võib olla erinev, kui olete Tuxera installinud.
6 Veenduge, et installimine õnnestus. Pärast Maci taaskäivitamist peaks süsteemieelistustes ilmuma ikoon nimega “NTFS-3G”. See võib olla erinev, kui olete Tuxera installinud.  7 Tehke proovisalvestus. Kopeerige fail arvutist välisele kõvakettale. Kui kopeerimisprotsessi käigus vigu ei esine, saate nüüd faile kirjutada välisele kõvakettale, mis on vormindatud NTFS -vormingus.
7 Tehke proovisalvestus. Kopeerige fail arvutist välisele kõvakettale. Kui kopeerimisprotsessi käigus vigu ei esine, saate nüüd faile kirjutada välisele kõvakettale, mis on vormindatud NTFS -vormingus.
Meetod 2/2: vormindage Windowsi vormindatud ketas (NTFS) MacOS -is kasutamiseks uuesti
 1 Ühendage väline draiv. Kaabli (tavaliselt USB) abil ühendage väline kõvaketas oma Maciga.
1 Ühendage väline draiv. Kaabli (tavaliselt USB) abil ühendage väline kõvaketas oma Maciga.  2 Kontrollige ketta failisüsteemi. Veenduge, et teie väline kõvaketas on NTFS -vormingus. Selleks paremklõpsake välist draivi ja valige kontekstimenüüst Atribuudid.
2 Kontrollige ketta failisüsteemi. Veenduge, et teie väline kõvaketas on NTFS -vormingus. Selleks paremklõpsake välist draivi ja valige kontekstimenüüst Atribuudid.  3 Veenduge, et draiv oleks NTFS -vormingus. Klõpsake atribuutides jaotises Üldine vasakul olevat allapoole suunatud kolmnurka. Avaneb rippmenüü. Väli "Vorming" näitab ketta failisüsteemi, see on järgmine: Vorming: NTFS... Kui draiv on vormindatud macOS -iga ühilduva failisüsteemiga, võib sellele kirjutamise probleem olla tingitud vigasest kaablist.
3 Veenduge, et draiv oleks NTFS -vormingus. Klõpsake atribuutides jaotises Üldine vasakul olevat allapoole suunatud kolmnurka. Avaneb rippmenüü. Väli "Vorming" näitab ketta failisüsteemi, see on järgmine: Vorming: NTFS... Kui draiv on vormindatud macOS -iga ühilduva failisüsteemiga, võib sellele kirjutamise probleem olla tingitud vigasest kaablist.  4 Käivitage Disk Utility. Liikuge kausta Rakendused ja seejärel Utiliidid. Leidke rakendus Disk Utility ja avage see.
4 Käivitage Disk Utility. Liikuge kausta Rakendused ja seejärel Utiliidid. Leidke rakendus Disk Utility ja avage see.  5 Valige utiliidimenüüst Puhasta. Ketta või köite kustutamine kustutab jäädavalt kõik selle failid - varundage kindlasti kõik andmed, mida soovite säilitada.
5 Valige utiliidimenüüst Puhasta. Ketta või köite kustutamine kustutab jäädavalt kõik selle failid - varundage kindlasti kõik andmed, mida soovite säilitada.  6 Valige soovitud vorming. Disk Utility abil saate vormindada välise kõvaketta erinevateks failisüsteemideks. Valige rippmenüüst "Vorming" oma valitud failisüsteem. Kõik sõltub sellest, kuidas ja milleks välist kõvaketast kasutada. Kõige tavalisemad vormingud on:
6 Valige soovitud vorming. Disk Utility abil saate vormindada välise kõvaketta erinevateks failisüsteemideks. Valige rippmenüüst "Vorming" oma valitud failisüsteem. Kõik sõltub sellest, kuidas ja milleks välist kõvaketast kasutada. Kõige tavalisemad vormingud on: - FAT: toetab nii macOS -i kui ka Windowsi, kuid maksimaalne failisuurus, mida sellisele plaadile saab kirjutada, on ainult 4 GB.
- exFAT: toetab Mac OS X (10.6.5+) ja Windowsi (Vista +) uuemaid versioone. Saab hakkama suurte failidega. See on parim valik platvormidevahelise ühilduvuse jaoks..
- Mac OS laiendatud: toetab ainult macOS -i. Ühildumatu Windowsi arvutitega. See on parim valik, kui kavatsete kasutada välist kõvaketast ainult Maci arvutitega.
- NTFS (tavaline failisüsteem Windowsi NT operatsioonisüsteemide perekonna jaoks): toetab Windowsi; macOS -i salvestust saab lisada eelmise meetodi juhiste abil. See on parim valik, kui kavatsete kasutada välist kõvaketast ainult Windowsi arvutitega.
 7 Klõpsake nuppu "Kustuta". Disk Utility alustab ketta ümbervormindamist. See protsess võtab paar minutit.
7 Klõpsake nuppu "Kustuta". Disk Utility alustab ketta ümbervormindamist. See protsess võtab paar minutit.  8 Kirjutage failid kettale. Pärast vormindamist proovige kopeerida mõned failid välisele kõvakettale. Nüüd saate oma MacOS -arvutist oma kettale faile kirjutada.
8 Kirjutage failid kettale. Pärast vormindamist proovige kopeerida mõned failid välisele kõvakettale. Nüüd saate oma MacOS -arvutist oma kettale faile kirjutada.
Hoiatused
- Varundage kindlasti kõik failid enne draivi vormindamist, kuna kõik välisele draivile jäänud failid kustutatakse.