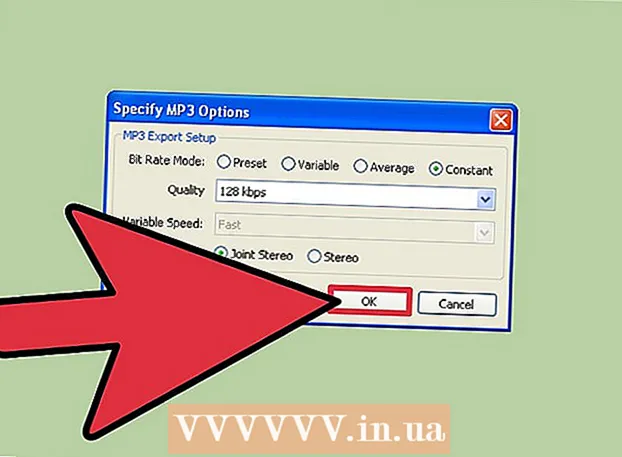Autor:
Sara Rhodes
Loomise Kuupäev:
17 Veebruar 2021
Värskenduse Kuupäev:
1 Juuli 2024

Sisu
- Sammud
- Meetod 1 /4: e -raamatute allalaadimine iBooks'i kaudu
- Meetod 2/4: e -raamatute allalaadimine iTunes'i kaudu
- Meetod 3/4: e -raamatute allalaadimine Kindle'i kaudu
- Meetod 4/4: PDF -raamatute allalaadimine
Üks iPadi omamise eeliseid on võimalus raamatuid lugeda igal ajal ja igal pool. Raamatuid on aga erinevates formaatides ja nende lugemiseks on vaja erinevaid rakendusi.
Sammud
Meetod 1 /4: e -raamatute allalaadimine iBooks'i kaudu
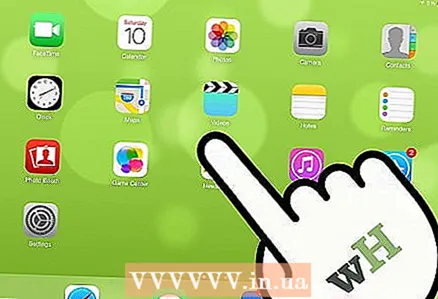 1 Lülitage iPad sisse. Pärast seda leidke rakendus iBooks. See rakendus on enamikku iPadidesse eelinstallitud (selle ikoon on raamat).
1 Lülitage iPad sisse. Pärast seda leidke rakendus iBooks. See rakendus on enamikku iPadidesse eelinstallitud (selle ikoon on raamat). - Enne iBooksi leidmist peate võib -olla mõne lehekülje installitud rakenduste loendist läbi sirvima.
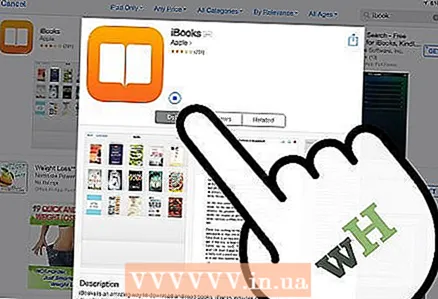 2 Laadige alla iBooks. Kui te ei leia seda rakendust oma iPadist, saate selle App Store'ist alla laadida. Selleks klõpsake App Store'il. Seejärel sisestage otsinguribale iBooks. Otsingutulemustes klõpsake selle rakenduse kõrval olevat väikest ristkülikukujulist nuppu „GET”.
2 Laadige alla iBooks. Kui te ei leia seda rakendust oma iPadist, saate selle App Store'ist alla laadida. Selleks klõpsake App Store'il. Seejärel sisestage otsinguribale iBooks. Otsingutulemustes klõpsake selle rakenduse kõrval olevat väikest ristkülikukujulist nuppu „GET”. - Kui teie tahvelarvutisse on installitud rakendus iBooks (ja te lihtsalt ei leia seda), teavitab App Store teid sellest.
- Kui tahvelarvutisse on installitud rakendus iBooks, kuvatakse ainult üks suvand „Ava”. IBooksi käivitamiseks klõpsake sellel.
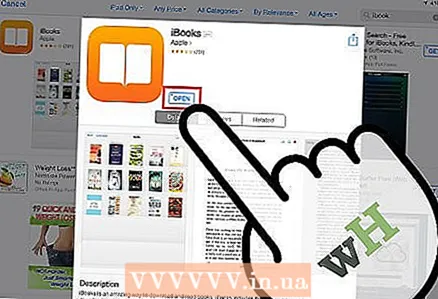 3 Käivitage iBooks (kui leidsite selle rakenduse oma tahvelarvutist). Kuvatakse mitut kategooriat raamatuid: lemmikud, enimmüüdud, populaarsed iBooksis, filmitud raamatud jt.
3 Käivitage iBooks (kui leidsite selle rakenduse oma tahvelarvutist). Kuvatakse mitut kategooriat raamatuid: lemmikud, enimmüüdud, populaarsed iBooksis, filmitud raamatud jt. - Kui te ei otsi konkreetset raamatut, vaadake iBooksis uustulnukaid.
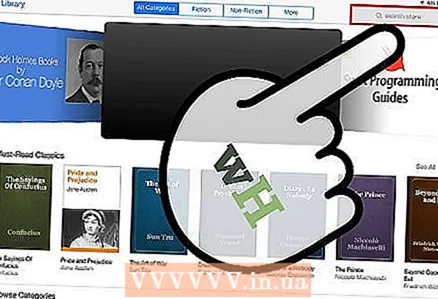 4 Leidke soovitud raamatud. Vaadake oma iBooksi ekraani paremas ülanurgas ja leiate sealt otsinguriba. Sisestage otsitava raamatu pealkiri või autor.
4 Leidke soovitud raamatud. Vaadake oma iBooksi ekraani paremas ülanurgas ja leiate sealt otsinguriba. Sisestage otsitava raamatu pealkiri või autor. 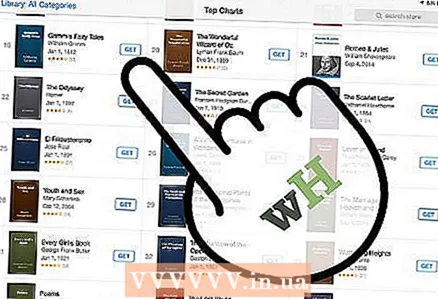 5 Laadige raamat alla. Kui olete soovitud raamatu leidnud, klõpsake selle allalaadimiseks e-raamatu ikooni kõrval oleval väikesel ristkülikul. Sisestage oma iTunes'i parool ja klõpsake nuppu OK.
5 Laadige raamat alla. Kui olete soovitud raamatu leidnud, klõpsake selle allalaadimiseks e-raamatu ikooni kõrval oleval väikesel ristkülikul. Sisestage oma iTunes'i parool ja klõpsake nuppu OK. - Kui raamatu saab tasuta alla laadida, kuvatakse väikesel ristkülikul „GET” (allalaadimine).
- Kui raamat on müügis, kuvatakse selle hind väikese ristküliku kujul.
 6 Leidke raamat rakendusest iBooks. Kui raamatu allalaadimisprotsess on lõpule jõudnud, vaadake iBooksi ekraani vasakus alanurgas valikut "Minu raamatud". Allalaaditud raamatute loendi vaatamiseks klõpsake seda.
6 Leidke raamat rakendusest iBooks. Kui raamatu allalaadimisprotsess on lõpule jõudnud, vaadake iBooksi ekraani vasakus alanurgas valikut "Minu raamatud". Allalaaditud raamatute loendi vaatamiseks klõpsake seda. 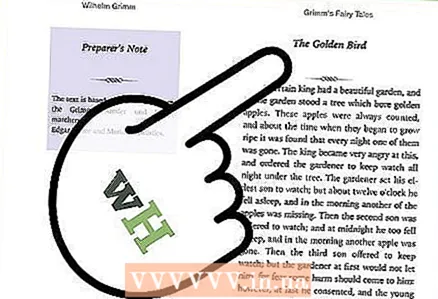 7 Lugeda raamatuid. Lihtsalt klõpsake oma valitud raamatul ja see avaneb iBooksis. Lehtede keeramiseks pühkige paremalt vasakule.
7 Lugeda raamatuid. Lihtsalt klõpsake oma valitud raamatul ja see avaneb iBooksis. Lehtede keeramiseks pühkige paremalt vasakule.
Meetod 2/4: e -raamatute allalaadimine iTunes'i kaudu
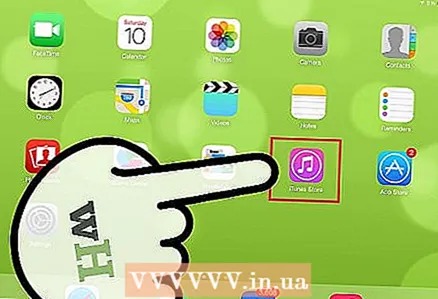 1 Käivitage iTunes'i rakendus. Raamatuid saate iPadi alla laadida ka iTunes'i kaudu. Käivitage iTunes ja leidke ekraani paremas ülanurgas otsinguriba.
1 Käivitage iTunes'i rakendus. Raamatuid saate iPadi alla laadida ka iTunes'i kaudu. Käivitage iTunes ja leidke ekraani paremas ülanurgas otsinguriba. 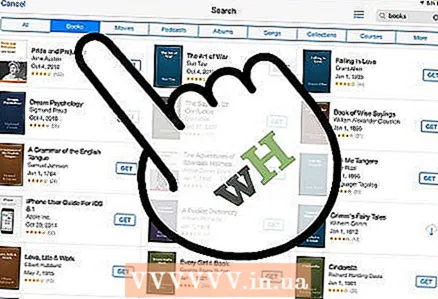 2 Otsige raamatut. Sisestage otsinguribale otsitava raamatu pealkiri või autor. Seejärel kuvatakse ekraani ülaosas erinevad kategooriad. Üks kategooriaid on raamatud. Ainult raamatute kuvamiseks klõpsake seda.
2 Otsige raamatut. Sisestage otsinguribale otsitava raamatu pealkiri või autor. Seejärel kuvatakse ekraani ülaosas erinevad kategooriad. Üks kategooriaid on raamatud. Ainult raamatute kuvamiseks klõpsake seda. 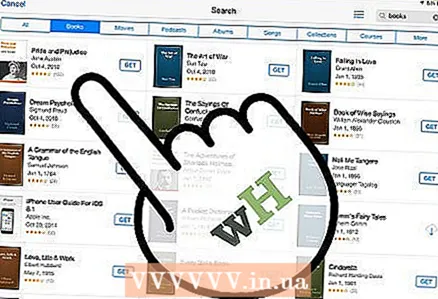 3 Ostke või laadige valitud raamat tasuta alla. Kui olete soovitud raamatu leidnud, klõpsake selle kõrval olevat väikest ristkülikut. See kuvab kas "GET" (allalaadimine) või raamatu hinna. Sisestage oma iTunes'i parool ja klõpsake nuppu OK.
3 Ostke või laadige valitud raamat tasuta alla. Kui olete soovitud raamatu leidnud, klõpsake selle kõrval olevat väikest ristkülikut. See kuvab kas "GET" (allalaadimine) või raamatu hinna. Sisestage oma iTunes'i parool ja klõpsake nuppu OK.  4 Käivitage iBooks. Allalaaditud raamatute lugemiseks peate installima rakenduse iBooks (kui see pole installitud). Käivitage iBooks ja vaadake allalaaditud raamatute loendit. Selle avamiseks klõpsake vajalikul raamatul.
4 Käivitage iBooks. Allalaaditud raamatute lugemiseks peate installima rakenduse iBooks (kui see pole installitud). Käivitage iBooks ja vaadake allalaaditud raamatute loendit. Selle avamiseks klõpsake vajalikul raamatul. 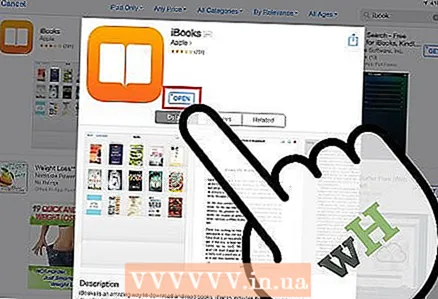 5 Laadige alla iBooks. Kui te ei leia seda rakendust oma iPadist, saate selle App Store'ist alla laadida. Selleks klõpsake App Store'il. Seejärel sisestage otsinguribale iBooks. Otsingutulemustes klõpsake selle rakenduse kõrval olevat väikest ristkülikukujulist nuppu „GET”.
5 Laadige alla iBooks. Kui te ei leia seda rakendust oma iPadist, saate selle App Store'ist alla laadida. Selleks klõpsake App Store'il. Seejärel sisestage otsinguribale iBooks. Otsingutulemustes klõpsake selle rakenduse kõrval olevat väikest ristkülikukujulist nuppu „GET”. - Kui teie tahvelarvutisse on installitud rakendus iBooks (ja te lihtsalt ei leia seda), teavitab App Store teid sellest.
- Kui tahvelarvutisse on installitud rakendus iBooks, kuvatakse ainult üks suvand „Ava”. IBooksi käivitamiseks klõpsake sellel.
Meetod 3/4: e -raamatute allalaadimine Kindle'i kaudu
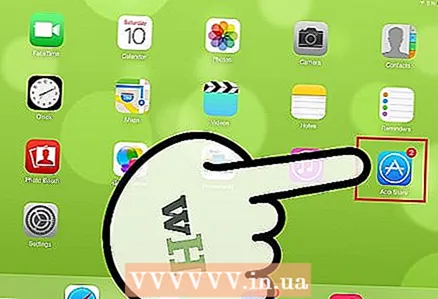 1 Käivitage rakendus App Store ja leidke otsinguriba (paremal).
1 Käivitage rakendus App Store ja leidke otsinguriba (paremal).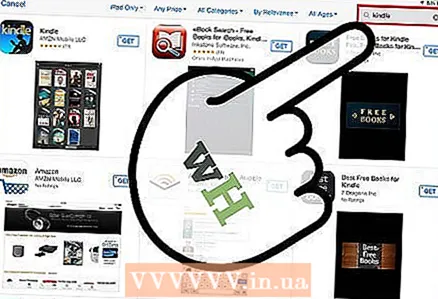 2 Sisestage otsinguribale Kindle. Otsingutulemuste loendis klõpsake esimest tulemust, millel on Kindle -ikoon, ja seejärel klõpsake selle rakenduse kõrval olevat väikest ristkülikut (Kindle -rakendus on tasuta). Ristkülik muutub roheliseks sõnaga "Install".
2 Sisestage otsinguribale Kindle. Otsingutulemuste loendis klõpsake esimest tulemust, millel on Kindle -ikoon, ja seejärel klõpsake selle rakenduse kõrval olevat väikest ristkülikut (Kindle -rakendus on tasuta). Ristkülik muutub roheliseks sõnaga "Install". - Kindle -vorming on omandivorming, mida toetavad ainult Amazoni tooted. Siiski on iPadi jaoks olemas "lugeja", mis toetab Kindle -vormingut (sellise "lugeja" saab alla laadida App Store'ist).
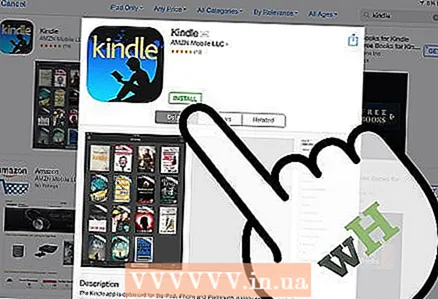 3 Klõpsake nuppu Installi. Sisestage oma iTunes'i parool ja klõpsake nuppu OK.
3 Klõpsake nuppu Installi. Sisestage oma iTunes'i parool ja klõpsake nuppu OK. 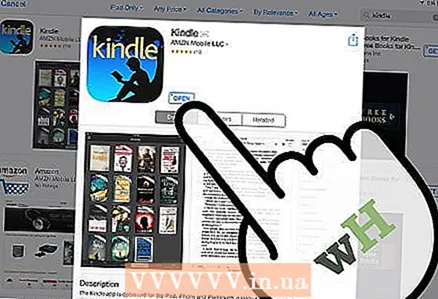 4 Avage Kindle'i rakendus. Saate vaadata Kindle'i rakenduse allalaadimist.Kui allalaadimine on lõpule jõudnud, ilmub Kindle rakenduse kõrvale väike ristkülik sõnaga „Ava”. Rakenduse käivitamiseks klõpsake seda.
4 Avage Kindle'i rakendus. Saate vaadata Kindle'i rakenduse allalaadimist.Kui allalaadimine on lõpule jõudnud, ilmub Kindle rakenduse kõrvale väike ristkülik sõnaga „Ava”. Rakenduse käivitamiseks klõpsake seda. 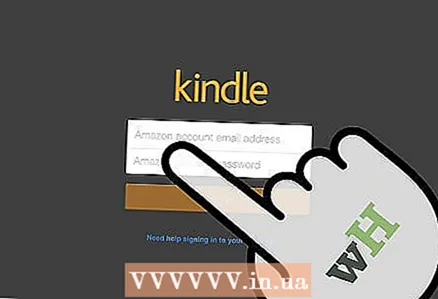 5 Sisestage oma Amazoni konto e -posti aadress ja parool. Kui teil pole Amazoni kontot, minge lihtsalt saidile amazon.com ja looge konto. See on kiire ja tasuta protsess, mis nõuab rakenduse Kindle kasutamist.
5 Sisestage oma Amazoni konto e -posti aadress ja parool. Kui teil pole Amazoni kontot, minge lihtsalt saidile amazon.com ja looge konto. See on kiire ja tasuta protsess, mis nõuab rakenduse Kindle kasutamist. 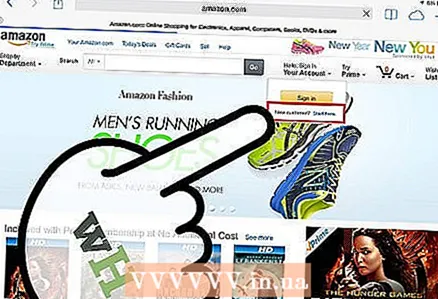 6 Minge saidile amazon.com. Vaadake ekraani paremas nurgas ja klõpsake nuppu "Logi sisse". Otse selle nupu all on kiri „Uus klient? Alusta siit ”(Uus kasutaja? Vajuta siia). Klõpsake seda valikut.
6 Minge saidile amazon.com. Vaadake ekraani paremas nurgas ja klõpsake nuppu "Logi sisse". Otse selle nupu all on kiri „Uus klient? Alusta siit ”(Uus kasutaja? Vajuta siia). Klõpsake seda valikut. 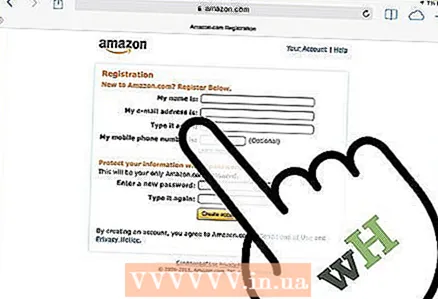 7 Minge läbi registreerimisprotsess. Kasutajaprofiili loomiseks palutakse teil vastata mõnele lihtsale küsimusele. Täitke kõik väljad ja klõpsake nuppu Loo konto.
7 Minge läbi registreerimisprotsess. Kasutajaprofiili loomiseks palutakse teil vastata mõnele lihtsale küsimusele. Täitke kõik väljad ja klõpsake nuppu Loo konto. - Märkus. Kindle'i rakenduses lugemiseks peate raamatuid ostma saidi amazon.com kaudu.
- Jätke amazon.com avatuks, et saaksite raamatu osta.
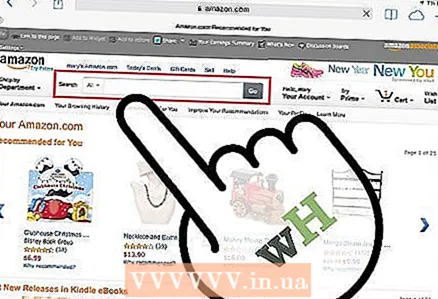 8 Otsige raamatuid. Amazoni lehe ülaosas näete otsinguriba ja selle kõrval on esimene otsingukategooria "Kõik". Muude otsinguvõimaluste vaatamiseks klõpsake seda kategooriat ja seejärel valige Raamatud.
8 Otsige raamatuid. Amazoni lehe ülaosas näete otsinguriba ja selle kõrval on esimene otsingukategooria "Kõik". Muude otsinguvõimaluste vaatamiseks klõpsake seda kategooriat ja seejärel valige Raamatud. 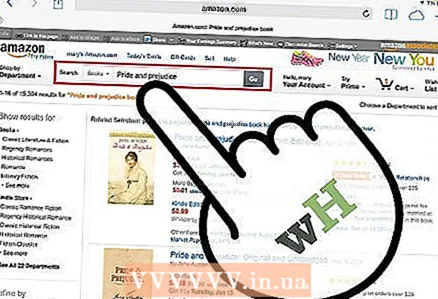 9 Sisestage otsinguribale raamatu pealkiri või autor ja klõpsake oranži nuppu "Mine". Kuvatakse teie otsingukriteeriumidele vastavate raamatute loend. Iga leitud raamat sisaldab mitmeid valikuid, näiteks kõvad kaaned, Paperback, Kindle Format. Klõpsake Kindle Edition.
9 Sisestage otsinguribale raamatu pealkiri või autor ja klõpsake oranži nuppu "Mine". Kuvatakse teie otsingukriteeriumidele vastavate raamatute loend. Iga leitud raamat sisaldab mitmeid valikuid, näiteks kõvad kaaned, Paperback, Kindle Format. Klõpsake Kindle Edition. 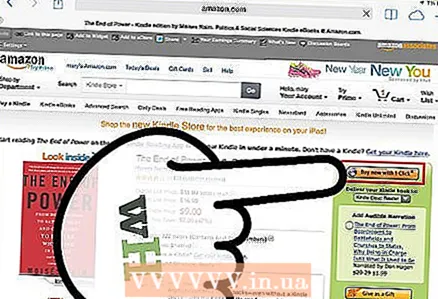 10 Klõpsake raamatust paremal nuppu Osta kohe. Pärast seda peate valima seadme, kuhu ostetud raamat alla laaditakse. Valige iPad ja seejärel klõpsake nuppu Jätka.
10 Klõpsake raamatust paremal nuppu Osta kohe. Pärast seda peate valima seadme, kuhu ostetud raamat alla laaditakse. Valige iPad ja seejärel klõpsake nuppu Jätka. - Mõne aja pärast ilmub ekraanile teade, et e -raamat on Kindle'i teeki lisatud. Otse selle sõnumi all klõpsake rakenduse Kindle automaatseks käivitamiseks nuppu „Ava iPadile Kindle”.
- Hiljuti allalaaditud raamat märgitakse uueks.
Meetod 4/4: PDF -raamatute allalaadimine
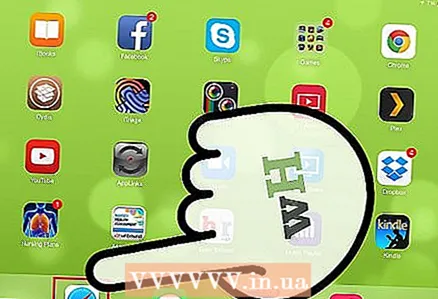 1 Käivitage Safari. PDF -raamatute lugemine iPadi brauseris on tegelikult väga lihtne. Käivitage brauser ja sisestage otsinguribale PDF -raamatu pealkiri, mida soovite lugeda.
1 Käivitage Safari. PDF -raamatute lugemine iPadi brauseris on tegelikult väga lihtne. Käivitage brauser ja sisestage otsinguribale PDF -raamatu pealkiri, mida soovite lugeda. 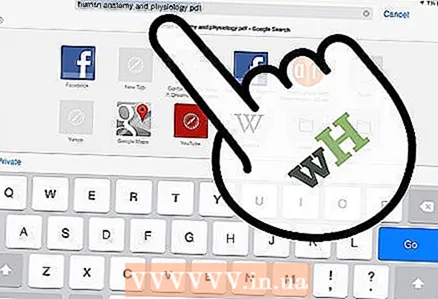 2 Klõpsake otsingutulemustes raamatut, mida soovite lugeda. See avaneb automaatselt ja saate seda oma iPadis lugeda.
2 Klõpsake otsingutulemustes raamatut, mida soovite lugeda. See avaneb automaatselt ja saate seda oma iPadis lugeda. - Pange tähele, et PDF -raamatut ei salvestata. Saate seda lugeda kuni brauseri sulgemiseni.
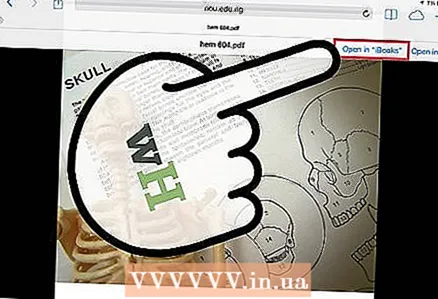 3 Salvestage PDF -raamat. Selleks klõpsake suvalises kohas (brauseris) PDF -raamatus. Vaadake paremas ülanurgas ja valige üks kahest võimalusest: „Ava raamatus” või „Ava sisse”.
3 Salvestage PDF -raamat. Selleks klõpsake suvalises kohas (brauseris) PDF -raamatus. Vaadake paremas ülanurgas ja valige üks kahest võimalusest: „Ava raamatus” või „Ava sisse”. - Raamatu automaatseks salvestamiseks hilisemaks lugemiseks iBooksis valige Ava iBooksis.
- Valik "Ava sisse" võimaldab teil valida erinevaid rakendusi, kuhu saate PDF -raamatu salvestada (sh Kindle'i rakendus).
- Nüüd saate oma "lugeja" kaudu PDF -raamatut igal ajal lugeda.