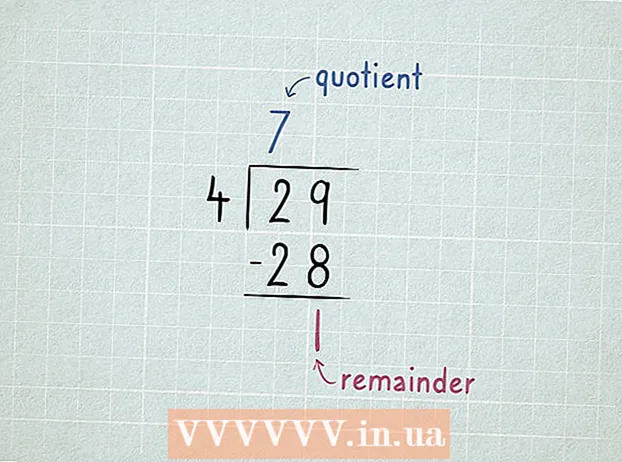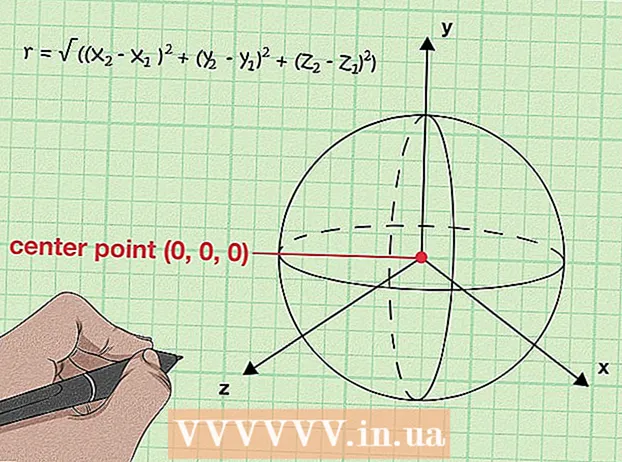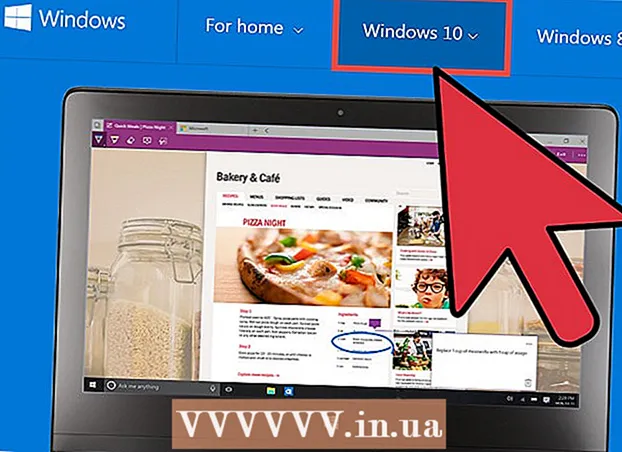Autor:
Clyde Lopez
Loomise Kuupäev:
25 Juuli 2021
Värskenduse Kuupäev:
1 Juuli 2024

Sisu
SPSS on staatilise analüüsi tarkvara, mida kasutatakse erinevates tööstusharudes, alates turu -uuringutest kuni valitsusasutusteni. See võimaldab teil andmetel täita mitmeid erinevaid funktsioone, kuid enne analüüsi enda alustamist peate need andmed kõigepealt sisestama. Andmete sisestamiseks SPSS -i on mitmeid viise, alates käsitsi sisestamisest kuni teisest failist importimisele.
Sammud
Meetod 1 /2: andmete käsitsi sisestamine
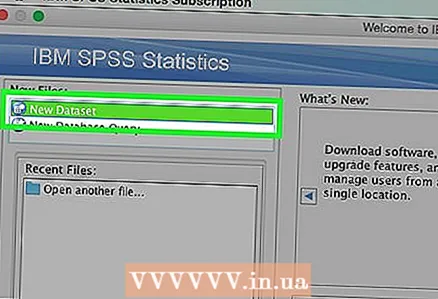 1 Määratlege oma muutujad. Andmete sisestamiseks SPSS -i vajate mitmeid muutujaid. Need on tabeli veerud, mille sisestate valiku Andmevaade abil ja millest igaüks sisaldab andmeid samas vormingus.
1 Määratlege oma muutujad. Andmete sisestamiseks SPSS -i vajate mitmeid muutujaid. Need on tabeli veerud, mille sisestate valiku Andmevaade abil ja millest igaüks sisaldab andmeid samas vormingus. - Muutujate määratlemiseks peate topeltklõpsama veeru pealkirja "Andmevaade". See avab menüü, kus saate määrata muutujaid.
- Muutuja nime sisestamisel peate alustama tähega ja suurtähti eiratakse.
- Tüübi valimisel saate valida "String" (tähemärgid) ja mitme digitaalse vormingu vahel.
- Muutujate määratlemise kohta lisateabe saamiseks lugege seda artiklit.
 2 Loo valikvastustega muutuja. Muutuja määratlemisel, millel on kaks või enam võimaluste komplekti, saate sisestada teiste väärtuste sildid. Näiteks kui üks teie muutujatest on aktiivne, on selle muutuja ainukesed kaks valikut „Aktiivne” ja „Endine”.
2 Loo valikvastustega muutuja. Muutuja määratlemisel, millel on kaks või enam võimaluste komplekti, saate sisestada teiste väärtuste sildid. Näiteks kui üks teie muutujatest on aktiivne, on selle muutuja ainukesed kaks valikut „Aktiivne” ja „Endine”. - Avage menüü Define Variable jaotis Labels ja looge igale tõenäosusele arvväärtus (nt 1, 2 jne).
- Andke igale väärtusele sobiv silt (näiteks "Aktiivne" või "Endine").
- Selle muutuja andmete sisestamisel peate soovitud valiku tegemiseks sisestama ainult "1" või "2".
 3 Sisestage esimene juhtum. Klõpsake kohe vasakpoolseima veeru all olevat tühja lahtrit. Sisestage lahtrisse väärtus, mis vastab muutuja tüübile. Näiteks kui veeru pealkiri on "Nimi", saate lahtrisse sisestada töötaja nime.
3 Sisestage esimene juhtum. Klõpsake kohe vasakpoolseima veeru all olevat tühja lahtrit. Sisestage lahtrisse väärtus, mis vastab muutuja tüübile. Näiteks kui veeru pealkiri on "Nimi", saate lahtrisse sisestada töötaja nime. - Igal real on oma "ümbris". Teistes andmebaasiprogrammides nimetatakse seda rekordiks.
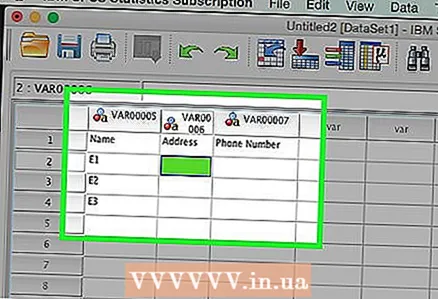 4 Jätkake muutujate sisestamist. Liikuge paremale järgmisele tühjale lahtrile ja sisestage sobiv väärtus. Sisestage alati täielik kirje korraga. Näiteks kui sisestate töötaja andmed, peate enne teise töötaja juurde asumist sisestama esimese töötaja nime, koduse aadressi, telefoninumbri ja palga.
4 Jätkake muutujate sisestamist. Liikuge paremale järgmisele tühjale lahtrile ja sisestage sobiv väärtus. Sisestage alati täielik kirje korraga. Näiteks kui sisestate töötaja andmed, peate enne teise töötaja juurde asumist sisestama esimese töötaja nime, koduse aadressi, telefoninumbri ja palga. - Kontrollige, kas sisestatud väärtused vastavad vormingule. Näiteks dollari väärtuse sisestamine kuupäevade veergu põhjustab vea.
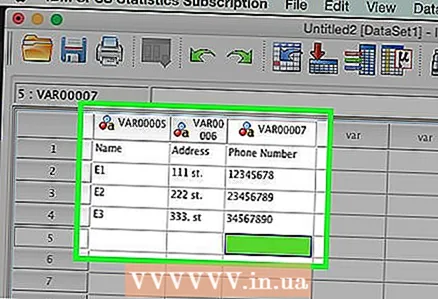 5 Lõpeta juhtumite sisestamine. Pärast iga juhtumi sisestamist liikuge järgmisele reale ja sisestage järgmised andmed. Veenduge, et igal juhtumil oleks iga muutuja jaoks kirje.
5 Lõpeta juhtumite sisestamine. Pärast iga juhtumi sisestamist liikuge järgmisele reale ja sisestage järgmised andmed. Veenduge, et igal juhtumil oleks iga muutuja jaoks kirje. - Kui otsustate uue muutuja lisada, topeltklõpsake järgmise veeru pealkirja ja looge muutuja.
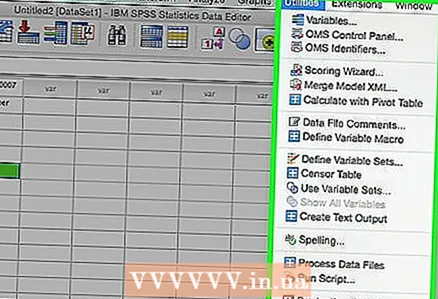 6 Andmetega manipuleerimine. Kui olete kõikide andmete sisestamise lõpetanud, saate andmete haldamise alustamiseks kasutada sisseehitatud SPSS-i tööriista. Siin on mõned võimalikud juhtimise näited:
6 Andmetega manipuleerimine. Kui olete kõikide andmete sisestamise lõpetanud, saate andmete haldamise alustamiseks kasutada sisseehitatud SPSS-i tööriista. Siin on mõned võimalikud juhtimise näited: - Looge sagedustabel
- Tehke regressioonanalüüs
- Tehke dispersiooni analüüs
- Looge hajumisgraafik
Meetod 2/2: andmete importimine
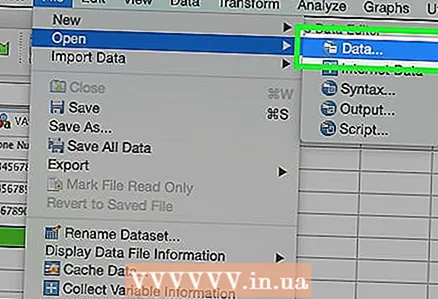 1 Exceli faili importimine. Andmete importimisel Exceli failist loote automaatselt muutujad, mis põhinevad tabeli esimesel real. Selle seeria väärtustest saavad muutujate nimed. Muutujaid saate sisestada ka käsitsi.
1 Exceli faili importimine. Andmete importimisel Exceli failist loote automaatselt muutujad, mis põhinevad tabeli esimesel real. Selle seeria väärtustest saavad muutujate nimed. Muutujaid saate sisestada ka käsitsi. - Klõpsake Fail → Ava → Andmed ...
- Valige failitüübiks vorming .xls.
- Leidke ja avage Exceli fail.
- Kui soovite, et muutujate nimed genereeritaks automaatselt, märkige ruut valiku „Loe muutujate nimed esimeselt andmeridalt” kõrval.
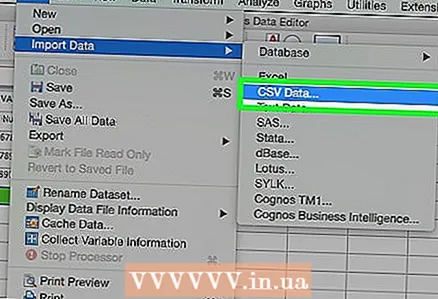 2 Importige fail, mille väärtused on eraldatud komadega. See on lihttekstiline .csv -vorming komaga eraldatud kirjetega. Muutujaid saab automaatselt luua .csv -faili esimese rea põhjal.
2 Importige fail, mille väärtused on eraldatud komadega. See on lihttekstiline .csv -vorming komaga eraldatud kirjetega. Muutujaid saab automaatselt luua .csv -faili esimese rea põhjal. - Klõpsake Fail → Loe tekstiandmeid ...
- Valige failitüübiks "Kõik failid ( *. *)".
- Otsige üles ja avage .csv -fail.
- Faili importimiseks järgige juhiseid. Kui programm küsib, ärge unustage märkida, et muutujate nimed on ülaosas ja esimene juhtum on real 2.
Mida sul vaja on
- IBM SPSS statistika