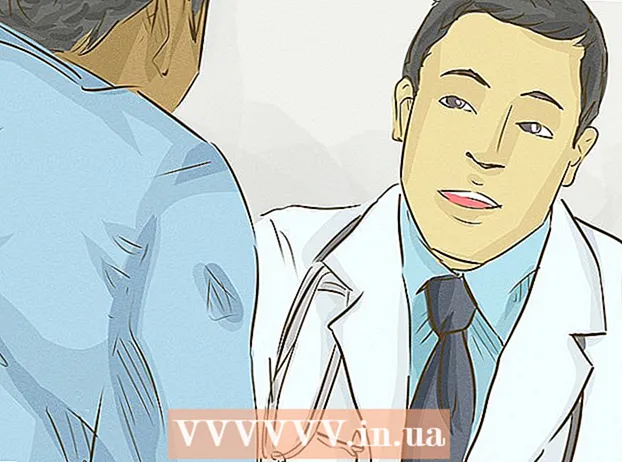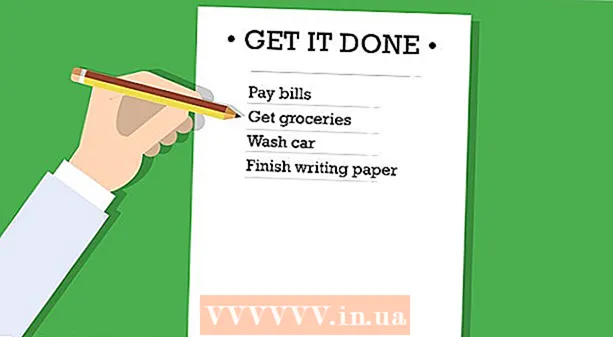Autor:
Helen Garcia
Loomise Kuupäev:
15 Aprill 2021
Värskenduse Kuupäev:
1 Juuli 2024

Sisu
See artikkel näitab teile, kuidas lisada oma PowerPointi esitlusse marker. Seda saab teha nii Windowsis kui ka Mac OS X -is.
Sammud
 1 Avage oma PowerPointi esitlus. Topeltklõpsake olemasolevat PowerPointi esitlust või käivitage PowerPoint ja looge uus esitlus.
1 Avage oma PowerPointi esitlus. Topeltklõpsake olemasolevat PowerPointi esitlust või käivitage PowerPoint ja looge uus esitlus. 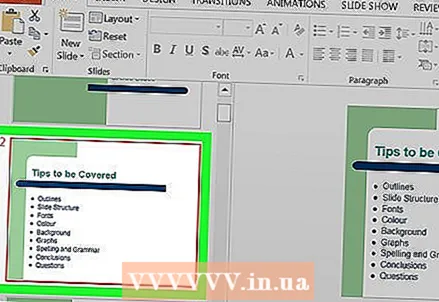 2 Valige slaid, millele soovite markeri lisada. Selleks klõpsake akna vasakus osas soovitud slaidil.
2 Valige slaid, millele soovite markeri lisada. Selleks klõpsake akna vasakus osas soovitud slaidil. 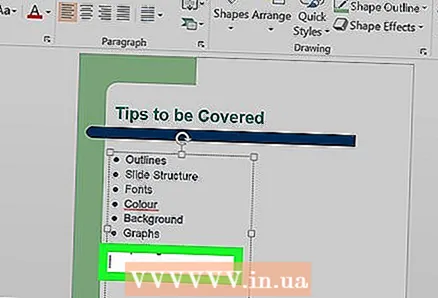 3 Valige, kuhu marker sisestada. Klõpsake kohta, kuhu soovite slaidile markeri sisestada.
3 Valige, kuhu marker sisestada. Klõpsake kohta, kuhu soovite slaidile markeri sisestada. - Näiteks võite klõpsata väljal Pealkiri või Tekst.
 4 Minge vahekaardile peamine. See asub tööriistariba vasakus ülanurgas, mis on oranž riba PowerPointi akna ülaosas.
4 Minge vahekaardile peamine. See asub tööriistariba vasakus ülanurgas, mis on oranž riba PowerPointi akna ülaosas. - Macis erineb vahekaart Avaleht avamenüüst, mis asub ekraani vasakus ülanurgas.
 5 Valige markeri tüüp. Klõpsake avalehe tööriistariba jaotise Lõik vasakus ülanurgas ühte kolmerealist ikooni. See jaotis sisaldab kahte sellist ikooni: täpploendi ja nummerdatud loendi loomiseks.
5 Valige markeri tüüp. Klõpsake avalehe tööriistariba jaotise Lõik vasakus ülanurgas ühte kolmerealist ikooni. See jaotis sisaldab kahte sellist ikooni: täpploendi ja nummerdatud loendi loomiseks. - Võite klõpsata ka
 ikooni Markerid paremas ülanurgas saadaolevate markeritüüpide loendi laiendamiseks.
ikooni Markerid paremas ülanurgas saadaolevate markeritüüpide loendi laiendamiseks.
- Võite klõpsata ka
 6 Looge täpploend. Sisestage loendisse esimene sõna või fraas, seejärel vajutage Sisestage... Loendis luuakse esimene täppidega üksus ja järgmisele üksusele luuakse uus täpp.
6 Looge täpploend. Sisestage loendisse esimene sõna või fraas, seejärel vajutage Sisestage... Loendis luuakse esimene täppidega üksus ja järgmisele üksusele luuakse uus täpp. - Korrake seda protsessi loendi iga üksuse puhul.
- Vajutage klahvi ← Backspacekui kursor on uue täpi kõrval, et seda eemaldada ja täpploendit täiendada.
Näpunäiteid
- Kasutage teisi täppide tüüpe alamkuulipunktide loomiseks.
- Kui teil on nimekiri, mida soovite täpploendiks muuta, valige see ja klõpsake vajaliku markeri tüübil - loendi igast reast vasakule ilmub marker.
Hoiatused
- Pidage meeles, et liiga palju täppe võib vähendada teie PowerPointi esitluse visuaalset atraktiivsust.