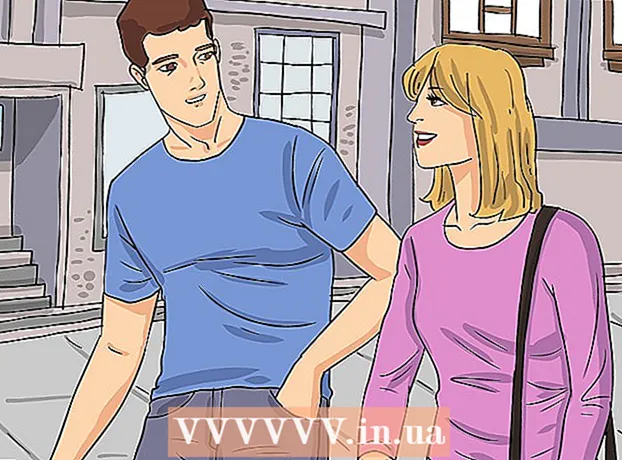Autor:
Sara Rhodes
Loomise Kuupäev:
14 Veebruar 2021
Värskenduse Kuupäev:
1 Juuli 2024

Sisu
See artikkel näitab teile, kuidas joonistada Microsoft Wordis erinevaid jooni Windowsi või Mac OS X arvutis.
Sammud
Meetod 1 /3: Windowsis
 1 Käivitage Word. Klõpsake või topeltklõpsake valgel sinisel taustal olevat W-ikooni.
1 Käivitage Word. Klõpsake või topeltklõpsake valgel sinisel taustal olevat W-ikooni. - Kui soovite olemasolevale Wordi dokumendile joone tõmmata, topeltklõpsake seda, et avada ja vahele jätta järgmine samm.
 2 Kliki uus dokument. See asub lehe vasakus ülanurgas.
2 Kliki uus dokument. See asub lehe vasakus ülanurgas.  3 Klõpsake vahekaarti Sisesta. See asub Wordi akna ülaosas sinisel lindil.
3 Klõpsake vahekaarti Sisesta. See asub Wordi akna ülaosas sinisel lindil.  4 Kliki Kujundid. See asub tööriistaribal Lisa. Avaneb menüü.
4 Kliki Kujundid. See asub tööriistaribal Lisa. Avaneb menüü.  5 Valige joone kuju. Jaotises "Liinid" klõpsake soovitud tüüpi real.
5 Valige joone kuju. Jaotises "Liinid" klõpsake soovitud tüüpi real.  6 Joont tõmbama. Hoidke hiireklahvi all ja lohistage ristikujund üle dokumendi ala, kuhu soovite joone ilmuda.
6 Joont tõmbama. Hoidke hiireklahvi all ja lohistage ristikujund üle dokumendi ala, kuhu soovite joone ilmuda. - Joone teisaldamiseks klõpsake sellel ja lohistage see teise kohta. Joone pikkuse ja orientatsiooni muutmiseks klõpsake sellel ja lohistage joone otstes (või keskel) üht ümmargust käepidet.
Meetod 2/3: Mac OS X -is
 1 Käivitage Word. Klõpsake või topeltklõpsake valgel sinisel taustal olevat W-ikooni.
1 Käivitage Word. Klõpsake või topeltklõpsake valgel sinisel taustal olevat W-ikooni. - Kui soovite olemasolevale Wordi dokumendile joone tõmmata, topeltklõpsake seda, et avada ja vahele jätta järgmine samm.
 2 Kliki uus dokument. See asub lehe vasakus ülanurgas.
2 Kliki uus dokument. See asub lehe vasakus ülanurgas.  3 Avage menüü Sisesta. See asub Wordi akna ülaosas hallil lindil.
3 Avage menüü Sisesta. See asub Wordi akna ülaosas hallil lindil.  4 Kliki Joonis. See on menüüs Lisa. Ilmub hüpikmenüü.
4 Kliki Joonis. See on menüüs Lisa. Ilmub hüpikmenüü.  5 Laiendage menüüd. See asub hüpikmenüü ülaosas.
5 Laiendage menüüd. See asub hüpikmenüü ülaosas.  6 Kliki Liinid ja pistikud. See valik on menüüs.
6 Kliki Liinid ja pistikud. See valik on menüüs.  7 Valige joone kuju. Klõpsake hüpikaknas ühte joontüüpi (näiteks sirgjoon).
7 Valige joone kuju. Klõpsake hüpikaknas ühte joontüüpi (näiteks sirgjoon).  8 Joont tõmbama. Hoidke hiireklahvi all ja lohistage ristikujund üle dokumendi ala, kuhu soovite joone ilmuda.
8 Joont tõmbama. Hoidke hiireklahvi all ja lohistage ristikujund üle dokumendi ala, kuhu soovite joone ilmuda. - Joone teisaldamiseks klõpsake sellel ja lohistage see teise kohta. Joone pikkuse ja orientatsiooni muutmiseks klõpsake sellel ja lohistage joone otstes (või keskel) üht ümmargust käepidet.
Meetod 3 /3: klahvide kasutamine
- 1 Jääge magama, kuidas see meetod töötab. Klahvide abil saate joonistada lihtsa horisontaalse joone lehe vasakust veerist paremale.
 2 Käivitage Word. Klõpsake või topeltklõpsake valgel sinise taustaga ikooni „W”.
2 Käivitage Word. Klõpsake või topeltklõpsake valgel sinise taustaga ikooni „W”. - Kui soovite olemasolevale Wordi dokumendile joone tõmmata, topeltklõpsake seda, et avada ja vahele jätta järgmine samm.
 3 Kliki uus dokument. See asub lehe vasakus ülanurgas.
3 Kliki uus dokument. See asub lehe vasakus ülanurgas.  4 Klõpsake kohta, kus soovite rida dokumendis kuvada. Tehke seda tühjal real, sest see meetod ei tööta, kui enne või pärast kursorit on teksti.
4 Klõpsake kohta, kus soovite rida dokumendis kuvada. Tehke seda tühjal real, sest see meetod ei tööta, kui enne või pärast kursorit on teksti. - Ühest väljast teise luuakse horisontaalne joon. Rida ei ületa määratud välju.
 5 Sisestage „-” (kriips) märk kolm korda. Selle leiate klaviatuuri ülaosas numbriklahvide reas olevalt klahvilt või numbriklahvist.
5 Sisestage „-” (kriips) märk kolm korda. Selle leiate klaviatuuri ülaosas numbriklahvide reas olevalt klahvilt või numbriklahvist.  6 Kliki Sisestagekriipsude muutmiseks ühtlaseks jooneks. See asetatakse otse eelmise teksti rea alla.
6 Kliki Sisestagekriipsude muutmiseks ühtlaseks jooneks. See asetatakse otse eelmise teksti rea alla. - Pange tähele, et rida ei võta tekstirida ruumi, vaid paigutatakse tekstiridade vahele.
 7 Kasutage erinevat tüüpi joonte loomiseks erinevaid sümboleid. Näiteks:
7 Kasutage erinevat tüüpi joonte loomiseks erinevaid sümboleid. Näiteks: - Sisenema *** ja vajutage Sisestagepunktiirjoone loomiseks.
- Sisenema ___ (kolm alljoont) ja vajutage Sisestage, et luua julge pidev joon.
- Sisenema === ja vajutage Sisestagetopeltjoone loomiseks.
- Sisenema ### ja vajutage Sisestageluua kolmekordne joon, mille keskel on paks joon.
- Sisenema ~~~ ja vajutage Sisestagekatkendliku joone loomiseks.
 8 Liigutage rida allapoole. Selleks sisestage tekst rea kohale ja vajutage Sisestage.
8 Liigutage rida allapoole. Selleks sisestage tekst rea kohale ja vajutage Sisestage. - Kui kustutate teksti rea kohal, liigub see üles.