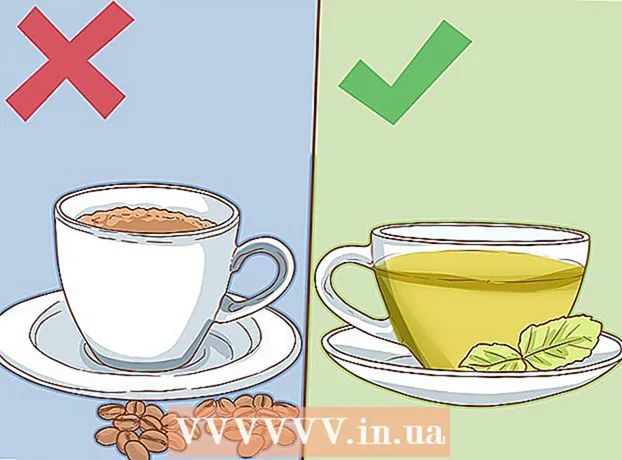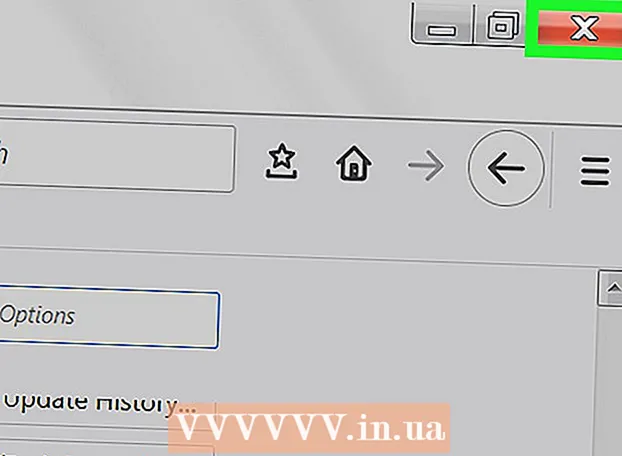Autor:
Monica Porter
Loomise Kuupäev:
16 Märts 2021
Värskenduse Kuupäev:
27 Juunis 2024

Sisu
See wikiHow õpetab teid oma iPhone'i ekraanile sisu salvestama. Enamiku iPhone'i telefonide ekraanipiltide tegemiseks võite kasutada avaekraani ja ekraaniluku nuppu (toitenuppu), kuid kui teil on probleeme või kui telefoni füüsilised klahvid on kahjustatud, saate seda kasutada Virtuaalne koduklahv (AssistiveTouch).
Sammud
1. meetod 2-st: kasutage klahvi Kodu ja toitenuppu
Leidke pilt, rakendus või veebileht, mille soovite kopeerida. Toimingu tegemise ajal ekraanil kuvatakse kõik.

Vajutage korraga klahvi Kodu ja toitenuppu. Nupp Kodu on ümmargune nupp, mis asub iPhone'i ekraani allosas, samal ajal kui toitenupp on paremal (iPhone 6 ja uuemate versioonide puhul) või telefoni raami ülaservas (iPhone 5S ja vanemad). Ekraan vilgub kiiresti valgena.- Samuti saate kuulda kaamera katiku heli, kui iPhone on sisse lülitatud.

Vaadake oma ekraanipilte rakenduses Photos. Klõpsake nuppu Fotod (Valge värviliste hooratastega rakendus), klõpsake nuppu Järgmine Albumid ekraani paremas alanurgas ja valige Cool camera roll Filmirull asub lehe "Albumid" vasakus ülanurgas. Ekraanipilt on galeriis esimene foto.- Kui lülitate sisse iCloudi fototeegi Kõik fotod (Kõik fotod) on kaust "Kaamera rull".
2. meetod 2-st: kasutage AssistiveTouchi

Avage iPhone'i seadete sätted. Rakendus on hallikastiks hammasrattaikooniga, tavaliselt avaekraanil.- AssistiveTouch võimaldab teil iPhone'is ekraanipilte teha, kui füüsilised klahvid on katki või neid on raske vajutada.
Puudutage valikut Üldine Kindral ekraani alaosa lähedal.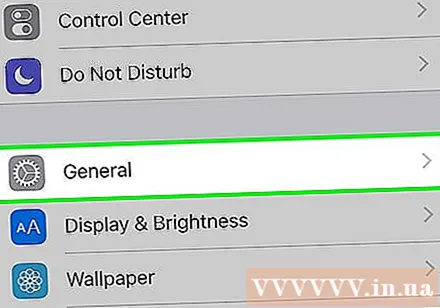
- Kui iPhone'i ekraani suurus on 4,7 tolli, peate kõigepealt alla kerima.
Klõpsake nuppu Juurdepääsetavus (Juurdepääsetavus) ekraani allosas.
- Kui iPhone'i ekraani suurus on 4,7 tolli, peate kõigepealt alla kerima.
Kerige alla ja puudutage Abistav puudutus Interaktiivse pealkirja all "Interaction".
Pühkige nuppu Abistav puudutus lehe ülaosas paremal (asend "Sees"). Lüliti muutub roheliseks ja varsti pärast seda ilmub iPhone'i ekraani paremasse serva väike hall ruut.
- Asukoha muutmiseks võite sellel hallil ruudul klõpsata ja lohistada ekraanil küljelt küljele või üles ja alla.
Leidke pilt, rakendus või veebileht, mille soovite kopeerida. Saate valida mis tahes pildi, mille leiate veebis (e-postis, fotogaleriis, avaekraanil, rakendustes jne).
Klõpsake hallil ruudul. Halli valija ilmub valikutega keskele.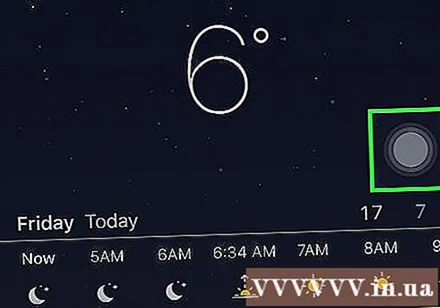
Puudutage valikut Seade Seade akna AssistiveTouch paremas ülanurgas.
Klõpsake nuppu Veel (Add) akna AssistiveTouch paremas alanurgas.
Klõpsake nuppu Ekraanipilt Ekraanipilt raamistikust AssistiveTouch paremale. AssistiveTouchi aken kaob ajutiselt ja ekraanil olev sisu hõivatakse.
Vaadake oma ekraanipilte rakenduses Photos. Klõpsake nuppu Fotod (Mitmevärviliste hooratastega valge rakendus), klõpsake nuppu Järgmine Albumid ekraani paremas alanurgas ja valige Filmirull asub lehe "Albumid" vasakus ülanurgas. Ekraanipilt on galerii esimene pilt.
- Kui lülitate sisse iCloudi fototeegi Kõik fotod saab olema kaust "Camera Roll".
Nõuanne
- Ekraanipilte saate teha kõigis iPhone'i versioonides (välja arvatud esimene).
- Artiklis kirjeldatud ekraanipüüdmismeetod töötab hästi enamikus teistes iOS-i seadmetes, nagu iPad ja iPod Touch.