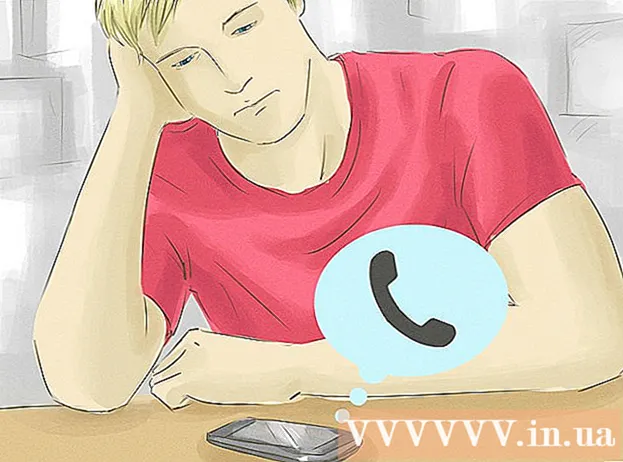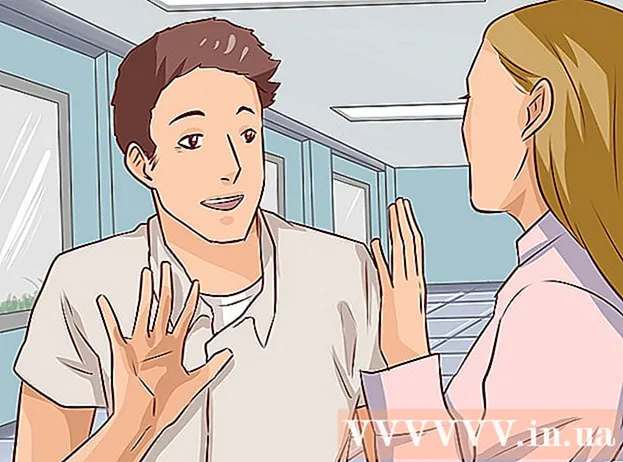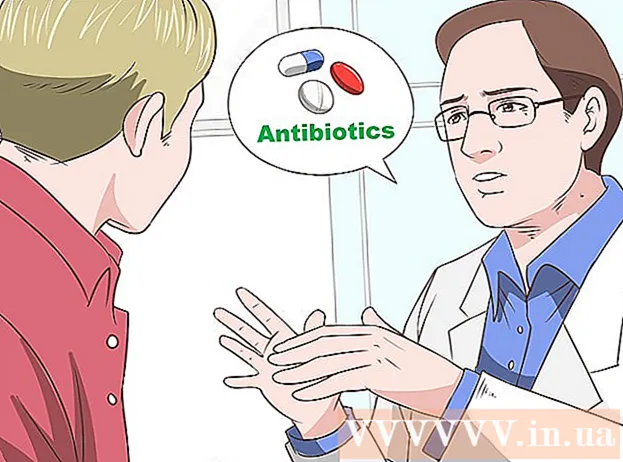Autor:
Gregory Harris
Loomise Kuupäev:
13 Aprill 2021
Värskenduse Kuupäev:
1 Juuli 2024

Sisu
- Sammud
- Meetod 1/3: Samsung Cloud
- Meetod 2/3: Google Photos
- Meetod 3/3: EaseUS MobiSaver
- Näpunäiteid
- Hoiatused
See artikkel näitab teile, kuidas Samsung Galaxy kustutatud fotosid Samsung Cloudi, Google Photos'i või kolmanda osapoole MobiSaveri taastamistarkvara abil taastada. Kustutatud fotosid saab taastada Samsungi pilve ja teenuse Google Photos kaudu ainult siis, kui laadisite nende koopiad pilve üles.
Sammud
Meetod 1/3: Samsung Cloud
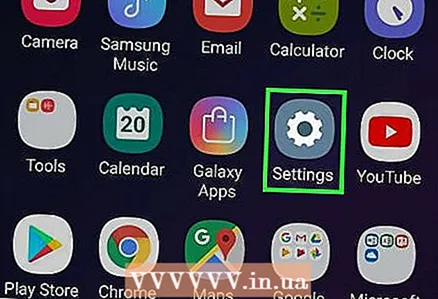 1 Avage Androidi seaded. Klõpsake rakenduste sahtlis roosakasvalgel hammasrattaikoonil. Kui olete hiljuti oma andmed Samsung Cloudi varundanud, saate need oma telefonist taastada.
1 Avage Androidi seaded. Klõpsake rakenduste sahtlis roosakasvalgel hammasrattaikoonil. Kui olete hiljuti oma andmed Samsung Cloudi varundanud, saate need oma telefonist taastada. 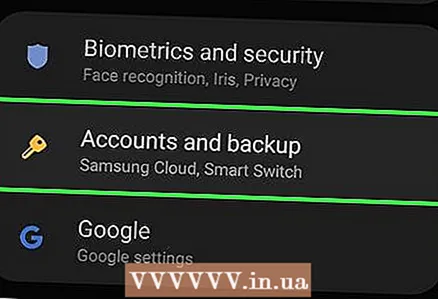 2 Kerige alla ja valige Pilv ja kontod. See on peaaegu lehe allosas.
2 Kerige alla ja valige Pilv ja kontod. See on peaaegu lehe allosas.  3 Valige üksus Pilveteenus Samsung Cloud lehe ülaosas.
3 Valige üksus Pilveteenus Samsung Cloud lehe ülaosas. 4 Vajutage Taastama. See nupp asub pealkirja Kopeeri ja taasta all.
4 Vajutage Taastama. See nupp asub pealkirja Kopeeri ja taasta all. 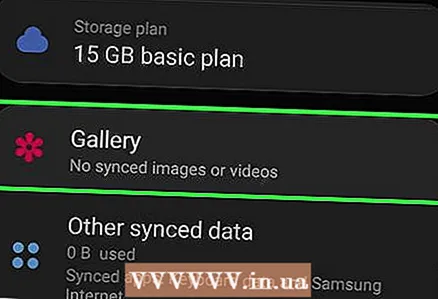 5 Kerige alla ja valige Fotod. Kui valite taastamiseks ainult ühe andmekategooria, jäävad ülejäänud andmed puutumata.
5 Kerige alla ja valige Fotod. Kui valite taastamiseks ainult ühe andmekategooria, jäävad ülejäänud andmed puutumata.  6 Vajutage Ehitage kohe uuesti ekraani allosas. Samsung Galaxy alustab pilvede allalaadimist viimasest koopiast.
6 Vajutage Ehitage kohe uuesti ekraani allosas. Samsung Galaxy alustab pilvede allalaadimist viimasest koopiast. - See protsess võib kesta mitu minutit.
Meetod 2/3: Google Photos
 1 Avage Google Photos. Mitmevärvilise pöördlauaga klõpsake valgel ikoonil. Kui salvestasite enne fotode kustutamist oma fotokaardi koopia teenusesse Google Photos, oleks see pidanud sinna jääma.
1 Avage Google Photos. Mitmevärvilise pöördlauaga klõpsake valgel ikoonil. Kui salvestasite enne fotode kustutamist oma fotokaardi koopia teenusesse Google Photos, oleks see pidanud sinna jääma.  2 Selle avamiseks klõpsake salvestataval fotol.
2 Selle avamiseks klõpsake salvestataval fotol. 3 Vajutage ⋮ ekraani paremas ülanurgas.
3 Vajutage ⋮ ekraani paremas ülanurgas. 4 Valige rippmenüüst üksus Taasta seadmesse. See toob foto tagasi Samsung Galaxy -sse.
4 Valige rippmenüüst üksus Taasta seadmesse. See toob foto tagasi Samsung Galaxy -sse. - Kui foto on juba seadmes, pole valikut "Taasta seadmesse".
Meetod 3/3: EaseUS MobiSaver
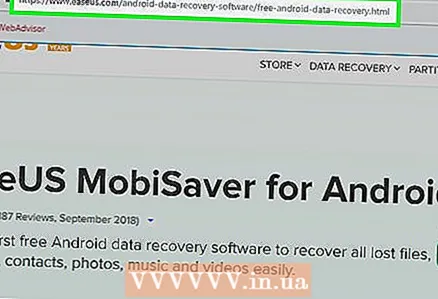 1 Minge EaseUS MobiSaver allalaadimislehele. Selle leiate aadressilt: http://www.easeus.com/android-data-recovery-software/free-android-data-recovery.html. Kui olete oma fotod hiljuti kustutanud, proovige need selle tööriista kaudu tagasi saada.
1 Minge EaseUS MobiSaver allalaadimislehele. Selle leiate aadressilt: http://www.easeus.com/android-data-recovery-software/free-android-data-recovery.html. Kui olete oma fotod hiljuti kustutanud, proovige need selle tööriista kaudu tagasi saada.  2 Klõpsake sinist nuppu Tasuta allalaadimine lehe keskele, et fail arvutisse alla laadida.
2 Klõpsake sinist nuppu Tasuta allalaadimine lehe keskele, et fail arvutisse alla laadida.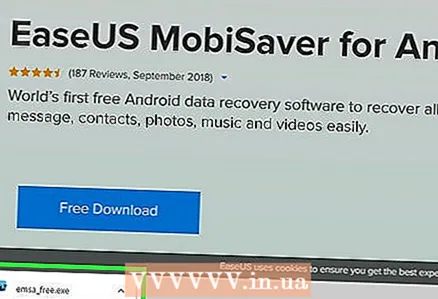 3 Installige MobiSaver. Protsess erineb sõltuvalt operatsioonisüsteemist:
3 Installige MobiSaver. Protsess erineb sõltuvalt operatsioonisüsteemist: - Windows - topeltklõpsake allalaaditud installifailil, järgige ekraanil kuvatavaid juhiseid ja klõpsake "Finish", kui MobiSaver on installimise lõpetanud;
- Mac - avage installifail, seejärel lohistage MobiSaver kausta Rakendused.
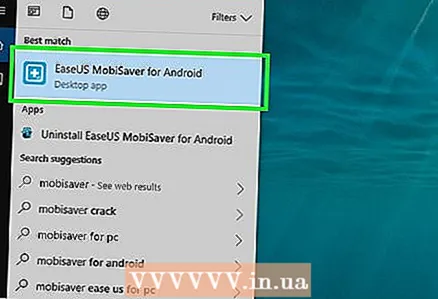 4 Käivitage MobiSaver, kui see automaatselt ei käivitu. See on sinine ikoon, mille keskel on +.
4 Käivitage MobiSaver, kui see automaatselt ei käivitu. See on sinine ikoon, mille keskel on +.  5 Ühendage Android arvutiga. Selleks kasutage laadija kaablit.
5 Ühendage Android arvutiga. Selleks kasutage laadija kaablit. - Sisestage kaabli suur ristkülikukujuline ots ühte arvuti USB -portidest.
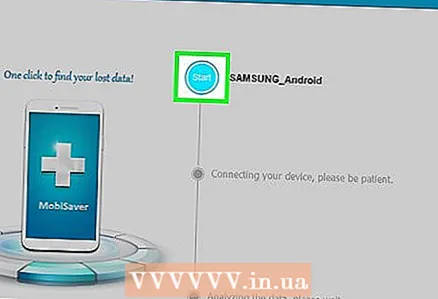 6 Vajutage Alusta akna ülaosas. MobiSaver hakkab teie seadet skannima, otsides hiljuti kustutatud andmeid, sealhulgas fotosid.
6 Vajutage Alusta akna ülaosas. MobiSaver hakkab teie seadet skannima, otsides hiljuti kustutatud andmeid, sealhulgas fotosid. 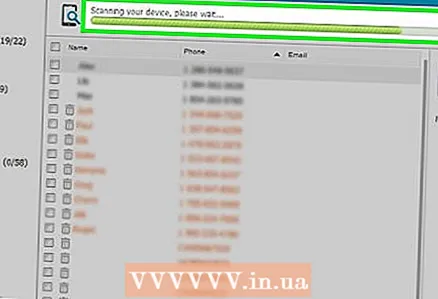 7 Oodake, kuni skannimine on lõpule viidud. Skaneerimise edenemise jälgimiseks vaadake MobiSaver akna ülaosas olevat riba.
7 Oodake, kuni skannimine on lõpule viidud. Skaneerimise edenemise jälgimiseks vaadake MobiSaver akna ülaosas olevat riba. 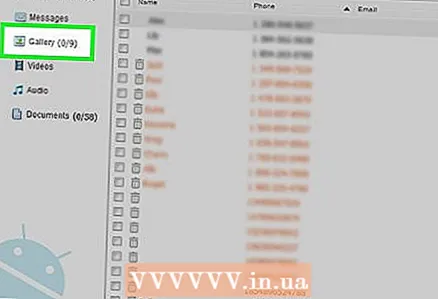 8 Avage vahekaart Galerii akna vasakul küljel.
8 Avage vahekaart Galerii akna vasakul küljel.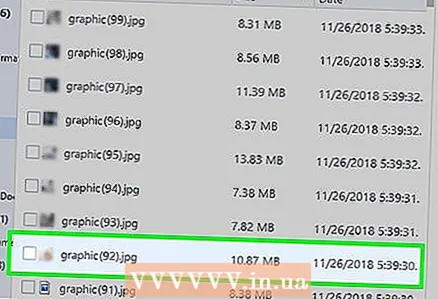 9 Kontrollige fotosid, mida soovite taastada. Selleks märkige soovitud fotode kõrval olevad ruudud.
9 Kontrollige fotosid, mida soovite taastada. Selleks märkige soovitud fotode kõrval olevad ruudud. - Kõigi fotode korraga valimiseks märkige ruut akna vasakus ülanurgas.
 10 Vajutage Taastuda akna paremas alanurgas. Avanevas aknas peate fotode salvestamiseks valima asukoha.
10 Vajutage Taastuda akna paremas alanurgas. Avanevas aknas peate fotode salvestamiseks valima asukoha. 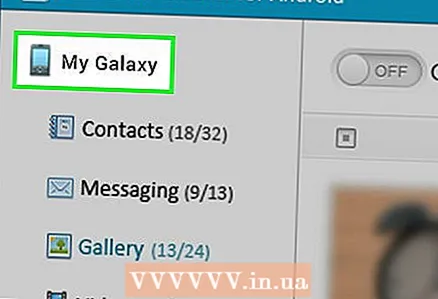 11 Valige salvestamise sihtkohaks Android. Teie telefon peaks olema loetletud failide salvestamise ühe võimaliku asukohana. Selle leidmiseks kerige loendit allapoole.
11 Valige salvestamise sihtkohaks Android. Teie telefon peaks olema loetletud failide salvestamise ühe võimaliku asukohana. Selle leidmiseks kerige loendit allapoole. - Fotode salvestamise kohaks saate valida ka oma arvutis kausta. Vajaduse korral saate need alati Androidi tagasi kanda.
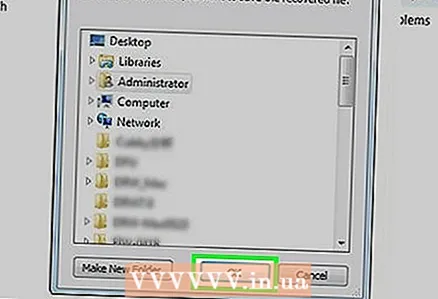 12 Kliki Okei. Programm alustab fotode taastamist määratud kohas.
12 Kliki Okei. Programm alustab fotode taastamist määratud kohas. - Ärge lülitage oma arvutit ega Androidi välja enne, kui taastamisprotsess on lõpule viidud.
Näpunäiteid
- Harjutage oma telefonis kord nädalas uue taastepunkti loomist.
Hoiatused
- Enne pilvest kopeerimist või taastamist veenduge, et olete WiFi-võrguga ühendatud. Mobiililiikluse kasutamine võib tõsta tariifiplaani kulusid.