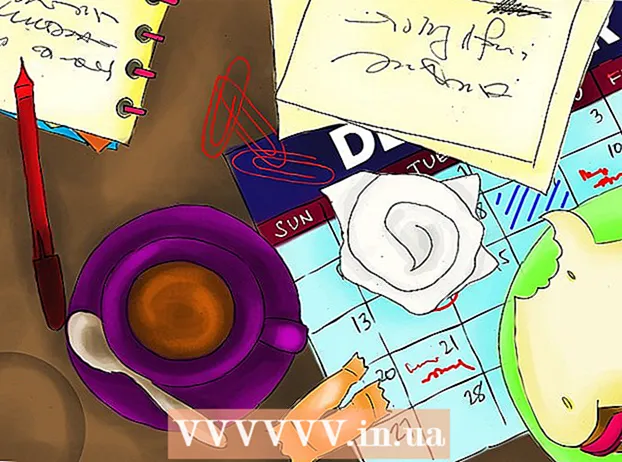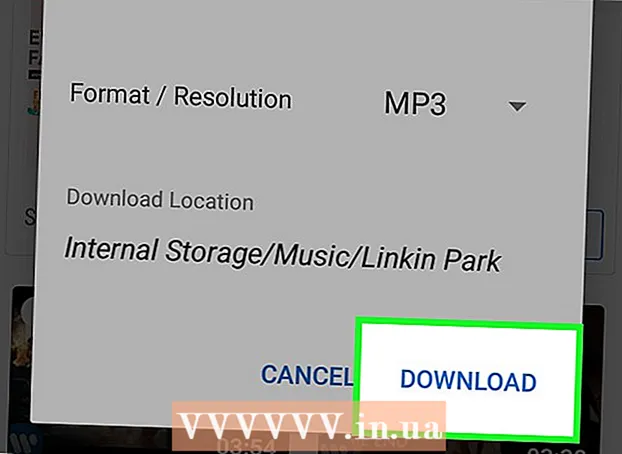Autor:
John Stephens
Loomise Kuupäev:
27 Jaanuar 2021
Värskenduse Kuupäev:
1 Juuli 2024

Sisu
See artikkel näitab, kuidas luua brošüüri Microsoft Wordiga Windowsi ja Maci arvutites. Brošüürid on korralikud kokkupandavad infodokumendid. Microsoft Wordis voldiku tegemiseks võite kasutada malli või kujundust vastavalt oma soovidele.
Sammud
1. meetod 2-st: kasutage olemasolevat malli
Avage Microsoft Word, mille sinisel taustal on valge "W" sümbol.

Tüüp voldik ekraani ülaosas oleval otsinguribal, seejärel vajutage ↵ Sisestage. See otsib andmebaasist brošüürimalle.- Kui te ei näe Maci lehel Maci, klõpsake nuppu Fail ekraani ülaosas ja valige Uus mallist ... valikute loendis.

Valige brošüürimall. Leidke soovitud brošüürimall ja klõpsake seda. Ekraanil kuvatakse brošüüri eelvaate leht.- Enamikul brošüürimallidel on peaaegu sama formaat, nii et valite voldiku vastavalt kujundusele.

Klõpsake nuppu Loo brošüüri eelvaate lehe paremal küljel. See käsib Wordil alustada brošüüri laadimist, mis võtab tavaliselt vaid paar sekundit.
Sisestage brošüüri teave. See samm varieerub sõltuvalt valitud mudelist; enamiku brošüüride puhul saate aga asendada igas kaadris näidisteksti ettevõtte teabega.
- Enamikul voldikutel on palju infolehti, sealhulgas kommentaare.
- Brošüüris saate pildi asendada, klõpsates pildil ja seejärel sildil Vormindus, valige Muuda pilti, valige Failist ja valige fail arvutist.

Salvestage oma brošüür järgmisel viisil:- Windows Klõpsake nuppu Fail, valige Salvesta kui, topeltklõps See arvuti, valige akna vasakul küljel salvestuskaust, andke brošüürile väljal "Faili nimi" nimi ja valige Salvesta.
- Mac Klõpsake nuppu Fail, klõpsake nuppu Salvesta kui ..., nimetage väljale "Salvesta nimega" oma brošüür, klõpsake nuppu "Kus", seejärel valige salvestuskaust ja valige Salvesta.
2. meetod 2-st: kujundage oma brošüür oma äranägemise järgi

Avage Microsoft Word, mille sinisel taustal on valge "W" sümbol.
Klõpsake nuppu Tühi dokument tühja lehe ikooniga akna vasakus ülanurgas uue Wordi lehe avamiseks.
- Jätke see samm Macis vahele.
Klõpsake kaardil Paigutus Wordi akna ülaosas. Ekraanil kuvatakse vahekaartide all uus tööriistariba.
Klõpsake nuppu Marginaalid tööriistariba vasakul küljel Paigutus valikute loendi avamiseks.
Klõpsake nuppu Kohandatud veerised ... valikute loendi all Äärised uue akna avamiseks.
Vähendage varu. Akna ülaosas jaotises "Marginaalid" näete erinevaid joondamisvalikuid (näiteks "Vasak") koos väärtustega 1 paremal asuvas kastis. Muutke selle lahtri väärtuseks väärtus 0.1 veendumaks, et voldiku veerist on vähendatud, et see sisaldaks kogu sisu.

Klõpsake nuppu Maastik keset akent.
Klõpsake nuppu Okei muudatuste salvestamiseks ja Wordi dokumendi vormindamiseks akna allosas.

Lisage oma dokumendile veerud järgmisel viisil:- Veenduge, et teie kaart oleks endiselt avatud Paigutus.
- Klõpsake nuppu Veerud
- Valige veergude arv valikute loendist.

Lisage veergude eraldaja. See tagab, et brošüüri igas veerus (kaadris) kuvatakse eraldi teave. Teete seda järgmiselt:- Veenduge, et teie kaart oleks endiselt avatud Paigutus.
- Klõpsake nuppu Pausid
- Valige Veerg valikute loendis.
Sisestage brošüüri teave. Dokumendile saate lisada kahte põhitüüpi teavet.
- Dokument - Sisestage brošüüri veeru teave. Sisestatud teksti saate muuta, klõpsates sildil Kodu ja valige pärast redigeeritava teksti esiletõstmist jaotises „Font” suvandid.
- Pilt Veenduge, et hiirekursor oleks paigutatud kohta, kuhu soovite foto lisada, ja seejärel klõpsake nuppu Sisesta, valige Pildid, valige foto ja klõpsake nuppu Sisesta või Avatud.
Salvestage oma brošüür järgmisel viisil:
- Windows Klõpsake nuppu Fail, valige Salvesta kui, topeltklõps See arvuti, valige akna vasakul küljel salvestuskaust, andke brošüürile väljal "Faili nimi" nimi ja valige Salvesta.
- Mac Klõpsake nuppu Fail, klõpsake nuppu Salvesta kui ..., nimetage väljale "Salvesta nimega" oma brošüür, klõpsake nuppu "Kus", seejärel valige salvestuskaust ja valige Salvesta.
Nõuanne
- Enne Wordis töötamist on parem kujundada brošüüri paigutus paberil.
- Brošüüride printimisel valige kindlasti dupleksrežiim.
Hoiatus
- Brošüüri kujundamine oma maitse järgi võtab rohkem aega ja vaeva kui malli järgi brošüüri loomine.