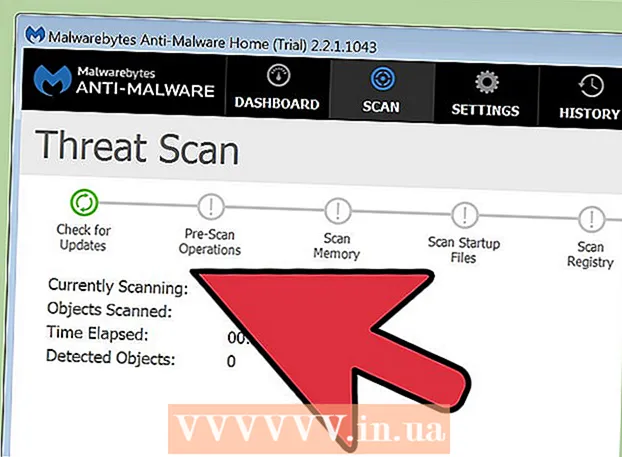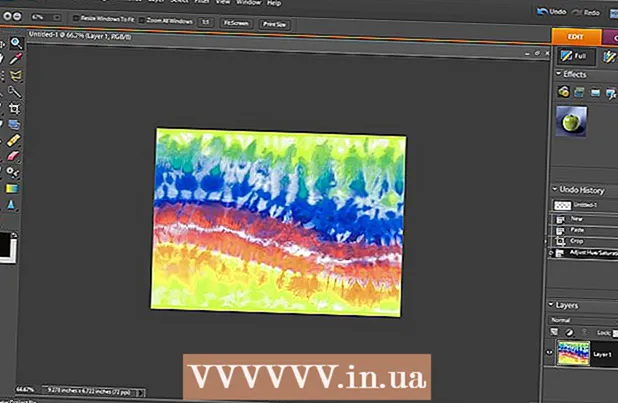Autor:
Mark Sanchez
Loomise Kuupäev:
27 Jaanuar 2021
Värskenduse Kuupäev:
2 Juuli 2024

Sisu
Mõne aja pärast hakkab Microsoft Word töötama teisiti kui pärast installimist. Vaikesätteid, nagu stiilid, fondid, tööriistaribad, on muudetud, mis nõuab teksti uuesti vormindamiseks või veaotsinguks lisaaega. Sel ja muudel juhtudel saate Wordi uuesti installida. Kuid enne selliste drastiliste sammude alustamist proovige seda juhendit Microsoft Wordi vaikeseadete taastamiseks Windowsis ja macOS -is.
Sammud
 1 Avage menüü "Tööriistad", valige "Seaded" ja minge vahekaardile "Valikud".
1 Avage menüü "Tööriistad", valige "Seaded" ja minge vahekaardile "Valikud". 2 Märkige ruut valiku „Lähtesta menüü ja tööriistariba seaded” kõrval. See taastab menüüde ja tööriistaribade vaikeseaded. Kui soovite kõik seaded lähtestada, jätkake järgmiste sammudega.
2 Märkige ruut valiku „Lähtesta menüü ja tööriistariba seaded” kõrval. See taastab menüüde ja tööriistaribade vaikeseaded. Kui soovite kõik seaded lähtestada, jätkake järgmiste sammudega.
Meetod 1: 2: Windows
 1 Klõpsake nuppu Start> Käivita. Avaneb dialoogiboks Käivita.
1 Klõpsake nuppu Start> Käivita. Avaneb dialoogiboks Käivita.  2 Sisestage sellesse aknasse "regedit" (ilma jutumärkideta). Registriredaktori käivitamiseks klõpsake nuppu OK.
2 Sisestage sellesse aknasse "regedit" (ilma jutumärkideta). Registriredaktori käivitamiseks klõpsake nuppu OK. - Kui kasutate Word 2010, tõstke esile HKEY_CURRENT_USER / Tarkvara / Microsoft / Office / 14.0 / Wordi võtmevalik>.
- Kui kasutate Word 2007, tõstke esile HKEY_CURRENT_USER / Tarkvara / Microsoft / Office / 12.0 / Wordi võtmevalik>.
- Kui kasutate Word 2003, tõstke esile HKEY_CURRENT_USER / Tarkvara / Microsoft / Office / 11.0 / Wordi võtmevalik>.
- Kui kasutate Word 2002, tõstke esile HKEY_CURRENT_USER / Tarkvara / Microsoft / Office / 10.0 / Wordi võtmevalik>.
- Kui kasutate Word 2000, tõstke esile HKEY_CURRENT_USER / Tarkvara / Microsoft / Office / 9.0 / Wordi võtmevalik>.
 3 Vajutage klahvi Kustuta. Aknas, kus palutakse teil kinnitada registrikande kustutamine, klõpsake "Jah".
3 Vajutage klahvi Kustuta. Aknas, kus palutakse teil kinnitada registrikande kustutamine, klõpsake "Jah".  4 Sulgege registriredaktor.
4 Sulgege registriredaktor. 5 Taaskäivitage Microsoft Word. Kõik seaded tuleks vaikeseadetele taastada.
5 Taaskäivitage Microsoft Word. Kõik seaded tuleks vaikeseadetele taastada.
Meetod 2/2: macOS
 1 Sulgege kõik Microsoft Office'i rakendused.
1 Sulgege kõik Microsoft Office'i rakendused. 2 Avage Finderis kaust ~ / Library / Preferences (asendage oma kasutajakonto nimi ~).
2 Avage Finderis kaust ~ / Library / Preferences (asendage oma kasutajakonto nimi ~). 3 Lohistage Microsoft Wordi failid töölauale. Need failid võivad olla erinevad - kõik sõltub Microsoft Wordi versioonist.
3 Lohistage Microsoft Wordi failid töölauale. Need failid võivad olla erinevad - kõik sõltub Microsoft Wordi versioonist. - Valige Wordis 2008:
~ / Raamatukogu / Eelistused / com.microsoft.Word.plist
~ / Raamatukogu / Eelistused / com.microsoft.office.plist
~ / Raamatukogu / Eelistused / Microsoft / Office 2008 / Office'i fondivahemälu - Valige Wordis 2004:
~ / Raamatukogu / Eelistused / Microsoft / com.microsoft.Word.prefs.plist
~ / Raamatukogu / Eelistused / Microsoft / com.microsoft.Office.prefs.plist
~ / Raamatukogu / Eelistused / Microsoft / Office'i fondivahemälu - Valige Wordis X:
~ / Raamatukogu / Eelistused / Microsoft / Wordi seaded
~ / Raamatukogu / Eelistused / Microsoft / Microsofti komponentide eelistused
~ / Raamatukogu / Eelistused / Microsoft / Microsoft Office'i seaded
~ / Raamatukogu / Eelistused / Microsoft / Süsiniku registreerimise andmebaas
~ / Raamatukogu / Eelistused / Microsoft / Office'i fondivahemälu
- Valige Wordis 2008:
 4 Microsoft Wordi seaded tuleks edukalt lähtestada. Kui kõik töötab õigesti, saate kustutada töölauale lohistatud failid.
4 Microsoft Wordi seaded tuleks edukalt lähtestada. Kui kõik töötab õigesti, saate kustutada töölauale lohistatud failid.
Näpunäiteid
- Pidage meeles: isegi pärast kõigi ülaltoodud toimingute lõpetamist on siiski mõned seaded, mida saab lähtestada ainult programmi täieliku uuesti installimisega. Näiteks puudutab see ettevõtte nime, mille kasutaja Wordi installimisel sisestab.
- Pidage meeles: ärge lähtestage programmi töötamise ajal Microsoft Wordi seadeid. Programmist väljumisel salvestab Word teabe praeguse konfiguratsiooni kohta. Kui teete muudatusi programmi töötamise ajal, kirjutab see programmist väljudes muudatused üle.
- Täiendavaid näpunäiteid ja tõrkeotsingu teavet leiate siit: http://support.microsoft.com/kb/822005 (Windows).