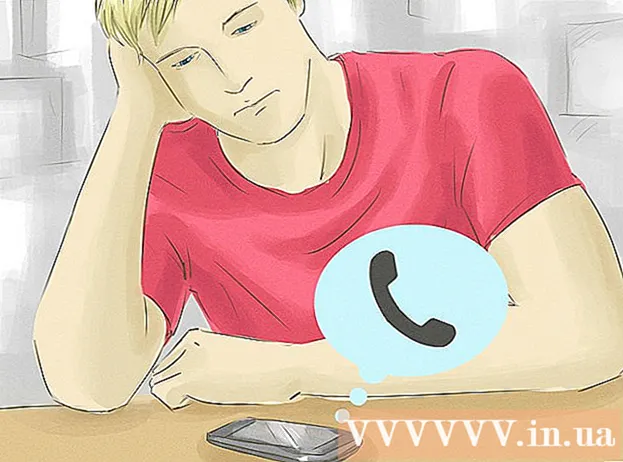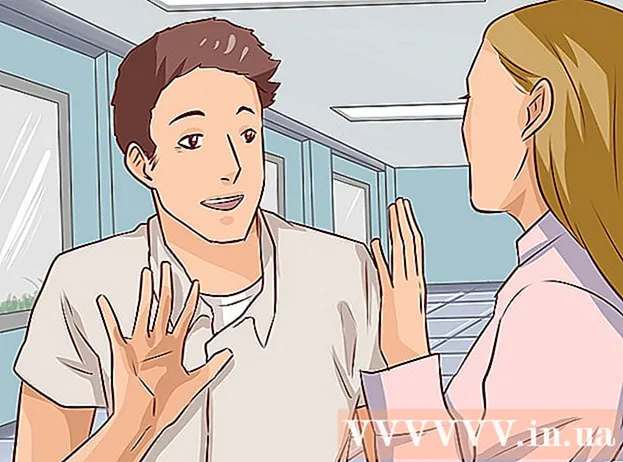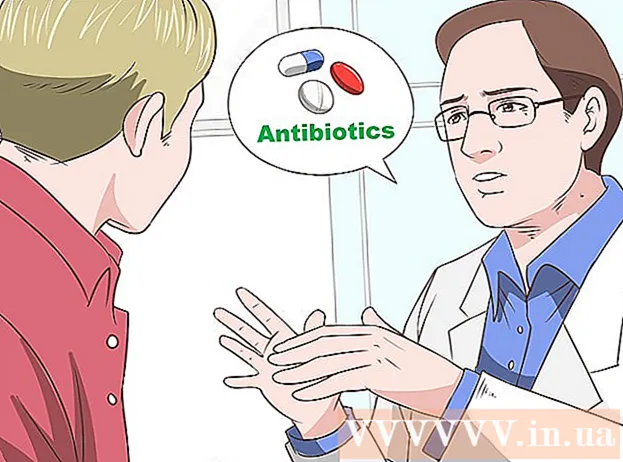Autor:
Roger Morrison
Loomise Kuupäev:
23 September 2021
Värskenduse Kuupäev:
1 Juuli 2024

Sisu
Kas olete kunagi pidanud arvutiekraani pea peale pöörama? Võib-olla soovite pilti vaadata teise nurga alt või peate ekraani kohandama, kuna see on kohmakas. Või äkki soovite kolleegiga nalja mängida. Sõltumata põhjusest on ekraani pööramine lihtne.
Astuda
1. meetod 3-st: Windows
 Proovige klaviatuuri otseteid. Kui teil on Inteli videokaart, saate ekraani pööramiseks kasutada klaviatuuri otseteid. Proovige järgmisi klaviatuuri otseteid. Kui see ei toimi, lugege juhiseid ekraani pööramiseks.
Proovige klaviatuuri otseteid. Kui teil on Inteli videokaart, saate ekraani pööramiseks kasutada klaviatuuri otseteid. Proovige järgmisi klaviatuuri otseteid. Kui see ei toimi, lugege juhiseid ekraani pööramiseks. - Ctrl+Alt+↓ - Pöörake ekraan tagurpidi
- Ctrl+Alt+→ - Pöörake ekraani 90 ° paremale.
- Ctrl+Alt+← - Pöörake ekraani 90 ° vasakule.
- Ctrl+Alt+↑ - Taastage ekraan tavapärasesse ekraani suunda.
 Proovige ekraani eraldusvõime akent. Kui otseteed ei tööta, võite ekraani eraldusvõime või kuvaomaduste aknas ekraani ümber lükata. Selle akna saate avada paremklõpsates töölaual ja valides seejärel ekraani eraldusvõime. Kui teil on Windows XP, paremklõpsake töölaual, valige Atribuudid, seejärel klõpsake vahekaarti Seaded.
Proovige ekraani eraldusvõime akent. Kui otseteed ei tööta, võite ekraani eraldusvõime või kuvaomaduste aknas ekraani ümber lükata. Selle akna saate avada paremklõpsates töölaual ja valides seejärel ekraani eraldusvõime. Kui teil on Windows XP, paremklõpsake töölaual, valige Atribuudid, seejärel klõpsake vahekaarti Seaded. - Kasutage ekraani suuna valiku kõrval olevat rippmenüüd, et valida, kuidas teie ekraani kuvatakse. Mõne sekundi pärast taastatakse teie kuva vaikeseade, kui te muudatusi ei kinnita.
 Uurige, milline videokaart teil on. Ekraani pööramise viis sõltub kasutatavast videokaardist ja teie videokaardi draiverid võivad teie ekraani pööramiseks Windowsi sätted alistada. Teades, milline videokaart teil on, on teil ekraani pööramiseks lihtsam teada saada.
Uurige, milline videokaart teil on. Ekraani pööramise viis sõltub kasutatavast videokaardist ja teie videokaardi draiverid võivad teie ekraani pööramiseks Windowsi sätted alistada. Teades, milline videokaart teil on, on teil ekraani pööramiseks lihtsam teada saada. - Vajutage ⊞ Võida+R. ja toksake dxdiag. Nüüd avatakse DirectX-i diagnostikavahend.
- Klõpsake vahekaarti Monitor. Kui teil on NVIDIA-kaart, minge järgmise sammu juurde. Kui teil on AMD / ATI kaart, jätkake 5. toiminguga.
 Pöörake ekraan NVIDIA-kaardiga. Kui teil on NVIDIA videokaart, saate ekraani pööramiseks kasutada NVIDIA juhtpaneeli. Kui teil on AMD / ATI kaart, minge järgmise sammu juurde.
Pöörake ekraan NVIDIA-kaardiga. Kui teil on NVIDIA videokaart, saate ekraani pööramiseks kasutada NVIDIA juhtpaneeli. Kui teil on AMD / ATI kaart, minge järgmise sammu juurde. - Paremklõpsake töölaual ja valige NVIDIA juhtpaneel.
- Valige vasakpoolses menüüs käsk Pööra kuva. Selle valiku leiate kategooriast Kuva.
- Valige ekraan, mida soovite pöörata.
- Valige ekraani suund, mida ekraan peaks kasutama, või kasutage nuppe, et ekraani iga kord 90 ° pöörata.
 Pöörake ekraani AMD / ATI-kaardiga. Kui teil on AMD- või ATI-videokaart, saate ekraani pööramiseks kasutada Katalüsaatori juhtimiskeskust.
Pöörake ekraani AMD / ATI-kaardiga. Kui teil on AMD- või ATI-videokaart, saate ekraani pööramiseks kasutada Katalüsaatori juhtimiskeskust. - Paremklõpsake töölaual ja valige Katalüsaatori juhtimiskeskus.
- Jaotises Üldised monitori ülesanded valige Pööra monitori. Kui te seda valikut ei näe, peate draiverid värskendama (vt järgmist sammu).
- Valige rippmenüüst, millist ekraani soovite pöörata.
- Valige konkreetse monitori ekraani suund.
 Kui te ei saa ekraani pöörata, värskendage draivereid. Kui te ei saa oma monitori pöörata, on see tavaliselt tingitud sellest, et kasutate halbu või vananenud draivereid. Draiverite värskendamine uusimale versioonile parandab tavaliselt selle valiku ja võimaldab teie videokaardil veelgi paremini toimida.
Kui te ei saa ekraani pöörata, värskendage draivereid. Kui te ei saa oma monitori pöörata, on see tavaliselt tingitud sellest, et kasutate halbu või vananenud draivereid. Draiverite värskendamine uusimale versioonile parandab tavaliselt selle valiku ja võimaldab teie videokaardil veelgi paremini toimida. - Minge NVIDIA või AMD veebisaidile, sõltuvalt teie videokaardi tüübist. Kui te pole kindel, milline videokaart teil on, kasutage DirectX-i diagnostika tööriista (vt 3. samm).
- Kasutage tuvastustööriista, et veebisait kontrolliks teie arvutit, et teada saada, milline videokaart teil on. Videokaardi mudeli otsimiseks võite kasutada ka DirectX-i diagnostikatööriista teavet.
- Laadige alla ja installige uusimad draiverid. Installer eemaldab teie vanad draiverid automaatselt ja installib uusima versiooni. Enamik kasutajaid võivad jätta installija vaikeseadeteks.
- Proovige ekraani uuesti pöörata. Nüüd, kui olete installinud uusimad draiverid, peaksite ekraani pööramiseks saama kasutada ühte ülaltoodud meetoditest.
2. meetod 3-st: Mac OS X
 Klõpsake Apple'i menüül ja valige System Preferences. Kui kasutate Mavericksi (10.9) või vanemat versiooni, võite sundida oma Maci kõiki ühendatud kuvareid pöörama. Kui kasutate Yosemite'i, saate pöörata ainult seda valikut toetavaid kuvareid.
Klõpsake Apple'i menüül ja valige System Preferences. Kui kasutate Mavericksi (10.9) või vanemat versiooni, võite sundida oma Maci kõiki ühendatud kuvareid pöörama. Kui kasutate Yosemite'i, saate pöörata ainult seda valikut toetavaid kuvareid.  Avage valik Kuvad. Selle pööramissätete kuvamiseks selle valiku avamise viis sõltub teie kasutatavast OS X versioonist:
Avage valik Kuvad. Selle pööramissätete kuvamiseks selle valiku avamise viis sõltub teie kasutatavast OS X versioonist: - Mavericks (10.9) ja vanemad - hoidke ⌘ käsk+⌥ variant ja klõpsake valikut Ekraanid.
- Yosemite (10.10) ja uuemad - klõpsake valikut Displays. Yosemites läbi ⌘ käsk+⌥ variant Valikute Ekraanid juurde pääsemiseks võib ilmneda tõsine tõrge.
 Klõpsake menüüd Rotation ja valige ekraani suund, mida soovite kasutada. Kui te ei näe Yosemite'is menüüd Rotation, ei saa teie ekraani ümber pöörata. Tavaliselt on see MacBooki ja iMaci sisseehitatud ekraanide puhul.
Klõpsake menüüd Rotation ja valige ekraani suund, mida soovite kasutada. Kui te ei näe Yosemite'is menüüd Rotation, ei saa teie ekraani ümber pöörata. Tavaliselt on see MacBooki ja iMaci sisseehitatud ekraanide puhul.  Avage vahekaart Edetabel (Yosemite). Kui käitate ekraani Yosemite'is ja teil on ühendatud mitu ekraani, pöörlevad kõik ekraanid. Selle saate parandada, avades vahekaardi Edetabel ja tühjendades ruudu Luba peegeldamine.
Avage vahekaart Edetabel (Yosemite). Kui käitate ekraani Yosemite'is ja teil on ühendatud mitu ekraani, pöörlevad kõik ekraanid. Selle saate parandada, avades vahekaardi Edetabel ja tühjendades ruudu Luba peegeldamine.
3. meetod 3-st: Chrome OS
 Kasutage oma klaviatuuri otseteed. Vajutage io Ctrl+⇧ Tõstuklahv+pöörata. See muudab teie ekraani pööramise 90 kraadi võrra. Korrake, kuni ekraanil kuvatakse soovitud nurk.
Kasutage oma klaviatuuri otseteed. Vajutage io Ctrl+⇧ Tõstuklahv+pöörata. See muudab teie ekraani pööramise 90 kraadi võrra. Korrake, kuni ekraanil kuvatakse soovitud nurk.
Hoiatused
- Kõik videokaardid ei paku ekraani pööramise võimalust. Pange tähele, et need meetodid ei pruugi teie arvutis töötada.