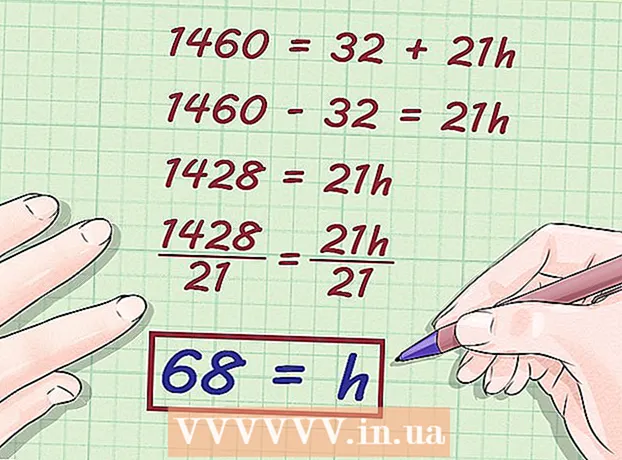Autor:
Marcus Baldwin
Loomise Kuupäev:
18 Juunis 2021
Värskenduse Kuupäev:
1 Juuli 2024

Sisu
- Sammud
- Meetod 1 /3: vaikeseadete taastamine
- Meetod 2/3: kuidas seadete faili kustutada
- Meetod 3/3: kuidas profiili käsitsi varundada ja taastada
- Näpunäiteid
Üks paljudest Firefoxi brauseri eelistest on selle mitmekesised ja kohandatavad laiendused, näiteks visuaalsed teemad ja tööriistariba lisavalikud. Brauseri seaded asuvad profiilis, kuhu salvestatakse installitud pistikprogrammid, järjehoidjad, tööriistaribad ja palju muud. Mõnikord peate silmitsi seisma olukordadega, kui peate brauseri kiirendamiseks naasma eelmise konfiguratsiooni juurde või taastama selle vaikeseaded. Saate brauseri profiili salvestada, et kontrollida, kas teie brauseri seaded on optimaalsed.
Sammud
Meetod 1 /3: vaikeseadete taastamine
 1 Avage leht Tõrkeotsingu teave. Saate taastada Firefoxi vaikeseaded; see ei kustuta teie sirvimisajalugu, avatud vahelehti / aknaid, paroole, küpsiseid ega automaattäite andmeid. Vaikesätete taastamiseks avage leht Tõrkeotsingu teave. Seda saab teha kahel viisil.
1 Avage leht Tõrkeotsingu teave. Saate taastada Firefoxi vaikeseaded; see ei kustuta teie sirvimisajalugu, avatud vahelehti / aknaid, paroole, küpsiseid ega automaattäite andmeid. Vaikesätete taastamiseks avage leht Tõrkeotsingu teave. Seda saab teha kahel viisil. - Klõpsake brauseriakna paremas ülanurgas asuvat ikooni ☰ ja seejärel nuppu > Tõrkeotsingu teave.
- Avage menüüriba. Selleks paremklõpsake vahekaardiribal tühja ruumi ja valige "Menüüriba". Nüüd klõpsake Abi> Tõrkeotsingu teave.
 2 Taastage Firefoxi eelistused. Klõpsake lehel Tõrkeotsingu teave nuppu Värskenda Firefoxi. Sellisel juhul eemaldatakse laiendused ja taastatakse vaikeseaded. Parandusprotsessi alustamiseks klõpsake nuppu Värskenda Firefoxi.
2 Taastage Firefoxi eelistused. Klõpsake lehel Tõrkeotsingu teave nuppu Värskenda Firefoxi. Sellisel juhul eemaldatakse laiendused ja taastatakse vaikeseaded. Parandusprotsessi alustamiseks klõpsake nuppu Värskenda Firefoxi.  3 Taaskäivitage Firefox. Ekraanile ilmub teade, et profiil on edukalt imporditud. Klõpsake nuppu Lõpeta; Firefox impordib salvestatud profiili konfiguratsiooni ja alustab vaikeseadetega.
3 Taaskäivitage Firefox. Ekraanile ilmub teade, et profiil on edukalt imporditud. Klõpsake nuppu Lõpeta; Firefox impordib salvestatud profiili konfiguratsiooni ja alustab vaikeseadetega.
Meetod 2/3: kuidas seadete faili kustutada
 1 Avage leht Tõrkeotsingu teave. Eelistuste fail sisaldab selliseid Firefoxi valikuid nagu avaleht, vahekaardi seaded ja palju muud. Kui teie brauser ei ava veebilehti ootuspäraselt, taastage vaikeseaded. Selleks avage oma profiiliga kaust. Seda saab teha lehel Tõrkeotsingu teave. Avage leht ühel järgmistest viisidest.
1 Avage leht Tõrkeotsingu teave. Eelistuste fail sisaldab selliseid Firefoxi valikuid nagu avaleht, vahekaardi seaded ja palju muud. Kui teie brauser ei ava veebilehti ootuspäraselt, taastage vaikeseaded. Selleks avage oma profiiliga kaust. Seda saab teha lehel Tõrkeotsingu teave. Avage leht ühel järgmistest viisidest. - Klõpsake brauseriakna paremas ülanurgas asuvat ikooni ☰ ja seejärel nuppu > Tõrkeotsingu teave.
- Avage menüüriba. Selleks paremklõpsake vahekaardiribal tühja ruumi ja valige "Menüüriba". Nüüd klõpsake Abi> Tõrkeotsingu teave.
 2 Avage oma profiilikaust. Klõpsake jaotises Rakendusteave nuppu Ava kaust; avaneb profiilifailidega kaust. Sulgege kõik avatud Firefoxi aknad.
2 Avage oma profiilikaust. Klõpsake jaotises Rakendusteave nuppu Ava kaust; avaneb profiilifailidega kaust. Sulgege kõik avatud Firefoxi aknad.  3 Kustutage seadete fail. Leidke fail "prefs.js" ja seejärel nimetage see ümber või kustutage.
3 Kustutage seadete fail. Leidke fail "prefs.js" ja seejärel nimetage see ümber või kustutage. - Kustutage või nimetage ümber täiendavad konfiguratsioonifailid, näiteks "prefs.js.moztmp" või "user.js".
 4 Käivitage Firefox ja sulgege profiilifailide kaust. Firefox loob teie profiilile automaatselt uue seadete faili.
4 Käivitage Firefox ja sulgege profiilifailide kaust. Firefox loob teie profiilile automaatselt uue seadete faili.
Meetod 3/3: kuidas profiili käsitsi varundada ja taastada
 1 Avage leht Tõrkeotsingu teave. Kui loote käsitsi varukoopia, saate Firefoxi profiili seaded salvestada. Taastage varukoopia juhuks, kui profiil on rikutud, Firefox on uuesti installitud või kasutatakse Firefoxi koos teie seadetega mõnes teises arvutis. See meetod võimaldab teil varukoopiasse lisada brauserilaiendeid ja muid üksusi, mida automaatsesse varundamisse ei arvestata. Esiteks avage oma profiilikaust. Seda saab teha lehel Tõrkeotsingu teave. Avage leht ühel järgmistest viisidest.
1 Avage leht Tõrkeotsingu teave. Kui loote käsitsi varukoopia, saate Firefoxi profiili seaded salvestada. Taastage varukoopia juhuks, kui profiil on rikutud, Firefox on uuesti installitud või kasutatakse Firefoxi koos teie seadetega mõnes teises arvutis. See meetod võimaldab teil varukoopiasse lisada brauserilaiendeid ja muid üksusi, mida automaatsesse varundamisse ei arvestata. Esiteks avage oma profiilikaust. Seda saab teha lehel Tõrkeotsingu teave. Avage leht ühel järgmistest viisidest. - Klõpsake brauseriakna paremas ülanurgas asuvat ikooni ☰ ja seejärel nuppu > Tõrkeotsingu teave.
- Avage menüüriba. Selleks paremklõpsake vahekaardiribal tühja ruumi ja valige "Menüüriba". Nüüd klõpsake Abi> Tõrkeotsingu teave.
 2 Avage oma profiilikaust. See salvestab aktiivse profiili seaded. Klõpsake jaotises Rakendusteave nuppu Ava kaust; aktiivse profiilifailiga kaust avaneb uues Exploreri aknas. Kõigi Firefoxi profiilide kaustade loendisse liikumiseks klõpsake Exploreri akna aadressiribal nuppu Profiilid. Topeltklõpsake profiilikausta, mida soovite varundada.
2 Avage oma profiilikaust. See salvestab aktiivse profiili seaded. Klõpsake jaotises Rakendusteave nuppu Ava kaust; aktiivse profiilifailiga kaust avaneb uues Exploreri aknas. Kõigi Firefoxi profiilide kaustade loendisse liikumiseks klõpsake Exploreri akna aadressiribal nuppu Profiilid. Topeltklõpsake profiilikausta, mida soovite varundada.  3 Varundage oma profiilikaust. Valige kõik profiilikausta salvestatud alamkaustad ja failid; Selleks klõpsake nuppu Ctrl+A... Ainult teatud alamkaustade ja failide valimiseks hoidke hiire vasakut nuppu all ja lohistage kursor soovitud alamkaustade ja failide kohale. Kopeerige valitud üksused ja kleepige need teise kausta; märkige see kaust oma Firefoxi profiili varukoopiaks. Nüüd kustutage profiilikaustas alamkaustad ja failid, et taastada Firefoxi eelistused selle käivitamisel. Ärge kustutage ülemkausta; vastasel juhul peate looma uue profiili.
3 Varundage oma profiilikaust. Valige kõik profiilikausta salvestatud alamkaustad ja failid; Selleks klõpsake nuppu Ctrl+A... Ainult teatud alamkaustade ja failide valimiseks hoidke hiire vasakut nuppu all ja lohistage kursor soovitud alamkaustade ja failide kohale. Kopeerige valitud üksused ja kleepige need teise kausta; märkige see kaust oma Firefoxi profiili varukoopiaks. Nüüd kustutage profiilikaustas alamkaustad ja failid, et taastada Firefoxi eelistused selle käivitamisel. Ärge kustutage ülemkausta; vastasel juhul peate looma uue profiili. - Kopeerige varukoopia oma arvuti mis tahes kausta või välisele andmekandjale, näiteks USB -draivile.
 4 Taastage oma profiil varukoopiast. Kui taastate sama profiili ja Firefox ei installi uuesti, kopeerige failid, mida soovite säilitada, sealhulgas järjehoidjad, laiendused ja teemad. Minge oma profiilivarundiga kausta ja teisaldage failid varukoopiast vastava Firefoxi profiiliga kausta.
4 Taastage oma profiil varukoopiast. Kui taastate sama profiili ja Firefox ei installi uuesti, kopeerige failid, mida soovite säilitada, sealhulgas järjehoidjad, laiendused ja teemad. Minge oma profiilivarundiga kausta ja teisaldage failid varukoopiast vastava Firefoxi profiiliga kausta.  5 Taastage oma profiil, kui Firefox on uuesti installitud. Firefoxi profiili uuesti loomiseks teises arvutis või uuesti installitud brauseris looge uus profiil. Sulgege kõik avatud Firefoxi aknad. Nüüd avage aken Käivita, käsuviip või terminal ja sisestage käsk Firefoxi profiilihalduri käivitamiseks. Uue profiili loomiseks järgige ekraanil kuvatavaid juhiseid. Luuakse uus profiil ja seejärel avaneb profiiliaken; kopeerige üksused varukoopiast sinna. Muudatuste jõustumiseks taaskäivitage Firefox.
5 Taastage oma profiil, kui Firefox on uuesti installitud. Firefoxi profiili uuesti loomiseks teises arvutis või uuesti installitud brauseris looge uus profiil. Sulgege kõik avatud Firefoxi aknad. Nüüd avage aken Käivita, käsuviip või terminal ja sisestage käsk Firefoxi profiilihalduri käivitamiseks. Uue profiili loomiseks järgige ekraanil kuvatavaid juhiseid. Luuakse uus profiil ja seejärel avaneb profiiliaken; kopeerige üksused varukoopiast sinna. Muudatuste jõustumiseks taaskäivitage Firefox. - Mac OS X -s käivitage terminal ja tippige Profiilihalduri avamiseks "firefox --ProfileManager" (ilma jutumärkideta).
- Windowsis klõpsake nuppu Võida+Rakna Käivitamine avamiseks. Seejärel sisestage profiilihalduri avamiseks "firefox.exe -ProfileManager" (ilma jutumärkideta).
- Linuxis avage terminal, sisestage “cd tee Firefoxi kausta>” ja seejärel sisestage “/ firefox –profilemanager” (ilma jutumärkideta mõlemal juhul), et avada profiilihaldur.
Näpunäiteid
- Käivitage Firefox turvarežiimis, et näha, kas laiendid põhjustavad probleemi. Brauseri turvarežiimis käivitamiseks on kaks võimalust. Esimene meetod: avage menüüriba, paremklõpsates vahekaardiribal tühjal alal ja valides "Menüüriba"; seejärel klõpsake Abi> Taaskäivita ilma lisandmooduliteta. Teine viis: klõpsake ikooni ☰ ja vajutage " "> "Taaskäivita ilma lisandmooduliteta"; klõpsake avanevas aknas nuppu "Taaskäivita". Firefox taaskäivitub turvarežiimis. Kui brauser töötab hästi, on probleem tõenäoliselt ühe laiendiga. Sel juhul keelake turvarežiimis mittevajalikud laiendused.
- Keelake pistikprogrammid, et teada saada, kuidas see mõjutab brauseri jõudlust. Avage Firefoxi menüü ja klõpsake "Lisandmoodulid"; avaneb leht Lisandmoodulite haldamine. Selles aknas klõpsake nuppu "Pluginad". Valige igast pistikprogrammist paremal asuvast menüüst Mitte kunagi kaasata. Kui teie brauseri kiirus suureneb, lubage katkise pistikprogrammi leidmiseks ükshaaval pistikprogrammid.
- Kui probleemi põhjuseks on Firefoxi programmifail, installige Firefox oma arvutisse uuesti.