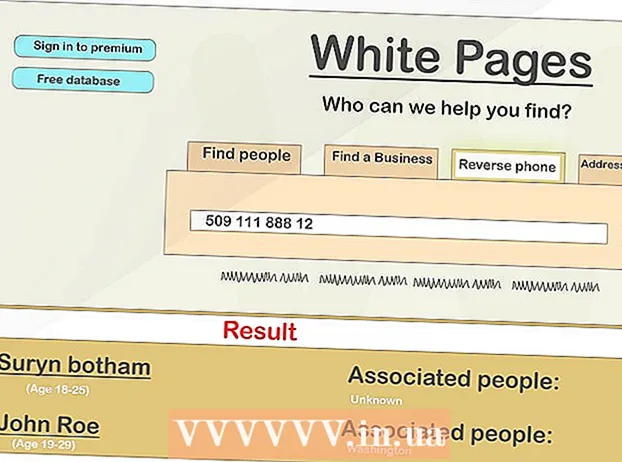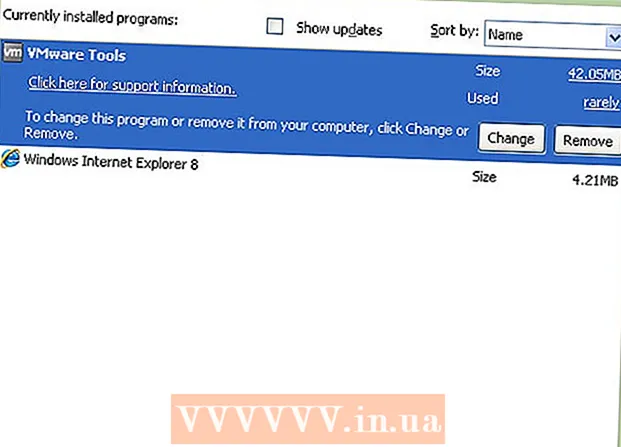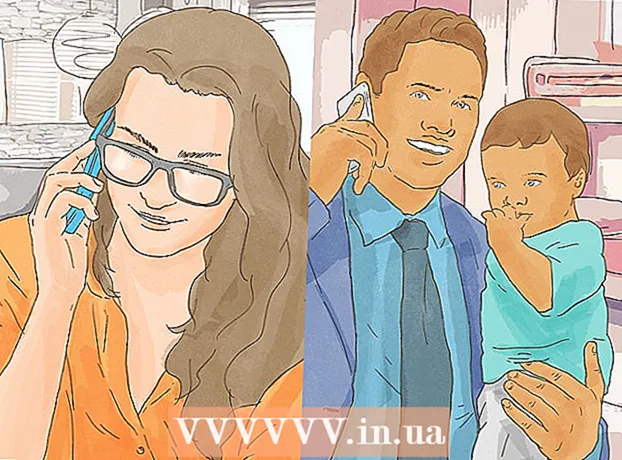Autor:
Mark Sanchez
Loomise Kuupäev:
3 Jaanuar 2021
Värskenduse Kuupäev:
1 Juuli 2024

Sisu
Selle õpetuse eesmärk on näidata veebidisaineritele, kuidas installida arvutisse Wordpress [1] (2.8 või uuem), et luua ja testida WordPressi saite ja teemasid. Wordpressi saab installida arvutisse, millel on veebiserver (nt Apache, Litespeed või IIS), PHP 4.3 või uuem ja MySQL 4.0 või uuem.
XAMPP [2] veebiserverit on üsna lihtne paigaldada. Sellel on kõik vajalikud komponendid. See artikkel ei hõlma XAMPP installimist, eeldame, et XAMPP on juba installitud. XAMPP allalaadimiseks ja installimiseks järgige linki: (http://www.apachefriends.org/en/xampp.html)
Sammud
 1 Laadige alla ja salvestage Wordpressi uusim versioon lingilt: http://wordpress.org/latest.zip
1 Laadige alla ja salvestage Wordpressi uusim versioon lingilt: http://wordpress.org/latest.zip  2 Eemaldage äsja alla laaditud ZIP -faili "wordpress.zip" sisu kataloogi XAMPP kausta htdocs. Kui ZIP -fail ekstraktitakse tavaliselt, ilmub aadressile xampp htdocs uus "wordpress" -kataloog. Enne jätkamist veenduge, et veebiserver töötab korralikult.
2 Eemaldage äsja alla laaditud ZIP -faili "wordpress.zip" sisu kataloogi XAMPP kausta htdocs. Kui ZIP -fail ekstraktitakse tavaliselt, ilmub aadressile xampp htdocs uus "wordpress" -kataloog. Enne jätkamist veenduge, et veebiserver töötab korralikult.  3 Minge veebibrauseriga XAMPPi avalehele, sisestage URL:http: // localhost / xampp /.
3 Minge veebibrauseriga XAMPPi avalehele, sisestage URL:http: // localhost / xampp /.  4 Valige menüü vasakus alanurgas link "phpMyAdmin". Sisestage URL: http: // localhost / xampp / phpmyadmin.
4 Valige menüü vasakus alanurgas link "phpMyAdmin". Sisestage URL: http: // localhost / xampp / phpmyadmin.  5 Lehel phpMyAdmin on akna keskel väli "MySQL localhost". Sellest jaotisest luuakse uus andmebaas, mida saab kasutada Wordpressi programm.
5 Lehel phpMyAdmin on akna keskel väli "MySQL localhost". Sellest jaotisest luuakse uus andmebaas, mida saab kasutada Wordpressi programm. - Sisestage väljale "Loo uus andmebaas" nimi "wordpress". Valige rippmenüüst "Collation" "utf8_unicode_ci". Klõpsake nuppu Loo.
- Kui andmebaas on edukalt loodud, kuvatakse teade.
 6 Navigeerige Windows Exploreri abil lehele xampp htdocs wordpress. Avage WordPressi kaustas fail "wp-config-sample.php".
6 Navigeerige Windows Exploreri abil lehele xampp htdocs wordpress. Avage WordPressi kaustas fail "wp-config-sample.php".  7 Pärast faili avamist muutke neid ridu:/ * * WordPressi andmebaasi nimi * / define ('DB_NAME', 'putyourdbnamehere'); ==> muuda 'putyourdbnameheree' sõnaks 'wordpress' / * * MySQL andmebaasi kasutajanimi * / define ('DB_USER', 'kasutajanimi siin'); ==> muuda 'kasutajanimi siin' väärtuseks 'root' / * * MySQL andmebaasi parool * / define ('DB_PASSWORD', 'yourpasswordhere'); ==> muuda 'oma parool siin' asemel '' (tühi väli)
7 Pärast faili avamist muutke neid ridu:/ * * WordPressi andmebaasi nimi * / define ('DB_NAME', 'putyourdbnamehere'); ==> muuda 'putyourdbnameheree' sõnaks 'wordpress' / * * MySQL andmebaasi kasutajanimi * / define ('DB_USER', 'kasutajanimi siin'); ==> muuda 'kasutajanimi siin' väärtuseks 'root' / * * MySQL andmebaasi parool * / define ('DB_PASSWORD', 'yourpasswordhere'); ==> muuda 'oma parool siin' asemel '' (tühi väli)  8 Kui faili on muudetud, salvestage faili koopia nimega "wp-config.php" WordPressi kausta ja sulgege fail.
8 Kui faili on muudetud, salvestage faili koopia nimega "wp-config.php" WordPressi kausta ja sulgege fail. 9 Minge Wordpressi installimise lehele. Avage oma brauser ja sisestage URL: http: //localhost/wordpress/wp-admin/install.php.
9 Minge Wordpressi installimise lehele. Avage oma brauser ja sisestage URL: http: //localhost/wordpress/wp-admin/install.php.  10 Sisestage oma ajaveebi pealkiri väljale Blogi pealkiri. Sisestage väljale "E-post" oma e-posti aadress. Klõpsake nuppu "Installi Wordpress".
10 Sisestage oma ajaveebi pealkiri väljale Blogi pealkiri. Sisestage väljale "E-post" oma e-posti aadress. Klõpsake nuppu "Installi Wordpress".  11 Kui eelmise sammu teave oli õigesti sisestatud, ilmub ekraan eduka installimise teatega: "Edu!" Ekraanil peaks olema "admin" ja ajutine parool. See genereeritakse automaatselt. Kirjutage oma parool üles. Klõpsake sisselogimisnupul: "Logi sisse".
11 Kui eelmise sammu teave oli õigesti sisestatud, ilmub ekraan eduka installimise teatega: "Edu!" Ekraanil peaks olema "admin" ja ajutine parool. See genereeritakse automaatselt. Kirjutage oma parool üles. Klõpsake sisselogimisnupul: "Logi sisse".  12 Sisestage sisselogimisaknas väljale "Kasutajanimi" sõna "Administraator" ja sisestage oma ajutine parool. Klõpsake nuppu "Logi sisse".
12 Sisestage sisselogimisaknas väljale "Kasutajanimi" sõna "Administraator" ja sisestage oma ajutine parool. Klõpsake nuppu "Logi sisse".  13 Kui sisselogimine õnnestus, kuvatakse Wordpressi koduleht. Nüüd saate ajutise parooli muuta mis tahes muuks. Ilmub teade, et kasutate ajutist parooli, paludes teil seda muuta. Klõpsake sõnumil ja muutke oma parooli.
13 Kui sisselogimine õnnestus, kuvatakse Wordpressi koduleht. Nüüd saate ajutise parooli muuta mis tahes muuks. Ilmub teade, et kasutate ajutist parooli, paludes teil seda muuta. Klõpsake sõnumil ja muutke oma parooli.
Näpunäiteid
- Kirjutage oma parool üles.