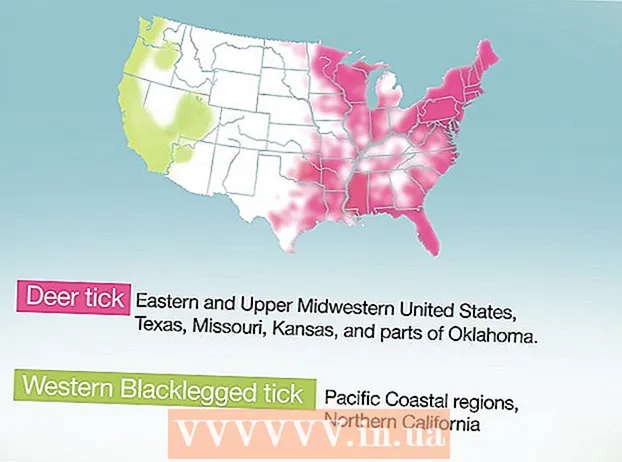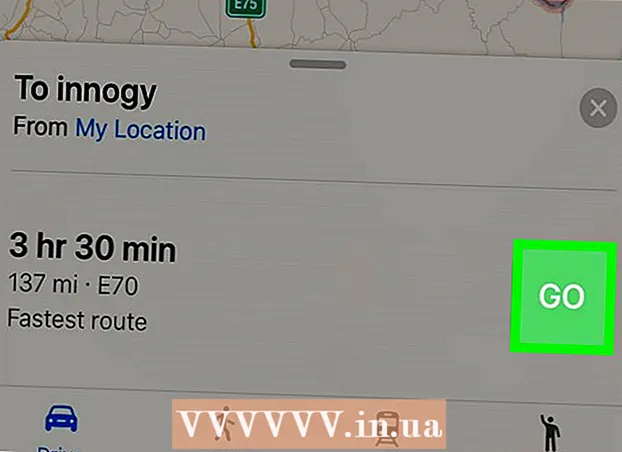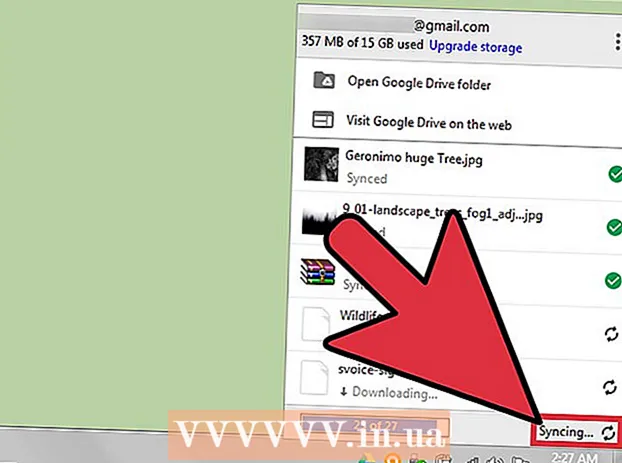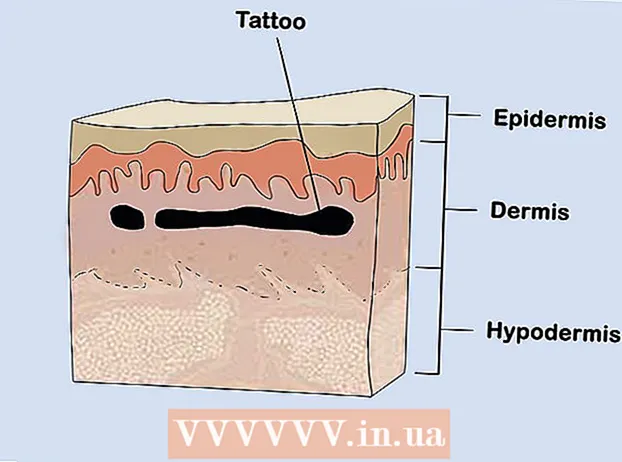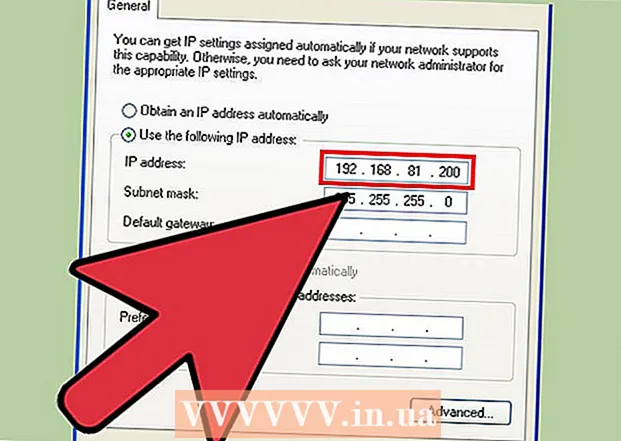
Sisu
VMware Workstation on väga kasulik tarkvara, mida kasutatakse reaalsetes võrkudes töötavate süsteemide arendamiseks ja testimiseks. Sellest artiklist saate teada, kuidas luua VMware Workstationis virtuaalset võrku, mida saab kasutada andmebaasiserveri testimiseks. Selles näites väljub andmebaasiserver tulemüüri kaudu välisvõrku. Administraatori arvuti loob serveriga ühenduse teise tulemüüri kaudu. Virtuaalne võrk näeb välja selline.
Luuakse neli virtuaalmasinat ja nende võrguadapterid konfigureeritakse vastavalt vajalikele parameetritele. Sildrežiimis konfigureeritud adapter võimaldab VM 1 -l töötada sildrežiimis, nii et tal on juurdepääs hostiadapteri abil välisvõrgule. VMnet2 -ga ühenduse loomiseks peate lisama võrguadapteri virtuaalse masina 1 jaoks. Sama kehtib ka virtuaalmasina 2. Virtuaalmasinal 3 peab olema kaks adapterit. Üks on VMnet2 -ga ühendamiseks ja teine VMnet3. Virtuaalmasinal 4 peab olema VMnet4 -ga ühenduse loomiseks adapter. Iga adapteri IP -aadress peab vastama VLAN -i andmetele.
Sammud
 1 Avage virtuaalne masin 1, klõpsates vasakul aknal, kuid ärge seda sisse lülitage.
1 Avage virtuaalne masin 1, klõpsates vasakul aknal, kuid ärge seda sisse lülitage. 2 Valige VM> Seaded.
2 Valige VM> Seaded. 3 Klõpsake vahekaardil Riistvara nuppu Võrguadapter.
3 Klõpsake vahekaardil Riistvara nuppu Võrguadapter. 4Valige võrguadapteri tüüp Bridge (Bridge)
4Valige võrguadapteri tüüp Bridge (Bridge)  5 Klõpsake nuppu OK.
5 Klõpsake nuppu OK. 6 Valige VM> Seaded.
6 Valige VM> Seaded. 7 Klõpsake vahekaardil Riistvara nuppu Lisa.
7 Klõpsake vahekaardil Riistvara nuppu Lisa. 8 Valige Võrguadapter ja klõpsake nuppu Edasi.
8 Valige Võrguadapter ja klõpsake nuppu Edasi. 9 Valige Kohandatud, seejärel valige rippmenüüst VMnet2.
9 Valige Kohandatud, seejärel valige rippmenüüst VMnet2. 10 Klõpsake nuppu Lõpeta.
10 Klõpsake nuppu Lõpeta. 11 Avage virtuaalmasin 2, klõpsates vasakul aknal, kuid ärge seda sisse lülitage.
11 Avage virtuaalmasin 2, klõpsates vasakul aknal, kuid ärge seda sisse lülitage. 12 Klõpsake vahekaardil Riistvara nuppu Võrguadapter.
12 Klõpsake vahekaardil Riistvara nuppu Võrguadapter. 13 Valige paremas aknas Kohandatud ja valige rippmenüüst VMnet2.
13 Valige paremas aknas Kohandatud ja valige rippmenüüst VMnet2. 14 Avage virtuaalne masin 3, klõpsates vasakul aknal, kuid ärge seda sisse lülitage.
14 Avage virtuaalne masin 3, klõpsates vasakul aknal, kuid ärge seda sisse lülitage. 15 Klõpsake vahekaardil Riistvara nuppu Võrguadapter.
15 Klõpsake vahekaardil Riistvara nuppu Võrguadapter. 16 Valige paremas aknas Kohandatud ja valige rippmenüüst VMnet2.
16 Valige paremas aknas Kohandatud ja valige rippmenüüst VMnet2. 17 Kasutage virtuaalse masina sätteid teise virtuaalse võrguadapteri lisamiseks.
17 Kasutage virtuaalse masina sätteid teise virtuaalse võrguadapteri lisamiseks. 18 Ühendage teine adapter kohandatud (VMnet3).
18 Ühendage teine adapter kohandatud (VMnet3). 19 Avage virtuaalne masin 4, klõpsates vasakul aknal, kuid ärge seda sisse lülitage.
19 Avage virtuaalne masin 4, klõpsates vasakul aknal, kuid ärge seda sisse lülitage. 20 Kasutage virtuaalse masina seadeid virtuaalse võrguadapteri lisamiseks.
20 Kasutage virtuaalse masina seadeid virtuaalse võrguadapteri lisamiseks. 21 Ühendage adapter kohandatud (VMnet3) võrguga.
21 Ühendage adapter kohandatud (VMnet3) võrguga. 22 Valige Muuda> Virtuaalse võrgu redaktor.
22 Valige Muuda> Virtuaalse võrgu redaktor. 23 Klõpsake dialoogiboksis Virtuaalvõrgu redaktor nuppu Lisa võrk.
23 Klõpsake dialoogiboksis Virtuaalvõrgu redaktor nuppu Lisa võrk. 24 Valige dialoogiboksis Virtuaalse võrgu lisamine rippmenüüst VMnet2.
24 Valige dialoogiboksis Virtuaalse võrgu lisamine rippmenüüst VMnet2. 25 Klõpsake nuppu OK.
25 Klõpsake nuppu OK. 26Lisage VMnet3
26Lisage VMnet3  27 Klõpsake nuppu DHCP seaded ja avanevas dialoogiboksis märkige VMnet2 ja VMnet3 IP -aadressivahemiku ruudud.
27 Klõpsake nuppu DHCP seaded ja avanevas dialoogiboksis märkige VMnet2 ja VMnet3 IP -aadressivahemiku ruudud. 28 Lülitage neli virtuaalmasinat sisse.
28 Lülitage neli virtuaalmasinat sisse. 29 Avage tulemüür VM 1 ja 3, kuid sulgege ülejäänud.
29 Avage tulemüür VM 1 ja 3, kuid sulgege ülejäänud. 30 Konfigureerige virtuaalmasina 1 adapterite IP -aadress, muutmata sillaadapteri vaikeseadeid ja määramata VMnet2 võrguadapterile IP -aadressi.
30 Konfigureerige virtuaalmasina 1 adapterite IP -aadress, muutmata sillaadapteri vaikeseadeid ja määramata VMnet2 võrguadapterile IP -aadressi. 31 Konfigureerige kahe virtuaalse masina 2 adapteri IP -aadress, määrates VMnet2 -ga vahemikus VMnet2 ühendamiseks IP -aadressi.
31 Konfigureerige kahe virtuaalse masina 2 adapteri IP -aadress, määrates VMnet2 -ga vahemikus VMnet2 ühendamiseks IP -aadressi. 32 Seadistage VMnet3 adapteri IP -aadress, määrates VMnet2 võrguadapterile IP -aadressi vahemikus VMnet2 ja IP -aadressi VMnet3 võrguadapterile vahemikus VMnet3.
32 Seadistage VMnet3 adapteri IP -aadress, määrates VMnet2 võrguadapterile IP -aadressi vahemikus VMnet2 ja IP -aadressi VMnet3 võrguadapterile vahemikus VMnet3. 33 Seadistage virtuaalse masina 4 adapteri IP -aadress, määrates VMnet3 võrguadapterile IP -aadressi vahemikus VMnet3.
33 Seadistage virtuaalse masina 4 adapteri IP -aadress, määrates VMnet3 võrguadapterile IP -aadressi vahemikus VMnet3.
Näpunäiteid
- Uurige välja VMnet2 ja VMnet3 võrguaadressid: avage käsuviip ja kirjutage:
- ipconfig / kõik
Hoiatused
- Alamvõrgud VMnet2 ja VMnet3 tuleb lisada virtuaalsete võrkude loendisse, vastasel juhul ei saa te ühendust luua.