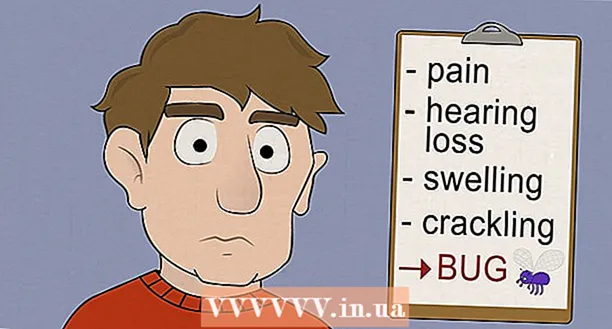Autor:
William Ramirez
Loomise Kuupäev:
22 September 2021
Värskenduse Kuupäev:
1 Juuli 2024
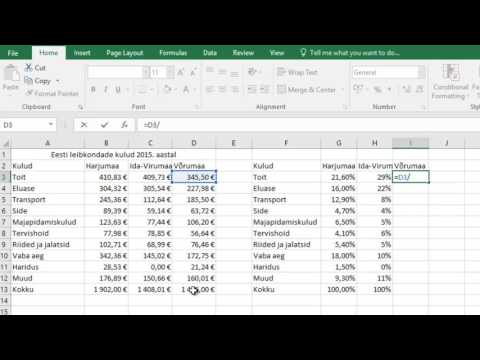
Sisu
- Sammud
- Meetod 1 /4: konsolideerige, et see mahuks Exceli lehele
- Meetod 2/4: määratlege Exceli andmete konsolideerimise kategooriad
- Meetod 3/4: kasutage Exceli andmete konsolideerimiseks valemeid
- Meetod 4/4: PivotTable -funktsiooni kasutamine
- Näpunäiteid
Microsoft Office Excel sisaldab mitmeid funktsioone oluliste andmetega tabelite ja diagrammide kohandamiseks. Samuti pakub see tõhusaid viise mitme faili, mida nimetatakse ka lehtedeks, andmete kombineerimiseks ja kokkuvõtte tegemiseks. Tavalised meetodid andmete konsolideerimiseks Excelis hõlmavad positsiooni, kategooria, valemi või Exceli liigendtabeli funktsiooni abil konsolideerimist. Lugege edasi, et teada saada, kuidas Excelis andmeid konsolideerida, et teie teave kuvataks põhilehel viitena, kui teil on vaja aruandeid luua.
Sammud
Meetod 1 /4: konsolideerige, et see mahuks Exceli lehele
 1 Veenduge, et iga lehe andmed kuvatakse loendina. Veenduge, et eemaldate kõik tühjad veerud ja read ning et iga veerg on märgistatud asjakohase teabega.
1 Veenduge, et iga lehe andmed kuvatakse loendina. Veenduge, et eemaldate kõik tühjad veerud ja read ning et iga veerg on märgistatud asjakohase teabega. - Lisage ja paigutage iga veeruvahemik eraldi lehele. Kuid ärge lisage põhilehele vahemikke, mida kavatsete konsolideerida.
- Valige iga vahemik ja nimetage need, valides vahekaardi Valemid ja seejärel noole valiku Vahemiku nimetamine kõrval. Sisestage väljale Nimi vahemiku nimi.
 2 Olge valmis oma Exceli andmete konsolideerimiseks. Klõpsake vasakus ülanurgas lahtrit, kuhu soovite koondlehe koondandmed paigutada.
2 Olge valmis oma Exceli andmete konsolideerimiseks. Klõpsake vasakus ülanurgas lahtrit, kuhu soovite koondlehe koondandmed paigutada. - Minge põhilehelt vahekaardile Andmed ja valige seejärel rühm Andmetööriistad. Valige Konsolideeri.
- Andmete konsolideerimisseadete loomiseks pääsete väljalt Funktsioon loendisse Kokkuvõtefunktsioonid.
 3 Sisestage funktsioonide kokkuvõtte vahemike nimed. Andmete konsolideerimise alustamiseks klõpsake nuppu Lisa.
3 Sisestage funktsioonide kokkuvõtte vahemike nimed. Andmete konsolideerimise alustamiseks klõpsake nuppu Lisa.  4 Värskendage andmete konsolideerimist. Kui soovite lähteandmeid automaatselt värskendada, valige väli Lingid lähteandmetele. Kui eelistate konsolideerimisandmeid käsitsi värskendada, tühjendage see ruut.
4 Värskendage andmete konsolideerimist. Kui soovite lähteandmeid automaatselt värskendada, valige väli Lingid lähteandmetele. Kui eelistate konsolideerimisandmeid käsitsi värskendada, tühjendage see ruut.
Meetod 2/4: määratlege Exceli andmete konsolideerimise kategooriad
 1 Andmete loendiks konfigureerimiseks korrake ülaltoodud esimese sammu ülesandeid. Põhilehel klõpsake vasakus ülanurgas lahtrit, kuhu soovite koondandmed paigutada.
1 Andmete loendiks konfigureerimiseks korrake ülaltoodud esimese sammu ülesandeid. Põhilehel klõpsake vasakus ülanurgas lahtrit, kuhu soovite koondandmed paigutada.  2 Minge gruppi Andmetööriistad. Leidke vahekaart Andmed ja seejärel klõpsake nuppu Konsolideeri. Kasutage andmete koondamise sätete valimiseks väljal Funktsioon Kokkuvõte. Andke igale vahemikule nimi ja seejärel klõpsake andmete lisamise lõpuleviimiseks nuppu Lisa. Korrake seda toimingut konsolideeritud andmete värskendamiseks, nagu eespool kirjeldatud.
2 Minge gruppi Andmetööriistad. Leidke vahekaart Andmed ja seejärel klõpsake nuppu Konsolideeri. Kasutage andmete koondamise sätete valimiseks väljal Funktsioon Kokkuvõte. Andke igale vahemikule nimi ja seejärel klõpsake andmete lisamise lõpuleviimiseks nuppu Lisa. Korrake seda toimingut konsolideeritud andmete värskendamiseks, nagu eespool kirjeldatud.
Meetod 3/4: kasutage Exceli andmete konsolideerimiseks valemeid
 1 Alustage põhilehega. Sisestage või kopeerige ridade ja veergude pealkirjad, mida soovite Exceli andmete koondamiseks kasutada.
1 Alustage põhilehega. Sisestage või kopeerige ridade ja veergude pealkirjad, mida soovite Exceli andmete koondamiseks kasutada.  2 Tõstke esile lahter, kuhu soovite oma tulemused koondada. Sisestage igale lehele valem, mis viitab lahtritele, mida soovite ühendada. Sisestage esimesse lahtrisse, kuhu soovite teavet lisada, näiteks valem: = SUM (osakond A! B2, osakond B! D4, osakond C! F8). Kõigi lahtrite Exceli andmete koondamiseks sisestage valem, näiteks: = SUM (osakond A: osakond C! F8)
2 Tõstke esile lahter, kuhu soovite oma tulemused koondada. Sisestage igale lehele valem, mis viitab lahtritele, mida soovite ühendada. Sisestage esimesse lahtrisse, kuhu soovite teavet lisada, näiteks valem: = SUM (osakond A! B2, osakond B! D4, osakond C! F8). Kõigi lahtrite Exceli andmete koondamiseks sisestage valem, näiteks: = SUM (osakond A: osakond C! F8)
Meetod 4/4: PivotTable -funktsiooni kasutamine
 1 PivotTable -liigendtabeli aruande loomine. See funktsioon võimaldab teil konsolideerida Exceli andmeid mitmest vahemikust koos võimalusega kategooriaid vastavalt vajadusele ümber korraldada.
1 PivotTable -liigendtabeli aruande loomine. See funktsioon võimaldab teil konsolideerida Exceli andmeid mitmest vahemikust koos võimalusega kategooriaid vastavalt vajadusele ümber korraldada. - Käivitage PivotTable ja PivotChart viisardid, vajutades klaviatuuril klahve Alt + D + P. Valige Mitu konsolideerimisvahemikku ja seejärel Järgmine.
- Valige käsk "Loon leheväljad" ja klõpsake nuppu Edasi.
- Minge dialoogi peitmiseks lehele Ahenda dialoog. Valige lehel lahtrite vahemik, laiendage dialoogi ja seejärel Lisa. Sisestage väljavälja valiku alla 0 ja valige Edasi.
- PivotTable -liigendtabeli aruande loomiseks valige lehel asukoht ja klõpsake nuppu Lõpeta.
Näpunäiteid
- PivotTable -liigendtabeli valiku abil saate ka viisardite abil Exceli lehe andmeid koondada väljade abil: Üks leht, Mitu lehte või Lehekülgi pole.