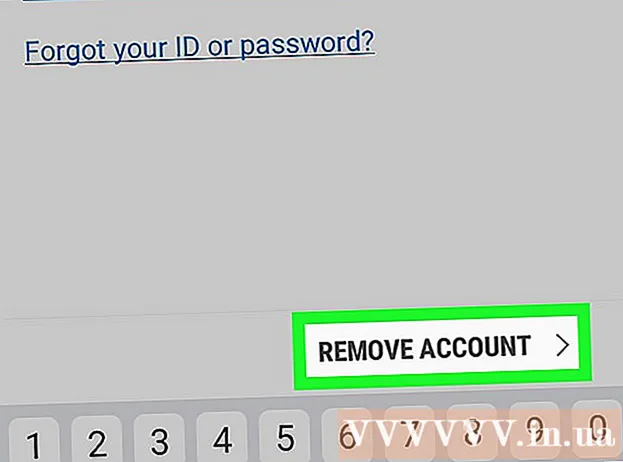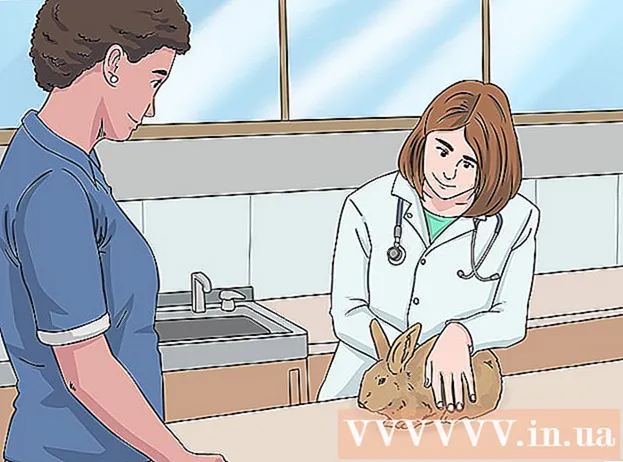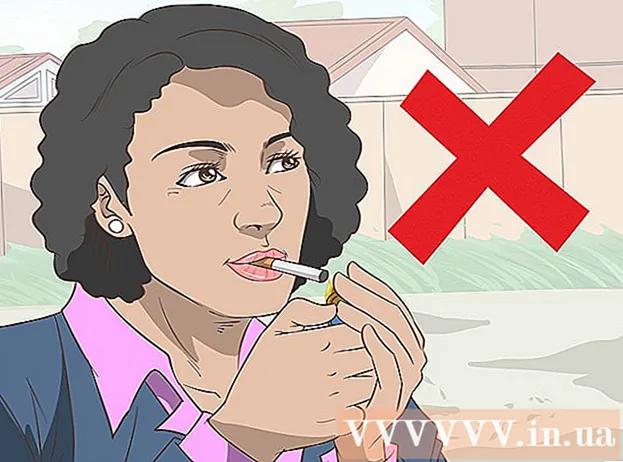Autor:
Eric Farmer
Loomise Kuupäev:
10 Märts 2021
Värskenduse Kuupäev:
1 Juuli 2024

Sisu
See artikkel näitab teile, kuidas Exceli arvutustabelite jaoks lihtsaid makrosid luua.
Sammud
Osa 1 /3: Makrode lubamine
 1 Avage Excel. Makrode lubamise protsess Excelis 2010, 2013 ja 2016 on identne. Excel for Macis on väike erinevus, mida kirjeldatakse allpool.
1 Avage Excel. Makrode lubamise protsess Excelis 2010, 2013 ja 2016 on identne. Excel for Macis on väike erinevus, mida kirjeldatakse allpool.  2 Klõpsake vahekaarti Fail.
2 Klõpsake vahekaarti Fail.- Rakenduses Excel for Mac klõpsake Exceli menüüd.
 3 Klõpsake suvandil Valikud.
3 Klõpsake suvandil Valikud.- Valige rakenduses Excel for Mac menüü Suvandid.
 4 Valige jaotis Kohanda linti.
4 Valige jaotis Kohanda linti.- Valige rakenduses Excel for Mac sisutööriistade alt lint ja tööriistariba.
 5 Kontrollige paremas veerus arendajat.
5 Kontrollige paremas veerus arendajat.- Otsige rakenduses Excel for Mac üles vahekaardi või grupi pealkirja loendist arendaja.
 6 Klõpsake nuppu OK. Vahekaart Arendaja kuvatakse vahekaartide loendi lõpus.
6 Klõpsake nuppu OK. Vahekaart Arendaja kuvatakse vahekaartide loendi lõpus.
Osa 2/3: Makro salvestamine
 1 Pidage meeles makrode jada. Makro salvestamise ajal salvestatakse kõik teie vajutused ja toimingud, nii et üks viga võib kõik rikkuda. Lugege paar korda käske, mida kavatsete üles kirjutada, et saaksite neid kõhklemata ja segaduseta korrata.
1 Pidage meeles makrode jada. Makro salvestamise ajal salvestatakse kõik teie vajutused ja toimingud, nii et üks viga võib kõik rikkuda. Lugege paar korda käske, mida kavatsete üles kirjutada, et saaksite neid kõhklemata ja segaduseta korrata.  2 Minge vahekaardile "Arendaja".
2 Minge vahekaardile "Arendaja". 3 Klõpsake lindi jaotises Kood Salvesta makro. Või vajutage Alt+T+M+Ruue makro käivitamiseks (ainult Windows).
3 Klõpsake lindi jaotises Kood Salvesta makro. Või vajutage Alt+T+M+Ruue makro käivitamiseks (ainult Windows).  4 Andke makrole nimi. Veenduge, et saate selle hõlpsasti tuvastada, eriti kui kavatsete luua mitu makrot.
4 Andke makrole nimi. Veenduge, et saate selle hõlpsasti tuvastada, eriti kui kavatsete luua mitu makrot. - Lisage makro kirjeldus.
 5 Klõpsake kasti Kiirklahvid. Makro kiireks käivitamiseks määrake sellele kiirklahv. Selle sammu saate vahele jätta.
5 Klõpsake kasti Kiirklahvid. Makro kiireks käivitamiseks määrake sellele kiirklahv. Selle sammu saate vahele jätta.  6 Kliki ⇧ Vahetus+võti. See määrab kiirklahvi Ctrl+⇧ Vahetus+võti makro käivitamiseks.
6 Kliki ⇧ Vahetus+võti. See määrab kiirklahvi Ctrl+⇧ Vahetus+võti makro käivitamiseks. - Macis näeb see kombinatsioon välja selline: Vali+⌘ Käsk+võti.
 7 Klõpsake menüüd Salvesta.
7 Klõpsake menüüd Salvesta. 8 Valige, kuhu makro salvestada. Kui plaanite makro kasutada ainult praeguse tabeli jaoks, jätke see raamatupidamislik väärtus. Kui soovite, et makro oleks saadaval kogu arvutustabeli jaoks, millega töötate, valige Isiklik makroraamat.
8 Valige, kuhu makro salvestada. Kui plaanite makro kasutada ainult praeguse tabeli jaoks, jätke see raamatupidamislik väärtus. Kui soovite, et makro oleks saadaval kogu arvutustabeli jaoks, millega töötate, valige Isiklik makroraamat.  9 Makro salvestamise alustamiseks klõpsake nuppu OK.
9 Makro salvestamise alustamiseks klõpsake nuppu OK. 10 Täitke käske, mida soovite salvestada. Peaaegu kõik teie toimingud salvestatakse ja lisatakse makrosse. Näiteks kui liite lahtris A7 lahtrid A2 ja B2, summeeritakse makro käivitamisel A2 ja B2 ning tulemused kuvatakse C7 -s.
10 Täitke käske, mida soovite salvestada. Peaaegu kõik teie toimingud salvestatakse ja lisatakse makrosse. Näiteks kui liite lahtris A7 lahtrid A2 ja B2, summeeritakse makro käivitamisel A2 ja B2 ning tulemused kuvatakse C7 -s. - Makrod võivad olla väga keerulised ja võivad avada isegi teisi Office'i programme. Makro salvestamisel jäädvustatakse makros peaaegu kõik, mida te Excelis teete.
 11 Kui olete makroga lõpetanud, klõpsake nuppu Lõpeta salvestamine. See peatab makro salvestamise ja salvestab selle.
11 Kui olete makroga lõpetanud, klõpsake nuppu Lõpeta salvestamine. See peatab makro salvestamise ja salvestab selle.  12 Salvestage fail makrovõimalusega vormingus. Makrode salvestamiseks peate töövihiku salvestama Exceli vormingus makrotoega:
12 Salvestage fail makrovõimalusega vormingus. Makrode salvestamiseks peate töövihiku salvestama Exceli vormingus makrotoega: - avage menüü "Fail" ja valige "Salvesta";
- klõpsake väljal "Faili nimi" nuppu "Faili tüüp";
- valige Exceli makrofunktsiooniga töövihik.
Osa 3/3: Makro käitamine
 1 Avage makrovihikuga töövihiku fail. Kui sulgesite faili enne makro käivitamist, palutakse teil see lubada.
1 Avage makrovihikuga töövihiku fail. Kui sulgesite faili enne makro käivitamist, palutakse teil see lubada.  2 Klõpsake nuppu Luba sisu. See kuvatakse Exceli arvutustabeli ülaosas turvateatiste ribal iga kord, kui avate makrofunktsiooniga töövihiku. Kuna olete selle faili ise loonud, pole teil põhjust seda mitte usaldada, kuid olge ettevaatlik, kui soovite avada makrovõimalusega faile mis tahes muust allikast.
2 Klõpsake nuppu Luba sisu. See kuvatakse Exceli arvutustabeli ülaosas turvateatiste ribal iga kord, kui avate makrofunktsiooniga töövihiku. Kuna olete selle faili ise loonud, pole teil põhjust seda mitte usaldada, kuid olge ettevaatlik, kui soovite avada makrovõimalusega faile mis tahes muust allikast.  3 Makro käivitamiseks vajutage klahvikombinatsiooni. Kui teil on vaja makro kiiresti käivitada, korrake selle jaoks loodud kiirklahvi.
3 Makro käivitamiseks vajutage klahvikombinatsiooni. Kui teil on vaja makro kiiresti käivitada, korrake selle jaoks loodud kiirklahvi.  4 Klõpsake vahekaardi Arendaja nuppu Makrod. Kõik praeguses arvutustabelis saadaolevad makrod asuvad siin.
4 Klõpsake vahekaardi Arendaja nuppu Makrod. Kõik praeguses arvutustabelis saadaolevad makrod asuvad siin.  5 Klõpsake makro, mida soovite käivitada.
5 Klõpsake makro, mida soovite käivitada. 6 Klõpsake nuppu Käivita. Makro käivitatakse parajasti valitud lahtris.
6 Klõpsake nuppu Käivita. Makro käivitatakse parajasti valitud lahtris.  7 Vaadake makrokood üle. Kui soovite makrokoodi toimimise kohta rohkem teada saada, avage mis tahes loodud makro kood ja katsetage seda.
7 Vaadake makrokood üle. Kui soovite makrokoodi toimimise kohta rohkem teada saada, avage mis tahes loodud makro kood ja katsetage seda. - klõpsake vahekaardil "Arendaja" nuppu "Makrod";
- valige makro, mida soovite vaadata;
- klõpsake nuppu "Muuda";
- vaadake makrokoodi Visual Basic Code Editor aknas.