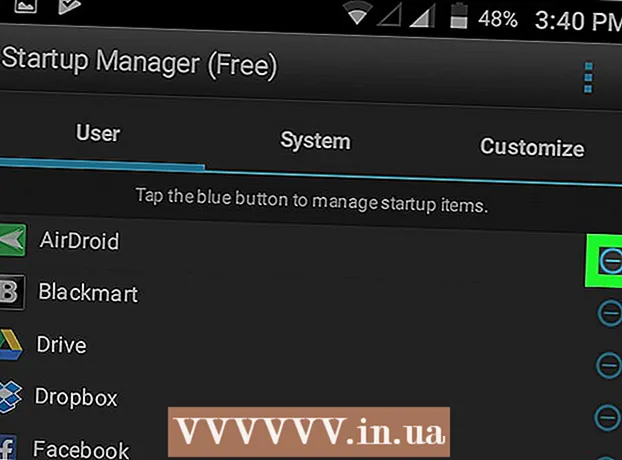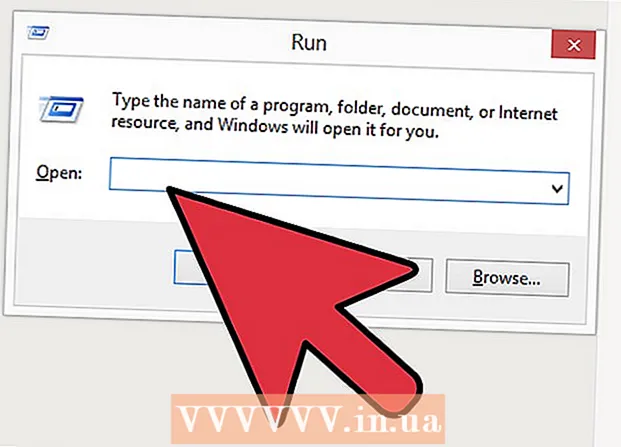Autor:
Carl Weaver
Loomise Kuupäev:
2 Veebruar 2021
Värskenduse Kuupäev:
1 Juuli 2024
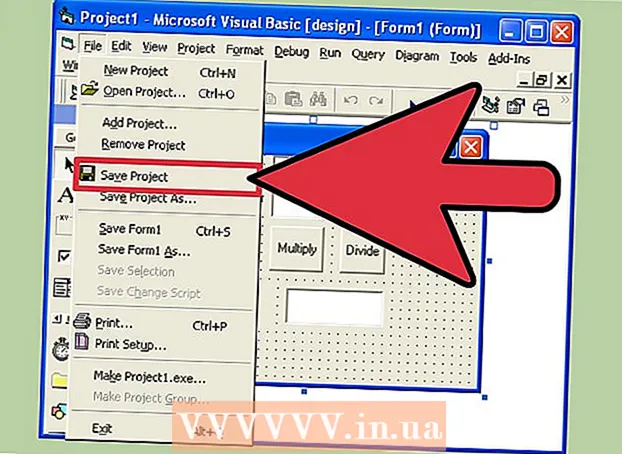
Sisu
Visual Basic 6.0 on Microsofti välja töötatud programmeerimiskeel, mida saavad kergesti õppida ja kasutada nii algajad kui ka kogenud programmeerijad. Kuigi Microsoft seda enam ei toeta, töötab sellel endiselt tuhandeid rakendusi ja palju rohkem tarkvara arendatakse. See õpetus näitab teile, kuidas Visual Basic 6.0 -s lihtsat kalkulaatorit luua.
Sammud
 1 Avage Visual Basic 6.0 ja looge uus projekt Standardne EXE -projekt. Tavalised EXE-projektid annavad teile mitmeid käske ja tööriistu, mis on kasulikud nii lihtsate kui ka poolte keerukate programmide arendamiseks.
1 Avage Visual Basic 6.0 ja looge uus projekt Standardne EXE -projekt. Tavalised EXE-projektid annavad teile mitmeid käske ja tööriistu, mis on kasulikud nii lihtsate kui ka poolte keerukate programmide arendamiseks. - Samuti saate valida projekti VB Enterprise Edition projektmis annab teile palju rohkem tööriistu, millega töötada. Algajale programmeerijale soovitatakse kasutada standardset EXE -projekti.
 2 Mõelge projekti aknale. Ekraani keskele ilmub väli, millel on palju punkte. See on teie vorm. Vorm lisab oma programmi erinevaid elemente (käsunupud, pildid, tekstiväljad jne).
2 Mõelge projekti aknale. Ekraani keskele ilmub väli, millel on palju punkte. See on teie vorm. Vorm lisab oma programmi erinevaid elemente (käsunupud, pildid, tekstiväljad jne). - Aknast vasakul on tööriistariba. Tööriistariba sisaldab mis tahes programmi erinevaid eelmääratud elemente. Saate need elemendid vormile lohistada.
- Akna paremas alanurgas on vormi paigutus. See määrab, kus teie programm kuvatakse ekraanil pärast projekti lõpetamist ja käivitamist.
- Keskel paremal on atribuutide aken, mis määratleb vormis valitud elemendi atribuudi. Selle abil saate muuta erinevaid omadusi. Kui üksust pole valitud, kuvab see vormi atribuudid.
- Ülemises paremas nurgas on Project Explorer. See näitab erinevaid kujundusi, kujundeid, mis on projekti kaasatud.
- Kui mõni neist väljadest puudub, saate need lisada, klõpsates menüüribal nuppu „Vaade”.
 3 Lohistage silt vormile ja muutke sildi pealkirjaks „Sisesta esimene number”.
3 Lohistage silt vormile ja muutke sildi pealkirjaks „Sisesta esimene number”.- Sildi teksti saab muuta atribuutide akna abil.
 4 Looge tekstikasti esimesest sildist paremal. Eemaldage tekstikasti sees olev tekst, muutes atribuutide lehe tühja kasti „Tekst”.
4 Looge tekstikasti esimesest sildist paremal. Eemaldage tekstikasti sees olev tekst, muutes atribuutide lehe tühja kasti „Tekst”.  5 Looge teine silt ja muutke pealkirjaks „Sisesta teine number” ning looge sellele paremal teine tekstikasti.
5 Looge teine silt ja muutke pealkirjaks „Sisesta teine number” ning looge sellele paremal teine tekstikasti. 6 Lohistage ja looge nende kahe sildi alla neli käsunuppu. Muutke nende käsunuppude pealkirjad vastavalt "Lisa", "Lahuta", "Korruta", "Jaga".
6 Lohistage ja looge nende kahe sildi alla neli käsunuppu. Muutke nende käsunuppude pealkirjad vastavalt "Lisa", "Lahuta", "Korruta", "Jaga".  7 Looge nelja sildi all järgmine silt „Tulemus“ ja tekstikasti sellest paremal. Seda tekstikasti kasutatakse tulemuse kuvamiseks. See viib teie projekti lõpule.
7 Looge nelja sildi all järgmine silt „Tulemus“ ja tekstikasti sellest paremal. Seda tekstikasti kasutatakse tulemuse kuvamiseks. See viib teie projekti lõpule.  8 Kodeerimise alustamiseks klõpsake Project Exploreris vormil ja valige vasakpoolne nupp. Teid visatakse kodeerimisaknasse.
8 Kodeerimise alustamiseks klõpsake Project Exploreris vormil ja valige vasakpoolne nupp. Teid visatakse kodeerimisaknasse. - Klõpsake kodeerimisakna vasakus ülanurgas olevat loendit. Klõpsake ükshaaval kõiki käske (Command1, Command2 jne), nii et nende kodeerimiskava on teie kodeerimisaknas nähtav.
 9 Muutujate deklareerimine. Deklareerima:
9 Muutujate deklareerimine. Deklareerima: - Dim a, b, r täisarvuna
- a on esimesse tekstikasti sisestatud väärtus, b on teise tekstikasti sisestatud väärtus ja r on tulemus. Võite kasutada ka muid muutujaid.
 10 Alustage käsu lisamine (Command1) kodeerimist. Kood näeb välja selline:
10 Alustage käsu lisamine (Command1) kodeerimist. Kood näeb välja selline: - Privaatne alamkäsk1_Click ()
a = Val (tekst1. tekst)
b = Val (tekst 2. tekst)
r = a + b
Tekst3.Tekst = r
End Sub
- Privaatne alamkäsk1_Click ()
 11 Lahutamiskäsu (käsk2) kood. Kood näeb välja selline:
11 Lahutamiskäsu (käsk2) kood. Kood näeb välja selline: - Privaatne alamkäsk2_Click ()
a = Val (tekst1. tekst)
b = Val (tekst 2. tekst)
r = a - b
Tekst3.Tekst = r
End Sub
- Privaatne alamkäsk2_Click ()
 12 Korrutamiskäsu (käsk 3) kood. Kodeerimine näeb välja selline:
12 Korrutamiskäsu (käsk 3) kood. Kodeerimine näeb välja selline: - Privaatne alamkäsk3_Click ()
a = Val (tekst1. tekst)
b = Val (tekst 2. tekst)
r = a * b
Tekst3.Tekst = r
End Sub
- Privaatne alamkäsk3_Click ()
 13 Jaotamise käsu (käsk4) kood. Kodeerimine näeb välja selline:
13 Jaotamise käsu (käsk4) kood. Kodeerimine näeb välja selline: - Privaatne alamkäsk4_Click ()
a = Val (tekst1. tekst)
b = Val (tekst 2. tekst)
r = a / b
Tekst3.Tekst = r
End Sub
- Privaatne alamkäsk4_Click ()
 14 Programmi käivitamiseks klõpsake nuppu Start või vajutage F5.
14 Programmi käivitamiseks klõpsake nuppu Start või vajutage F5.- Kontrollige kõiki käske ja vaadake, kas teie programm töötab.
 15 Salvestage projekt ja vorm. Koostage oma projekt ja salvestage see nimega .exe fail arvutisse; käivitage see millal soovite!
15 Salvestage projekt ja vorm. Koostage oma projekt ja salvestage see nimega .exe fail arvutisse; käivitage see millal soovite!
Näpunäiteid
- Lihtsast kalkulaatorist saate luua erinevaid variatsioone. Proovige käsunuppude asemel kasutada suvandite akent.
- Lisage kuju ja tekstiväljadele värvid, kasutades atribuutide akent, et muuta need värviliseks!
- Kui ilmneb viga, õppige programmi siluma.