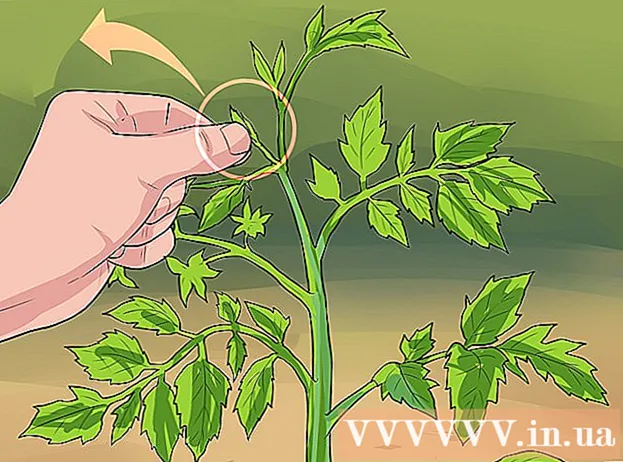Autor:
Alice Brown
Loomise Kuupäev:
26 Mai 2021
Värskenduse Kuupäev:
1 Juuli 2024

Sisu
- Sammud
- Meetod 1 /5: PDF -i loomine Wordi dokumendist Mac OS -is
- Meetod 2/5: PDF -i loomine Wordi dokumendist Windowsis
- 3. meetod 5 -st: veebimuunduri kasutamine
- 4. meetod 5 -st: Google Chrome'i brauseri kasutamine
- 5. meetod 5 -st: Soda PDF -i kasutamine
- Näpunäiteid
PDF -faili loomine on suurepärane viis oma ideede jagamiseks ja veendumiseks, et neid ei saaks ilma elektroonilise redigeerimisjälgita muuta. PDF -faili loomiseks on mitu võimalust ja mõned neist on üsna lihtsad ja kiired. Kui soovite õppida PDF -ide loomist, järgige alltoodud samme.
Sammud
Meetod 1 /5: PDF -i loomine Wordi dokumendist Mac OS -is
 1 Laadige alla PDF -i loojatarkvara. Saadaval on palju tasuta PDF -i loomise tarkvara, sealhulgas PDFCreator, PDF factory Pro ja PrimoPDF. Neid programme saate Internetist leida ja alla laadida. Samuti on võimalus, et teie arvutis on juba PDF -i koostamise programm, näiteks Adobe Acrobat Pro (PDF -i loomiseks) või Adobe Reader (PDF -i lugemiseks ja vaatamiseks). Enne allalaadimist otsige oma arvutist PDF -i loomise programm.
1 Laadige alla PDF -i loojatarkvara. Saadaval on palju tasuta PDF -i loomise tarkvara, sealhulgas PDFCreator, PDF factory Pro ja PrimoPDF. Neid programme saate Internetist leida ja alla laadida. Samuti on võimalus, et teie arvutis on juba PDF -i koostamise programm, näiteks Adobe Acrobat Pro (PDF -i loomiseks) või Adobe Reader (PDF -i lugemiseks ja vaatamiseks). Enne allalaadimist otsige oma arvutist PDF -i loomise programm.  2 Avage Microsoft Word.
2 Avage Microsoft Word. 3 Looge dokument. Kasutage Microsoft Wordi dokumendi loomiseks, mille teisendate PDF -vormingusse. Kui olete juba teisendatava dokumendi loonud, avage see.
3 Looge dokument. Kasutage Microsoft Wordi dokumendi loomiseks, mille teisendate PDF -vormingusse. Kui olete juba teisendatava dokumendi loonud, avage see.  4 Klõpsake "Fail". See on teine võimalus programmi akna vasakus ülanurgas.
4 Klõpsake "Fail". See on teine võimalus programmi akna vasakus ülanurgas.  5 Klõpsake nuppu Prindi. See on teine valik rippmenüü allservast.
5 Klõpsake nuppu Prindi. See on teine valik rippmenüü allservast. - Või klõpsake "Salvesta nimega".
 6 Valige "PDF". See on valik prindimenüü vasakus alanurgas. Klõpsake noolt.
6 Valige "PDF". See on valik prindimenüü vasakus alanurgas. Klõpsake noolt. - Või valige menüüst Vorming PDF.
 7 Valige "Salvesta PDF -failina". Avaneb uus aken, kuhu saate dokumendi salvestada.
7 Valige "Salvesta PDF -failina". Avaneb uus aken, kuhu saate dokumendi salvestada.  8 Andke oma dokumendile nimi.
8 Andke oma dokumendile nimi. 9 Valige dokumendi salvestamiseks kaust. Faili nime all oleval noolel klõpsates avaneb kaustade loendiga aken.
9 Valige dokumendi salvestamiseks kaust. Faili nime all oleval noolel klõpsates avaneb kaustade loendiga aken.  10 Valige "Salvesta". See salvestab faili PDF -vormingus.
10 Valige "Salvesta". See salvestab faili PDF -vormingus.
Meetod 2/5: PDF -i loomine Wordi dokumendist Windowsis
 1 Laadige alla PDF -i loojatarkvara. Saadaval on palju tasuta PDF -i loomise tarkvara, sealhulgas PDFCreator, PDF factory Pro ja PrimoPDF. Neid programme saate Internetist leida ja alla laadida.
1 Laadige alla PDF -i loojatarkvara. Saadaval on palju tasuta PDF -i loomise tarkvara, sealhulgas PDFCreator, PDF factory Pro ja PrimoPDF. Neid programme saate Internetist leida ja alla laadida. - Samuti on võimalus, et teie arvutis on juba PDF -i koostamise programm, näiteks Adobe Acrobat Pro (PDF -i loomiseks) või Adobe Reader (PDF -i lugemiseks ja vaatamiseks). Enne allalaadimist otsige oma arvutist PDF -i loomise programm.
 2 Avage Microsoft Word.
2 Avage Microsoft Word. 3 Looge dokument. Kasutage Microsoft Wordi dokumendi loomiseks, mille teisendate PDF -vormingusse. Kui olete juba teisendatava dokumendi loonud, avage see.
3 Looge dokument. Kasutage Microsoft Wordi dokumendi loomiseks, mille teisendate PDF -vormingusse. Kui olete juba teisendatava dokumendi loonud, avage see.  4 Klõpsake "Fail".
4 Klõpsake "Fail". 5 Klõpsake nuppu Prindi.
5 Klõpsake nuppu Prindi. 6 Valige PDF -printer. Määrake loodava PDF -faili valikud.
6 Valige PDF -printer. Määrake loodava PDF -faili valikud.  7 Klõpsake nuppu Prindi. Dokumenti tegelikult ei prindita (paberil), vaid teisendatakse PDF -failiks.
7 Klõpsake nuppu Prindi. Dokumenti tegelikult ei prindita (paberil), vaid teisendatakse PDF -failiks.
3. meetod 5 -st: veebimuunduri kasutamine
 1 Leidke usaldusväärne ja tasuta veebimuundur. Üks neist on printinpdf
1 Leidke usaldusväärne ja tasuta veebimuundur. Üks neist on printinpdf  2 Klõpsake nuppu Vali fail või Sirvi. Iga muundur annab teile võimaluse failide hulgast teisendada.
2 Klõpsake nuppu Vali fail või Sirvi. Iga muundur annab teile võimaluse failide hulgast teisendada.  3 Valige teisendamiseks nii palju faile. Enamik veebimuundureid piirab valiku kolme faili kohta konversiooni kohta.
3 Valige teisendamiseks nii palju faile. Enamik veebimuundureid piirab valiku kolme faili kohta konversiooni kohta.  4 Klõpsake "Teisenda PDF -failiks". Teisendamisprotsess võib kesta mitu minutit, eriti kui teil on mitu faili. Pärast protsessi lõpetamist teavitatakse teid, et teie failid on allalaadimiseks valmis.
4 Klõpsake "Teisenda PDF -failiks". Teisendamisprotsess võib kesta mitu minutit, eriti kui teil on mitu faili. Pärast protsessi lõpetamist teavitatakse teid, et teie failid on allalaadimiseks valmis.  5 Laadige alla PDF -failid. Klõpsake neid ja oodake allalaadimise lõpuleviimist.
5 Laadige alla PDF -failid. Klõpsake neid ja oodake allalaadimise lõpuleviimist.  6 Salvestage failid oma arvutisse. Olete lõpetanud PDF -failide loomise.
6 Salvestage failid oma arvutisse. Olete lõpetanud PDF -failide loomise.
4. meetod 5 -st: Google Chrome'i brauseri kasutamine
 1 Käivitage Google Chrome'i brauser.
1 Käivitage Google Chrome'i brauser. 2Sisestage aadressiribale andmed: text / html, html contenteditable>
2Sisestage aadressiribale andmed: text / html, html contenteditable>  3 Kopeerige ja kleepige pilte.
3 Kopeerige ja kleepige pilte. 4 Vormindage oma tekst järgmiste kiirklahvide abil.
4 Vormindage oma tekst järgmiste kiirklahvide abil.- Ctrl + U = allajoonimine
- Ctrl + I = kaldkiri
- Ctrl + B = paks
- Ctrl + C = kopeeri
- Ctrl + V = kleepimine
- Ctrl + X = lõigatud
- Ctrl + Z = tagasivõtmine
- Ctrl + Y = uuesti
- Ctrl + A = vali kõik
- Ctrl + Tõstuklahv + Z = Kleebi lihttekstina
- Ctrl + F = Otsi
- Ctrl + P = print
 5 Salvestage fail. Printige see printerina, valides "Salvesta PDF -ina".
5 Salvestage fail. Printige see printerina, valides "Salvesta PDF -ina".
5. meetod 5 -st: Soda PDF -i kasutamine
 1Laadige alla tasuta Soda PDF -rakendus saidilt sodapdf.com
1Laadige alla tasuta Soda PDF -rakendus saidilt sodapdf.com 2 Installige ja käivitage programm. Klõpsake nuppu Loo.Avaneb loend viie valikuga: mis tahes failist, lõikelaualt, failide kombineerimisest, paketi importimisest või skannerist.
2 Installige ja käivitage programm. Klõpsake nuppu Loo.Avaneb loend viie valikuga: mis tahes failist, lõikelaualt, failide kombineerimisest, paketi importimisest või skannerist.  3 "Mis tahes failist." Võimaldab luua PDF -dokumendi mis tahes vormingus failist. Näiteks "JPEG PDF -i". Valige lihtsalt fail, mida soovite teisendada, ja klõpsake nuppu "Ava".
3 "Mis tahes failist." Võimaldab luua PDF -dokumendi mis tahes vormingus failist. Näiteks "JPEG PDF -i". Valige lihtsalt fail, mida soovite teisendada, ja klõpsake nuppu "Ava".  4 "Lõikelaualt." See loob lõikelauale kopeeritust PDF -dokumendi. See võib olla pilt või tekst. Klõpsake "Lõikelaualt" ja PDF -fail luuakse viivitamata.
4 "Lõikelaualt." See loob lõikelauale kopeeritust PDF -dokumendi. See võib olla pilt või tekst. Klõpsake "Lõikelaualt" ja PDF -fail luuakse viivitamata.  5 "Failide ühendamine". See suvand võimaldab teil programmi laadida mitu faili ja luua neist ühe PDF -dokumendi. Saate faile üles laadida ükshaaval või terve kaustana.
5 "Failide ühendamine". See suvand võimaldab teil programmi laadida mitu faili ja luua neist ühe PDF -dokumendi. Saate faile üles laadida ükshaaval või terve kaustana.  6 "Impordi pakett". See suvand võimaldab teil programmi laadida mitu faili ja luua neist mitu PDF -dokumenti. Saate faile üles laadida ükshaaval või terve kaustana.
6 "Impordi pakett". See suvand võimaldab teil programmi laadida mitu faili ja luua neist mitu PDF -dokumenti. Saate faile üles laadida ükshaaval või terve kaustana.  7 "Skannerist". See suvand võimaldab teil luua PDF -faili otse skannitud dokumendist. Sisendseadetes saate valida kasutatava skanneri, eraldusvõime ja dokumendi. Väljundseadetes saate luua PDF -dokumendi uue failina, lisada selle olemasolevale dokumendile või luua selle pildina. Teil on ka võimalus jagada lõppdokument mitmeks failiks ja töödelda seda OCR -programmiga.
7 "Skannerist". See suvand võimaldab teil luua PDF -faili otse skannitud dokumendist. Sisendseadetes saate valida kasutatava skanneri, eraldusvõime ja dokumendi. Väljundseadetes saate luua PDF -dokumendi uue failina, lisada selle olemasolevale dokumendile või luua selle pildina. Teil on ka võimalus jagada lõppdokument mitmeks failiks ja töödelda seda OCR -programmiga.
Näpunäiteid
- Säilitage alati algne fail, isegi kui olete selle juba PDF -failina salvestanud. Sel viisil on dokumenti lihtsam redigeerida.
- Tekstis olevad lingid PDF -is ei tööta, seega sisestage kindlasti täielik URL (http://something.com) ja ärge looge tekstilinki (hüperlink).