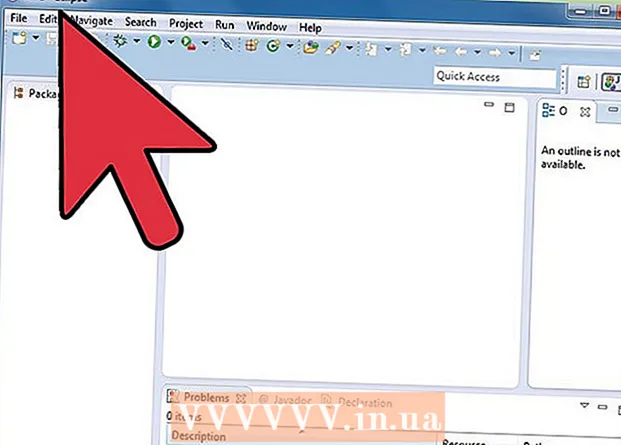Autor:
Sara Rhodes
Loomise Kuupäev:
14 Veebruar 2021
Värskenduse Kuupäev:
1 Juuli 2024

Sisu
Adobe InDesign on programm, mis võimaldab teil kirjastamisprojekte kiiresti ja lihtsalt luua. Saate luua brošüüre ja muid dokumente, kasutades selleks malle ja redigeerides neid oma äranägemise järgi. Siit saate teada, kuidas luua brošüüre InDesignis.
Sammud
 1 Topeltklõpsake töölaual InDesigni ikooni.
1 Topeltklõpsake töölaual InDesigni ikooni.- Seda ikooni võib leida ka installitud programmide loendist menüüs Start (Windowsi operatsioonisüsteem) või dokis (Maci operatsioonisüsteem)
 2 Klõpsake käsu "Loo uus" all nuppu "Mallilt".
2 Klõpsake käsu "Loo uus" all nuppu "Mallilt".- Ilmub eraldi aken mitut tüüpi dokumentide mallidega.
 3 Topeltklõpsake kausta Brošüürid.
3 Topeltklõpsake kausta Brošüürid. 4 Valige soovitud brošüüri suurus ja kuju.
4 Valige soovitud brošüüri suurus ja kuju.- Selles etapis ei pea te veel mõtlema teema kujundusele ja värvile. Saate neid protsessi järgmises etapis muuta.
- Igale brošüüri näidisele klõpsates näete akna paremas servas üksikasjalikku teavet konkreetse paigutuse kohta.
- Valige paigutus, mis annab brošüürile soovitud lehekülgede arvu.
- Näiteks valige esimene kaheleheküljeline brošüüri paigutus, topeltklõpsates ikoonil.
 5 Lisage joonlauad brošüüri üla- ja küljele, klõpsates ülemisel ribal nuppu Vaatevalikud.
5 Lisage joonlauad brošüüri üla- ja küljele, klõpsates ülemisel ribal nuppu Vaatevalikud.- Paigutuse muutmise hõlbustamiseks saate kasutada ka menüüd Vaatevalikud, et lisada maamärke ja traatraami servi.
 6 Pöörake tähelepanu brošüüri kujundusele.
6 Pöörake tähelepanu brošüüri kujundusele.- Esimene 20,32 x 27,94 sentimeetri leht on keskel jagatud kaheks brošüürileheks. See on vastavalt brošüüri neljas ja esimene leht.
- Kerige alla, et näha järgmist lehte, mis jagatakse vasakult paremale lehtedele 2 ja 3.
- Tagasi esimese lehe juurde.
 7 Brošüüri pealkirja ja kirjelduse muutmiseks topeltklõpsake rohelise servaga tekstikasti.
7 Brošüüri pealkirja ja kirjelduse muutmiseks topeltklõpsake rohelise servaga tekstikasti. 8 Muutke teksti fonti ja fondi suurust, klõpsates parempoolsel paanil valikul „Lõikestiilid” või valides akna ülaosas olevalt paanilt oma muudatused.
8 Muutke teksti fonti ja fondi suurust, klõpsates parempoolsel paanil valikul „Lõikestiilid” või valides akna ülaosas olevalt paanilt oma muudatused. 9 Muudatuste jõustumiseks klõpsake ükskõik kus väljaspool tekstikasti.
9 Muudatuste jõustumiseks klõpsake ükskõik kus väljaspool tekstikasti. 10 Selle eemaldamiseks klõpsake vihiku esimesel lehel fotot ja seejärel nuppu „Kustuta“.
10 Selle eemaldamiseks klõpsake vihiku esimesel lehel fotot ja seejärel nuppu „Kustuta“.- Võimalik, et peate esmalt vajutama klahvi "V". Seega valite tööriista Vali.
 11 Asetage oma foto- või pildifail brošüüri esilehele.
11 Asetage oma foto- või pildifail brošüüri esilehele.- Klõpsake "Fail" ja seejärel valige ripploendist valik "Koht". See avab akna.
- Leidke ja valige pildifail, mille soovite brošüürisse lisada.
- Joonistage hiirega ristkülik, kuhu oma pilt paigutate.
- Pärast seda saate pildi suurust muuta, klõpsates nurgal ja lohistades pilti.
 12 Muutke brošüüri esimesel lehel teisi tekstivälju ja pilte.
12 Muutke brošüüri esimesel lehel teisi tekstivälju ja pilte. 13 Korrake protsessi allpool oleval teisel lehel, pidades meeles, et nende lehtede sisemus vaatab üksteist.
13 Korrake protsessi allpool oleval teisel lehel, pidades meeles, et nende lehtede sisemus vaatab üksteist. 14 Tehke vajalikud muudatused teksti värvis, kirjas ja suuruses.
14 Tehke vajalikud muudatused teksti värvis, kirjas ja suuruses. 15 Printige brošüüri esimene leht.
15 Printige brošüüri esimene leht.- Klõpsake nuppu "Fail" ja seejärel valige rippmenüüst "Prindi".
- Muutke leheküljenumber “1” ja klõpsake “Prindi”.
 16 Eemaldage prinditud leht, pöörake see ümber ja sisestage see printerisse.
16 Eemaldage prinditud leht, pöörake see ümber ja sisestage see printerisse. 17 Printige faili teine leht.
17 Printige faili teine leht. 18 Voldi brošüür pikuti pooleks.
18 Voldi brošüür pikuti pooleks.- Esimese lehe parem pool on esimene leht.
- Lehed 2 ja 3 asuvad brošüüris.
- Leht 4 asub esimesest lehest vasakul.
Näpunäiteid
- Brošüüri saate printida kahele lehele ja seejärel kokku voltida. Paber peaks olema õhuke ja trükk peaks lehest läbi minema.
- InDesignis on Windowsi tagasivõtmise kiirklahv Ctrl-Z. Macis hoidke all Command -klahvi ja seejärel vajutage Z -klahvi. Kui teete muudatuse, mis teile ei meeldi, saate selle lihtsalt tagasi võtta, kasutades käsku undo.