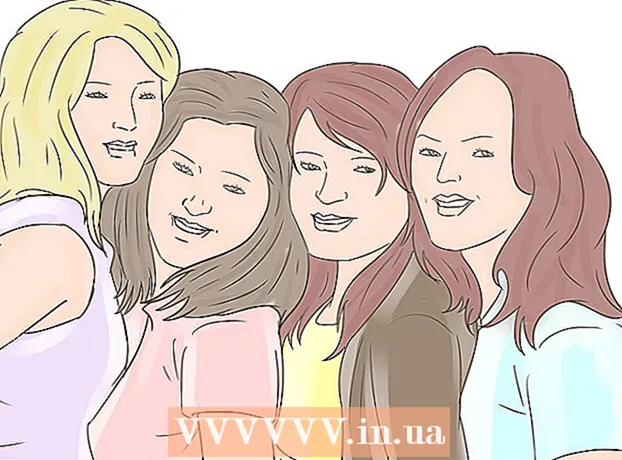Autor:
Alice Brown
Loomise Kuupäev:
26 Mai 2021
Värskenduse Kuupäev:
1 Juuli 2024

Sisu
Kui veebilehel on palju teksti ja pilte, mida soovite uuesti vaatamiseks salvestada, salvestage leht PDF-failina, mille saate võrguühenduseta avada. PDF -faile on lihtne printida ja neid saab vaadata peaaegu igas seadmes. Selles artiklis näitame teile, kuidas veebilehte Google Chrome'is PDF -failina salvestada.
Sammud
Meetod 1 /3: arvutis
 1 Käivitage Google Chrome ja navigeerige soovitud veebilehele. Selleks sisestage veebisaidi aadress brauseriakna ülaosas asuvasse aadressiribale.Salvestatavale lehele navigeerimiseks kasutage saidil olevaid nuppe ja linke. Kõik veebilehel kuvatud andmed salvestatakse PDF -failina.
1 Käivitage Google Chrome ja navigeerige soovitud veebilehele. Selleks sisestage veebisaidi aadress brauseriakna ülaosas asuvasse aadressiribale.Salvestatavale lehele navigeerimiseks kasutage saidil olevaid nuppe ja linke. Kõik veebilehel kuvatud andmed salvestatakse PDF -failina. Elementide paigutus lehel võib muutudakui salvestate selle PDF -dokumendina.
 2 Kliki ⋮. See ikoon asub Google Chrome'i paremas ülanurgas. Avaneb menüü.
2 Kliki ⋮. See ikoon asub Google Chrome'i paremas ülanurgas. Avaneb menüü.  3 Kliki Pitser. Avaneb aken "Prindi". Akna paremasse serva ilmub veebilehe eelvaade, kus näete, kuidas leheelementide paigutus printimisel muutub.
3 Kliki Pitser. Avaneb aken "Prindi". Akna paremasse serva ilmub veebilehe eelvaade, kus näete, kuidas leheelementide paigutus printimisel muutub. - Võite ka klõpsata Ctrl+P (Windows) või ⌘ Cmd+P (Mac).
 4 Palun vali Salvesta PDF -failina menüüs Printer. Selle menüü leiate akna vasakult paanilt; menüü loetleb kõik saadaolevad printerid. Kui valite Salvesta PDF -ina, ei prindita lehte - see salvestatakse PDF -failina.
4 Palun vali Salvesta PDF -failina menüüs Printer. Selle menüü leiate akna vasakult paanilt; menüü loetleb kõik saadaolevad printerid. Kui valite Salvesta PDF -ina, ei prindita lehte - see salvestatakse PDF -failina.  5 Kliki Salvesta. See sinine nupp asub akna Prindi vasaku paani ülaosas.
5 Kliki Salvesta. See sinine nupp asub akna Prindi vasaku paani ülaosas.  6 Sisestage PDF -faili nimi. Tehke seda real Failinimi (või Salvesta kui Mac).
6 Sisestage PDF -faili nimi. Tehke seda real Failinimi (või Salvesta kui Mac).  7 Valige PDF -faili salvestamiseks kaust. Soovitud kausta valimiseks klõpsake vasakul paanil kausta ja seejärel keskaknas kausta.
7 Valige PDF -faili salvestamiseks kaust. Soovitud kausta valimiseks klõpsake vasakul paanil kausta ja seejärel keskaknas kausta.  8 Kliki Salvesta. See asub akna paremas alanurgas. Veebileht salvestatakse PDF -vormingus. Topeltklõpsake PDF-faili selle avamiseks määratud kaustas.
8 Kliki Salvesta. See asub akna paremas alanurgas. Veebileht salvestatakse PDF -vormingus. Topeltklõpsake PDF-faili selle avamiseks määratud kaustas.
Meetod 2/3: Android -nutitelefon
 1 Käivitage Google Chrome
1 Käivitage Google Chrome  . Klõpsake punase-rohelise-kollase-sinise ringi ikooni. Selle leiate oma avaekraanilt või rakenduste sahtlist.
. Klõpsake punase-rohelise-kollase-sinise ringi ikooni. Selle leiate oma avaekraanilt või rakenduste sahtlist.  2 Minge soovitud veebisaidile. Selleks sisestage veebisaidi aadress brauseriakna ülaosas asuvasse aadressiribale. Salvestatavale lehele navigeerimiseks kasutage saidil olevaid nuppe ja linke. Kõik veebilehel kuvatud andmed salvestatakse PDF -failina. Lehe elementide paigutus võib muutuda, kui salvestate selle PDF -dokumendina.
2 Minge soovitud veebisaidile. Selleks sisestage veebisaidi aadress brauseriakna ülaosas asuvasse aadressiribale. Salvestatavale lehele navigeerimiseks kasutage saidil olevaid nuppe ja linke. Kõik veebilehel kuvatud andmed salvestatakse PDF -failina. Lehe elementide paigutus võib muutuda, kui salvestate selle PDF -dokumendina. - PDF -dokumenti salvestatakse ainult ekraanil nähtavad elemendid, mitte kogu leht.
 3 Toksake ⋮. See nupp asub paremas ülanurgas. Avaneb menüü.
3 Toksake ⋮. See nupp asub paremas ülanurgas. Avaneb menüü.  4 Kliki Jaga seda. See valik on Google Chrome'i menüüs. Kuvatakse jagamisvalikud.
4 Kliki Jaga seda. See valik on Google Chrome'i menüüs. Kuvatakse jagamisvalikud.  5 Toksake Pitser. See suvand on tähistatud printeriikooniga. Avaneb menüü Prindi.
5 Toksake Pitser. See suvand on tähistatud printeriikooniga. Avaneb menüü Prindi.  6 Klõpsake nooleikooni ⏷. See asub menüü Prindi paremas ülanurgas. Kuvatakse saadaolevad printerid.
6 Klõpsake nooleikooni ⏷. See asub menüü Prindi paremas ülanurgas. Kuvatakse saadaolevad printerid.  7 Kliki Salvesta PDF -failina. See valik on saadaolevate printerite loendis.
7 Kliki Salvesta PDF -failina. See valik on saadaolevate printerite loendis.  8 Klõpsake PDF -i allalaadimise ikooni
8 Klõpsake PDF -i allalaadimise ikooni  . See näeb välja nagu allapoole suunatud nool, mille kollasel taustal on sõna „PDF”. See ikoon asub paremas ülanurgas.
. See näeb välja nagu allapoole suunatud nool, mille kollasel taustal on sõna „PDF”. See ikoon asub paremas ülanurgas.  9 Valige PDF -faili salvestamiseks kaust. Klõpsake ühte menüüs kuvatavatest kaustadest.
9 Valige PDF -faili salvestamiseks kaust. Klõpsake ühte menüüs kuvatavatest kaustadest.  10 Toksake Valmis. Veebileht salvestatakse PDF -vormingus. PDF -faili avamiseks käivitage rakendus Failid ja navigeerige PDF -dokumenti sisaldavasse kausta.
10 Toksake Valmis. Veebileht salvestatakse PDF -vormingus. PDF -faili avamiseks käivitage rakendus Failid ja navigeerige PDF -dokumenti sisaldavasse kausta.
3. meetod 3 -st: iPhone / iPad
 1 Käivitage Google Chrome
1 Käivitage Google Chrome  . Klõpsake punase-rohelise-kollase-sinise ringi ikooni. Google Chrome iPhone'ile / iPadile ei toeta praegu veebilehtede PDF -failide eksportimist. Loendisse Loe hiljem saate siiski lisada veebilehe, mille sisu on saadaval isegi võrguühenduseta.
. Klõpsake punase-rohelise-kollase-sinise ringi ikooni. Google Chrome iPhone'ile / iPadile ei toeta praegu veebilehtede PDF -failide eksportimist. Loendisse Loe hiljem saate siiski lisada veebilehe, mille sisu on saadaval isegi võrguühenduseta. - Veebilehe PDF -failina salvestamiseks kasutage Google Chrome'i asemel Safarit.
 2 Minge soovitud veebisaidile. Selleks sisestage veebisaidi aadress brauseriakna ülaosas asuvasse aadressiribale. Salvestatavale lehele navigeerimiseks kasutage saidil olevaid nuppe ja linke. Kõik veebilehel kuvatud andmed salvestatakse PDF -failina. Lehe elementide paigutus võib muutuda, kui salvestate selle PDF -dokumendina.
2 Minge soovitud veebisaidile. Selleks sisestage veebisaidi aadress brauseriakna ülaosas asuvasse aadressiribale. Salvestatavale lehele navigeerimiseks kasutage saidil olevaid nuppe ja linke. Kõik veebilehel kuvatud andmed salvestatakse PDF -failina. Lehe elementide paigutus võib muutuda, kui salvestate selle PDF -dokumendina.  3 Toksake …. See ikoon asub paremas ülanurgas. Avaneb menüü.
3 Toksake …. See ikoon asub paremas ülanurgas. Avaneb menüü. - Klõpsake Safaris ikooni Jaga. See näeb välja nagu ruut noolega sinisel taustal ja asub paremas ülanurgas.
 4 Toksake Lugege hiljem. See asub menüü allosas. Veebileht lisatakse spetsiaalsesse loendisse, millele pääseb juurde Google Chrome'i akna ülaosas.
4 Toksake Lugege hiljem. See asub menüü allosas. Veebileht lisatakse spetsiaalsesse loendisse, millele pääseb juurde Google Chrome'i akna ülaosas. - Klõpsake Safaris nuppu Loo PDF> Valmis (vasakus ülanurgas)> Salvesta fail, valige kaust, kuhu PDF salvestada, ja puudutage paremas ülanurgas nuppu Lisa.