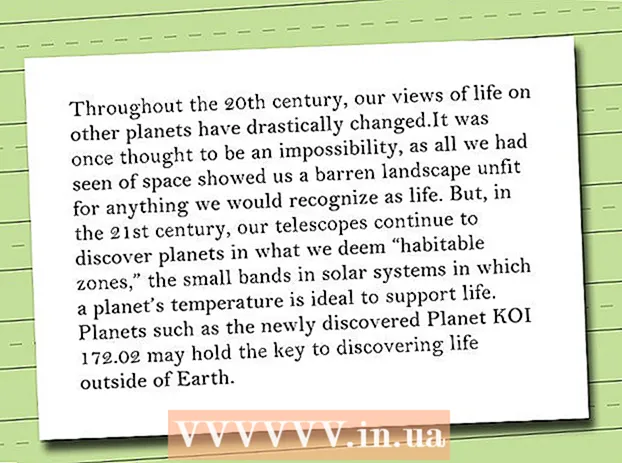Autor:
Eric Farmer
Loomise Kuupäev:
10 Märts 2021
Värskenduse Kuupäev:
1 Juuli 2024

Sisu
Kas soovite saata kellelegi sünnipäeval, pühade ajal või niisama unikaalse, loomingulise postkaardi? Kasutage seda lihtsat õpetust Adobe Illustratoris postkaardi tegemiseks!
Sammud
 1 Postkaardi kujundustahvli loomiseks kasutage tööriista "Ristkülik" (ristkülik). Postkaardid on tavaliselt 5 x 7 tolli (siin näidatud ristkülikuna nr 1), seega peate oma teksti- / fotoelemendid hoidma selles ohutusjoones. Ristkülik nr 2 on „lõikamisjoon“ või tolerants teie kaardi ümber ning see peaks olema suurem kui teie ohutusjoon, umbes 0,25 tolli.
1 Postkaardi kujundustahvli loomiseks kasutage tööriista "Ristkülik" (ristkülik). Postkaardid on tavaliselt 5 x 7 tolli (siin näidatud ristkülikuna nr 1), seega peate oma teksti- / fotoelemendid hoidma selles ohutusjoones. Ristkülik nr 2 on „lõikamisjoon“ või tolerants teie kaardi ümber ning see peaks olema suurem kui teie ohutusjoon, umbes 0,25 tolli.  2 Tehke oma ristkülik nr 2 juhiseks. Klõpsake rida nr 2 ja valige Vaade> Juhendid> Tee juhendid. Loo teine rida. See rida on printimisjoon, mis laiendab taustavärvi kuni kaardi servadeni. Seadke see oma sälgjoonest laiemaks, umbes 0,25 tolli, nii et see on veel üks suunis.
2 Tehke oma ristkülik nr 2 juhiseks. Klõpsake rida nr 2 ja valige Vaade> Juhendid> Tee juhendid. Loo teine rida. See rida on printimisjoon, mis laiendab taustavärvi kuni kaardi servadeni. Seadke see oma sälgjoonest laiemaks, umbes 0,25 tolli, nii et see on veel üks suunis.  3 Teie tööpiirkond peaks välja nägema järgmine joonis. Pidage meeles, et # 1 on "ohutusliin", # 2 on "lõikeliin" ja # 3 on "verejooks".
3 Teie tööpiirkond peaks välja nägema järgmine joonis. Pidage meeles, et # 1 on "ohutusliin", # 2 on "lõikeliin" ja # 3 on "verejooks".  4 Joonista mis tahes pilt, mis sulle meeldib. Üldine välimus sõltub muidugi sellest, millist postkaarti soovite saata. See kaart on õnnitluskaardi näide, nii et pilt tehakse õhupallidest. Õhupalli või mõne muu ümmarguse objekti kujutise loomiseks kasutage siin näidatud ellipsitööriista.
4 Joonista mis tahes pilt, mis sulle meeldib. Üldine välimus sõltub muidugi sellest, millist postkaarti soovite saata. See kaart on õnnitluskaardi näide, nii et pilt tehakse õhupallidest. Õhupalli või mõne muu ümmarguse objekti kujutise loomiseks kasutage siin näidatud ellipsitööriista.  5 Kuju kohandamiseks kasutage otsese valiku tööriista. Selles näites kitsenevad ringi küljed allapoole, nii et see hakkab meenutama õhupalli.
5 Kuju kohandamiseks kasutage otsese valiku tööriista. Selles näites kitsenevad ringi küljed allapoole, nii et see hakkab meenutama õhupalli.  6 Muude elementide lisamiseks oma esialgsele kujule kasutage mis tahes kujunditööriistu või isegi vabakäe joonistustööriista. Siin on joonistatud ja paigutatud väike kolmnurk palli põhjale, nagu näidatud, seejärel sujuvalt ühendatud, kasutades Pathfinder> Add to shape area> Expand.
6 Muude elementide lisamiseks oma esialgsele kujule kasutage mis tahes kujunditööriistu või isegi vabakäe joonistustööriista. Siin on joonistatud ja paigutatud väike kolmnurk palli põhjale, nagu näidatud, seejärel sujuvalt ühendatud, kasutades Pathfinder> Add to shape area> Expand.  7 Värvige oma kujutis gradienditööriista abil. Väikese sädelusega punase kameeleoni jaoks määrake esimene värv: C = 1, M = 90, Y = 50, K = 0 ja teine värv valgeks, kriipsjoonega = puudub. Selle sammu lõpuleviimiseks kasutage radiaalrežiimi.
7 Värvige oma kujutis gradienditööriista abil. Väikese sädelusega punase kameeleoni jaoks määrake esimene värv: C = 1, M = 90, Y = 50, K = 0 ja teine värv valgeks, kriipsjoonega = puudub. Selle sammu lõpuleviimiseks kasutage radiaalrežiimi.  8 Kui soovite neid kujundeid mitu, saate oma pilti kopeerida. Looge uus ring ja tehke see varjuks. Seejärel valige ring ja kopeerige algne õhupall ning minge jaotisesse Pathfinder> klõpsake nupul Minus Front (niinimetatud lahutamine kujundialalt)> Expand. Lohistage vari esialgse õhupalli kohale ja valige läbipaistvuse huvides Korruta. Võib -olla soovite värvi muuta.
8 Kui soovite neid kujundeid mitu, saate oma pilti kopeerida. Looge uus ring ja tehke see varjuks. Seejärel valige ring ja kopeerige algne õhupall ning minge jaotisesse Pathfinder> klõpsake nupul Minus Front (niinimetatud lahutamine kujundialalt)> Expand. Lohistage vari esialgse õhupalli kohale ja valige läbipaistvuse huvides Korruta. Võib -olla soovite värvi muuta.  9 Samuti saate oma kujundeid teha erinevates värvides või varje lisada tööriistaga "Pliiats". Joonistage pliiatsiga peened jooned või muud detailid, näiteks õhupallide nöörid.
9 Samuti saate oma kujundeid teha erinevates värvides või varje lisada tööriistaga "Pliiats". Joonistage pliiatsiga peened jooned või muud detailid, näiteks õhupallide nöörid.  10 Kui soovite oma pildi osaliselt või täielikult üle kirjutada, asetage need tööpiirkonda. Valige osa, millele soovite kirjutada, ja määrake selle läbipaistvus = 30 või rohkem, kui soovite, et taust oleks kahvatum.
10 Kui soovite oma pildi osaliselt või täielikult üle kirjutada, asetage need tööpiirkonda. Valige osa, millele soovite kirjutada, ja määrake selle läbipaistvus = 30 või rohkem, kui soovite, et taust oleks kahvatum.  11 Kasutage teksti kirjutamiseks tööriista Tüüp. Kui soovite sisestatud tekstile mingit efekti, võite minna menüüsse Efekt ja sealt selle valida.
11 Kasutage teksti kirjutamiseks tööriista Tüüp. Kui soovite sisestatud tekstile mingit efekti, võite minna menüüsse Efekt ja sealt selle valida.  12 Printige oma postkaardi näidise koopia. See ütleb teile, kas teie tekst on liiga väike või liiga suur või kui teie pildid näevad veidrad välja nii, nagu te neid paigutasite. Kui olete postkaardi välimusega rahul, jätkake ja printige siiski nii palju kui vaja. Õnnitleme - olete Adobe Illustratoris oma postkaardi loonud!
12 Printige oma postkaardi näidise koopia. See ütleb teile, kas teie tekst on liiga väike või liiga suur või kui teie pildid näevad veidrad välja nii, nagu te neid paigutasite. Kui olete postkaardi välimusega rahul, jätkake ja printige siiski nii palju kui vaja. Õnnitleme - olete Adobe Illustratoris oma postkaardi loonud!