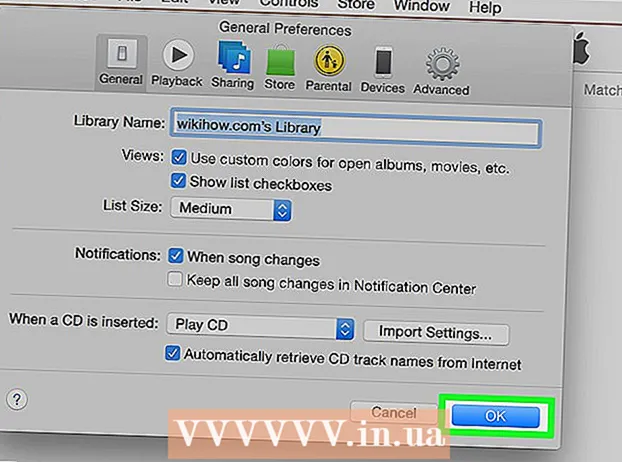Autor:
Ellen Moore
Loomise Kuupäev:
18 Jaanuar 2021
Värskenduse Kuupäev:
1 Juuli 2024

Sisu
Kas olete kunagi Microsoft Wordis brošüüri või flaieri koostamise ajal ärritunud? See artikkel pakub 4 lihtsat sammu, mis muudavad teie töö palju lihtsamaks. Microsoft Wordi ja Publisheri abil köitvate turundusmaterjalide loomiseks alustage malliga, et anda endale edumaa. Jaotises Lingid leiate mitmeid saite, kust leiate häid malle.
Sammud
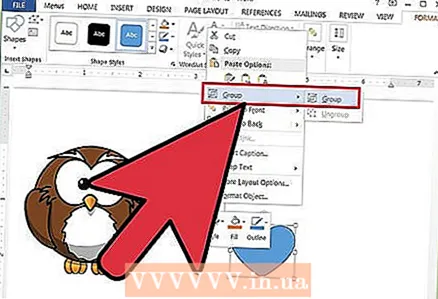 1 Tühista objektide rühmitamine - teksti ja graafikat saab rühmitada.
1 Tühista objektide rühmitamine - teksti ja graafikat saab rühmitada.- Objektide rühmitamise tühjendamiseks tehke järgmist.
- Sõna:
- Valige objekt. Klõpsake tööriistaribal nupul Joonista ja seejärel käsul Tühista rühmitamine.
- Kirjastaja:
- Valige objekt. Klõpsake menüüs Korrastamine käsku Tühista rühmitamine või vajutage Ctrl + Tõstuklahv + G.
- Sõna:
- Objektide rühmitamiseks tehke järgmist.
- Sõna:
- Valige objektid, mida soovite rühmitada. Shift + hiire kasutamine Klõpsake mitme objekti valimiseks. Klõpsake tööriistaribal nuppu Joonista ja seejärel nuppu Grupp.
- Valige objektid, mida soovite rühmitada. Shift + hiire kasutamine Klõpsake mitme objekti valimiseks. Klõpsake tööriistaribal nuppu Joonista ja seejärel nuppu Grupp.
- Kirjastaja:
- Valige objektid. Klõpsake menüüs "Korralda" nuppu "Grupp" või vajutage "Ctrl + Tõstuklahv + G".
- Sõna:
- Objektide rühmitamise tühjendamiseks tehke järgmist.
 2 Pildi suuruse muutmine
2 Pildi suuruse muutmine - Valige foto, mille suurust soovite muuta.
- Hõljutage kursorit mõne dimensioonielemendi kohal.
- Lohistage punkti, kuni objekt on soovitud kuju ja suurusega. Objekti proportsioonide säilitamiseks lohistage ühte nurgapunkti.
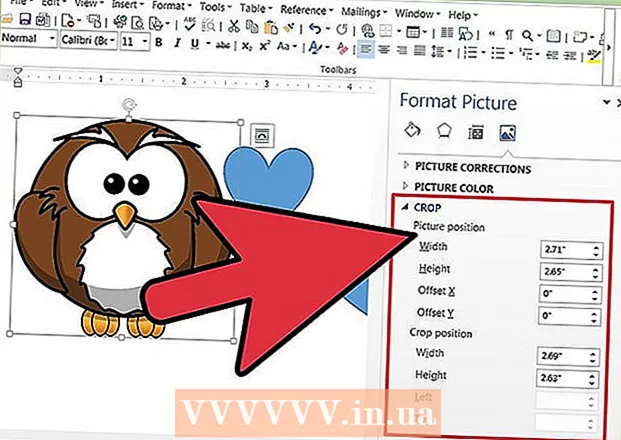 3 Kärpige hetktõmmist
3 Kärpige hetktõmmist - Valige foto, mida soovite kärpida.
- Klõpsake tööriistaribal käsku Kärbi.
- Asetage lõiketööriist ühe punkti kohale ja lohistage lõikepunkti sissepoole, kuni lõikate soovitud lõike.
- 4 Muutke pilte või graafikat. Saate muuta suurust, kärpida ja reguleerida heledust ja kontrasti, muuta pilt mustvalgeks või anda sellele halltoonid. Teatud värvide muutmiseks vajate maalimis- või pilditöötlusprogrammi. Joonistatud objekte saab muuta, saate neid pöörata, pöörata ja värvi muuta. Samuti saate lisada ääriseid, mustreid ja muid efekte. Vormindamisvalikud muutuvad sõltuvalt redigeeritava pildi tüübist.
- Valige pilt või graafika, mida soovite muuta.
- Valige tööriistaribal Kujutised või Joonista redigeerimisvalik, mida soovite kasutada.
- Objekti täpse suuruse või asukoha määramine: valige menüüst Vorming Pilt või Kujud. Seejärel sisestage parameetrid dialoogiboksi.
- Valige pilt või graafika, mida soovite muuta.