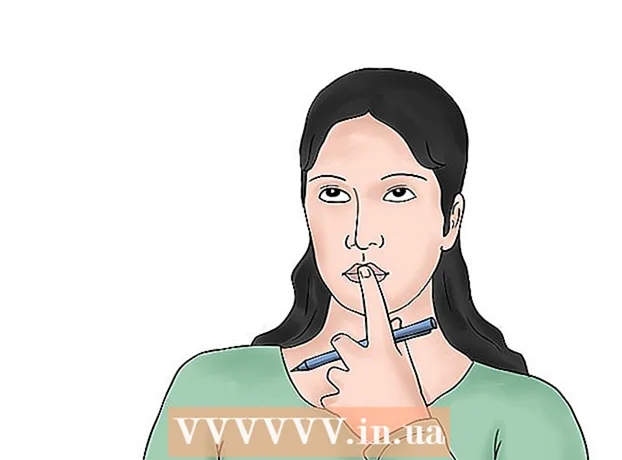Autor:
Laura McKinney
Loomise Kuupäev:
7 Aprill 2021
Värskenduse Kuupäev:
26 Juunis 2024
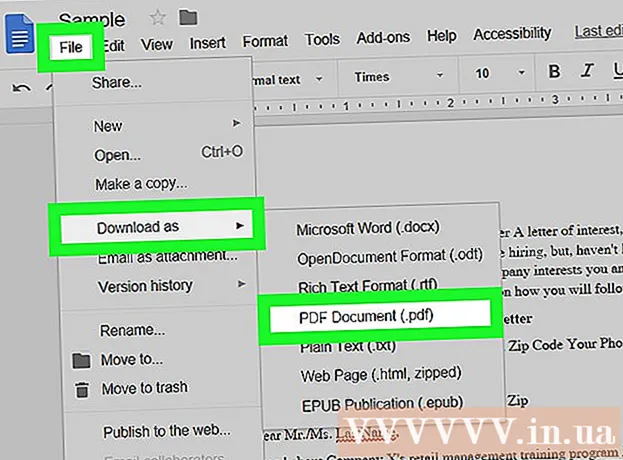
Sisu
See artikkel näitab, kuidas teisendada PDF-failid redigeeritavaks tekstiks arvutis Google Docsi kaudu. Pange tähele, et Google Docs muudab PDF-faili vormingut ja kustutab kogu pildi; Kui on oluline säilitada PDF-failivorming, siis ei tohiks faili muutmiseks kasutada Google'i dokumente.
Sammud
- Siit saate teada, milliseid PDF-faile saate muuta. Tekstist loodud PDF-faile, näiteks Wordi või Notepadi faile, saab Google Docsis avada tekstifailidena, kui faili pole krüpteeritud.
- Kui muudetav PDF-fail on pildifail (või sisaldab mitut pilti) või on krüptitud, ei saa te PDF-faili muutmiseks kasutada teenust Google Docs.

(Laadi üles). See on kaustaikoon lehe paremas ülanurgas. Ilmub uus aken.
Klõpsake valikutel Laadi üles kuvatud akna kohal.

Klõpsake nuppu Valige arvutist fail (Valige arvutist fail). See on sinine nupp akna allosas. See avab uue akna, kus saate oma PDF-faili valida.
Valige PDF-fail. Klõpsake PDF-failil, mille soovite Google'i dokumentidesse üles laadida. Kui PDF-faili ei salvestata avatud kausta, klõpsate akna vasakus servas kausta, mis sisaldab PDF-faili.
Klõpsake nuppu Avatud (Ava) akna alumises keskmises osas. PDF-faili hakatakse Google Docsisse üles laadima; Kui kuvatakse PDF-fail, saate jätkata.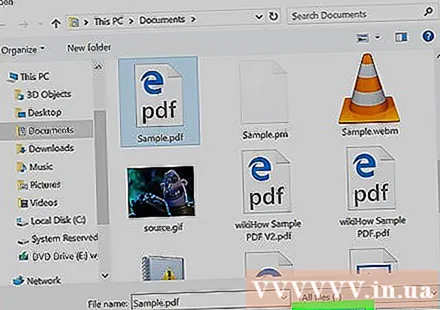
Valige Avage koos (Ava koos) lehe ülaosas. Siin kuvatakse uus menüü.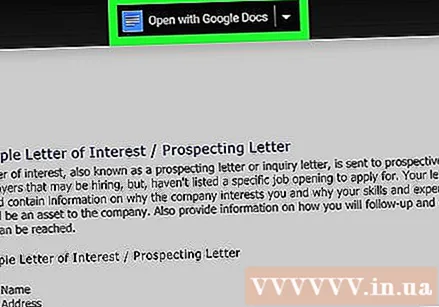
Klõpsake nuppu Google Docs parajasti kuvatavas menüüs. PDF-fail avaneb uuel vahekaardil Google Docs; Nüüd saate teksti vabalt muuta, kui soovite.
Redigeeri PDF-faile. Sisu saate muuta, lisada või kustutada nagu tavalises Google Docsi dokumendis.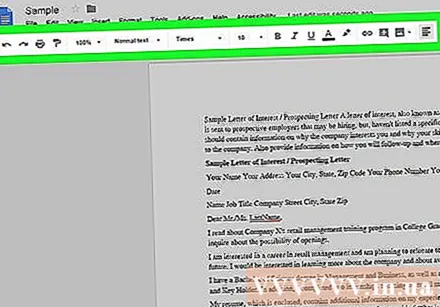
- Enne Google Docsis avamist muutub PDF-faili formaat sõltuvalt faili allikast.
Laadige redigeeritud PDF-fail alla. Klõpsake nuppu Fail (Fail), valige Laadige alla (Laadi alla) menüüs ja valige PDF-dokument (PDF-dokument) parajasti kuvatavas menüüs. See teisendab teksti PDF-failiks ja laadib faili arvutisse alla.
- Võite ka klõpsata Microsoft Word selle asemel PDF Kui soovite PDF-faili hilisemaks redigeerimiseks Wordi dokumendina salvestada.
Nõuanne
- Teiste programmide Google Docs abil saate PDF-faile redigeerida olemuslikku vormingut muutmata.
Hoiatus
- Kuigi saate Google Drive'i jaoks installida PDF-vormingus muunduri, ei võimalda need rakendused teil PDF-vormingus pilte ja vorminguid Wordi dokumentideks teisendada.
- Te ei saa PDF-faili telefonis Google Drive'is ja Google Docsis tekstiks teisendada.