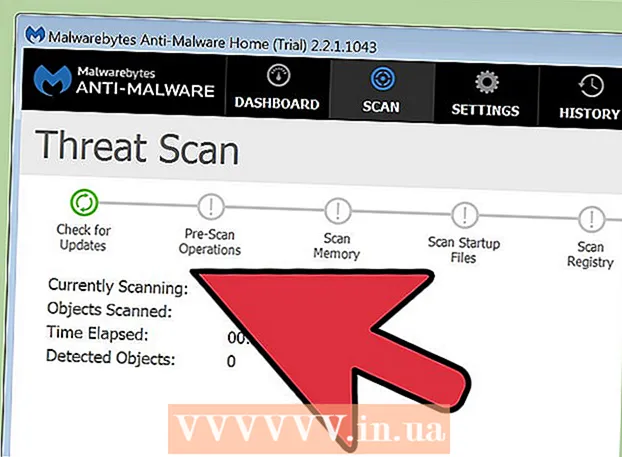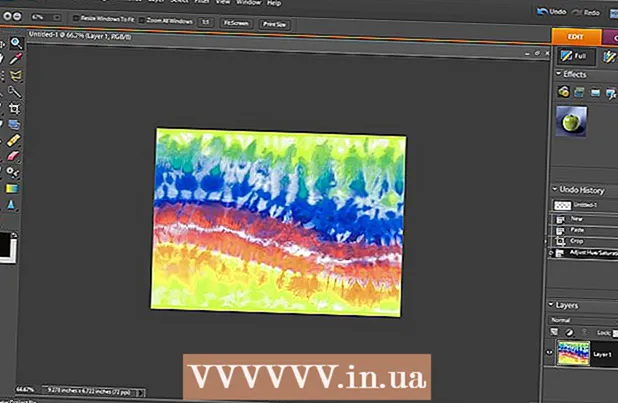Autor:
Eric Farmer
Loomise Kuupäev:
6 Märts 2021
Värskenduse Kuupäev:
1 Juuli 2024

Sisu
- Sammud
- Meetod 1 viiest: Google Chrome
- Meetod 2 viiest: PDFSplit! (võrgus)
- 3. meetod 5 -st: vaade (OS X)
- 4. meetod 5 -st: CutePDF (Windows)
- Meetod 5/5: Adobe Acrobat
Inimesed kasutavad sageli PDF -faile, kuna säilitavad dokumendi algse sisu, kuid see muudab nende eraldamise palju raskemaks kui muud dokumendivormingud. Kui teil on Adobe Acrobat, kasutage sisseehitatud jagatud dokumendi funktsiooni. Kui te ei soovi Acrobatile raha kulutada, kasutage dokumendi jagamiseks tasuta programme.
Sammud
Meetod 1 viiest: Google Chrome
 1 Avage PDF -fail Google Chrome'is. Selleks lohistage PDF -fail avatud Chrome'i aknasse.
1 Avage PDF -fail Google Chrome'is. Selleks lohistage PDF -fail avatud Chrome'i aknasse. - Teise võimalusena paremklõpsake PDF-faili, valige Ava koos ja seejärel valige saadaolevate programmide loendist Google Chrome.
- Kui brauser ei ava PDF -faili, sisestage see brauseri aadressiribale chrome: // plugins /ja seejärel klõpsake lisandmooduli "Chrome PDF Viewer" all lingil "Luba".
 2 Klõpsake nuppu "Prindi". See on üks nuppudest, mis kuvatakse, kui hõljutate kursorit brauseriakna paremas alanurgas.
2 Klõpsake nuppu "Prindi". See on üks nuppudest, mis kuvatakse, kui hõljutate kursorit brauseriakna paremas alanurgas.  3 Klõpsake jaotises "Printer" nuppu.Muuda.
3 Klõpsake jaotises "Printer" nuppu.Muuda.  4 Valige jaotises Kohalikud sihtkohad Salvesta PDF -ina.
4 Valige jaotises Kohalikud sihtkohad Salvesta PDF -ina. 5 Sisestage lehtede vahemik, millest soovite uue dokumendi koostada.
5 Sisestage lehtede vahemik, millest soovite uue dokumendi koostada.- Oletame, et teil on 10-leheküljeline PDF, mida soovite jagada, säilitades esimesed 7 lehte ühes failis ja viimased 3 teises. PDF-i loomiseks seitsmest esimesest lehest sisestage lehtede sektsiooni "1-7". Seejärel korrake teise dokumendi loomise protsessi.
 6 Klõpsake "Salvesta" ja sisestage faili nimi. Seejärel valige, kuhu fail salvestada.
6 Klõpsake "Salvesta" ja sisestage faili nimi. Seejärel valige, kuhu fail salvestada.  7 Teise dokumendi loomiseks korrake protsessi. Seega saate allikast luua kaks (või rohkem) uut dokumenti.
7 Teise dokumendi loomiseks korrake protsessi. Seega saate allikast luua kaks (või rohkem) uut dokumenti. - Oletame, et pärast esimest tükeldamist olete loonud uue dokumendi, millel on seitse lehekülge, ja nüüd soovite luua uue dokumendi kolme viimase lehega. Selleks avage algfail uuesti, minge printimise sektsiooni ja sisestage lehevahemikuks "8-10". Pärast seda on teil kaks uut dokumenti: üks esimese seitsme lehega ja teine kolme viimasega.
Meetod 2 viiest: PDFSplit! (võrgus)
 1 Minge oma brauseris aadressile.splitpdf.com... See sait on üks paljudest veebipõhistest PDF -i jagamise tööriistadest, kuid ka üks usaldusväärsemaid ja populaarsemaid.
1 Minge oma brauseris aadressile.splitpdf.com... See sait on üks paljudest veebipõhistest PDF -i jagamise tööriistadest, kuid ka üks usaldusväärsemaid ja populaarsemaid. - Kui soovite jagada isiklikku või konfidentsiaalset dokumenti, klõpsake avalehel linki "Turvaline ühendus".
- Kui dokument sisaldab konfidentsiaalset teavet, soovitame kasutada ühte artiklis kirjeldatud võrguühenduseta meetoditest.
 2 Lohistage valitud PDF -fail väljale "Vali fail". Kui muu ei aita, klõpsake linki "Minu arvuti" ja leidke fail oma arvutist.
2 Lohistage valitud PDF -fail väljale "Vali fail". Kui muu ei aita, klõpsake linki "Minu arvuti" ja leidke fail oma arvutist. - Google Drive'i või Dropboxi salvestatud PDF -faile saab ka poolitada.
 3 Sisestage esimese uue dokumendi leheküljevahemik.
3 Sisestage esimese uue dokumendi leheküljevahemik.- Oletame, et teil on 12-leheküljeline PDF, mida soovite jagada, säilitades esimesed 5 esimest lehekülge ja viimased 7 teises. Esimese 5 lehega PDF-faili loomiseks sisestage jaotisse "Lehed" "1-5".
 4 Teise dokumendi loomiseks klõpsake linki "Täpsem". Nii saate dokumendi kiiresti jagada kaheks uueks, ilma tükeldamisprotsessi kordamata.
4 Teise dokumendi loomiseks klõpsake linki "Täpsem". Nii saate dokumendi kiiresti jagada kaheks uueks, ilma tükeldamisprotsessi kordamata. - Näiteks pärast esimese rea "1-7" sisestamist sisestage teisele "8-12". Jaotamise kinnitamisel loob sait korraga kaks uut faili.
 5 Klõpsake väljal "Jagatud failide individuaalne nimi". Sel viisil saate iga uue jagatud dokumendi pealkirja sisestada.
5 Klõpsake väljal "Jagatud failide individuaalne nimi". Sel viisil saate iga uue jagatud dokumendi pealkirja sisestada.  6 Kui olete alustamiseks valmis, klõpsake nuppu.Jagage !. Teie uued tükeldatud dokumendid laaditakse automaatselt alla ZIP -vormingus. Kõik loodud dokumendid on ZIP -arhiivis.
6 Kui olete alustamiseks valmis, klõpsake nuppu.Jagage !. Teie uued tükeldatud dokumendid laaditakse automaatselt alla ZIP -vormingus. Kõik loodud dokumendid on ZIP -arhiivis. - Topeltklõpsake allalaaditud zip -failil, et kuvada selles sisalduvad dokumendid.
3. meetod 5 -st: vaade (OS X)
 1 Avage PDF -fail eelvaates. Viewer on tavaline rakendus Maci arvutites, mis suudab täita paljusid põhiülesandeid ilma lisatarkvara installimata.
1 Avage PDF -fail eelvaates. Viewer on tavaline rakendus Maci arvutites, mis suudab täita paljusid põhiülesandeid ilma lisatarkvara installimata. - Kui PDF-fail ei avane eelvaates automaatselt, paremklõpsake soovitud failil ja valige Ava koos → Eelvaade.
- Dokumendi jagamine eelvaates võtab palju kauem aega kui veebitööriista või Google Chrome'i kasutamine. Seega, kui teil on kiire, siis eelistage kahte esimest meetodit.
 2 PDF -faili kõigi lehtede loendi kuvamiseks klõpsake menüüd "Vaade" ja valige "Pisipildid".
2 PDF -faili kõigi lehtede loendi kuvamiseks klõpsake menüüd "Vaade" ja valige "Pisipildid". 3 Teisaldage lehed, mida soovite jagada, töölauale. Kui teisaldate lehe pisipiltide raamist töölauale, loote selle lehe sisaldava uue PDF -faili. Korrake seda iga lehe puhul, mida soovite jagada.
3 Teisaldage lehed, mida soovite jagada, töölauale. Kui teisaldate lehe pisipiltide raamist töölauale, loote selle lehe sisaldava uue PDF -faili. Korrake seda iga lehe puhul, mida soovite jagada. - Näiteks kui teil on 8 -leheküljeline PDF -fail ja soovite uue faili luua ainult neljast esimesest, lohistage kõik neli lehte töölauale.
 4 Avage eelvaates uue PDF -i esimene leht. Nüüd, kui olete lehti jaotanud, peate need ühendama üheks PDF -failiks.
4 Avage eelvaates uue PDF -i esimene leht. Nüüd, kui olete lehti jaotanud, peate need ühendama üheks PDF -failiks. - PDF -faili avamisel veenduge, et pisipiltide vaade oleks sisse lülitatud.
 5 Liigutage iga leht pisipiltide aknasse nende koostamise järjekorras. Lohistage iga leht töölaualt pisipiltide aknasse. Liigutage neid selles järjekorras, milles nad peaksid liikuma.
5 Liigutage iga leht pisipiltide aknasse nende koostamise järjekorras. Lohistage iga leht töölaualt pisipiltide aknasse. Liigutage neid selles järjekorras, milles nad peaksid liikuma.  6 Uue ühendatud faili PDF -failina salvestamiseks klõpsake Fail → Salvesta. Uus fail sisaldab kõiki lehti, mille ekstraheerisite algsest PDF -failist.
6 Uue ühendatud faili PDF -failina salvestamiseks klõpsake Fail → Salvesta. Uus fail sisaldab kõiki lehti, mille ekstraheerisite algsest PDF -failist.
4. meetod 5 -st: CutePDF (Windows)
 1 Laadige alla programm CutePDF. Erinevalt OS X -ist pole Windowsis standardprogrammi PDF -failidega töötamiseks. CutePDF on tasuta programm, mis saab PDF -faile hõlpsalt jagada mis tahes programmis, mis neid avab.
1 Laadige alla programm CutePDF. Erinevalt OS X -ist pole Windowsis standardprogrammi PDF -failidega töötamiseks. CutePDF on tasuta programm, mis saab PDF -faile hõlpsalt jagada mis tahes programmis, mis neid avab. - Minema cutepdf.com/products/cutepdf/writer.asp ja klõpsake "Tasuta allalaadimine" ja "Tasuta muundur".
- Kui teil on vaja jagada üks fail, kasutage Google Chrome'i või veebitööriista, kuna need on kiiremad. See meetod sobib ideaalselt neile, kes peavad palju PDF -faile jagama.
 2 Programmi installimiseks käivitage "CuteWriter.exe". Erinevalt enamikust vabavaraprogrammidest proovib CuteWriter installimise ajal installida reklaamvara. Klõpsake esimeses aknas nuppu Tühista ja seejärel linki "Jäta see ja kõik järelejäänud Jäta see ja kõik järele".
2 Programmi installimiseks käivitage "CuteWriter.exe". Erinevalt enamikust vabavaraprogrammidest proovib CuteWriter installimise ajal installida reklaamvara. Klõpsake esimeses aknas nuppu Tühista ja seejärel linki "Jäta see ja kõik järelejäänud Jäta see ja kõik järele".  3 CutePDF -i jaoks vajalike failide installimiseks käivitage programm "converter.exe". Kõigi automaatseks installimiseks klõpsake nuppu Seadistamine. Erinevalt failist CuteWriter.exe ärge muretsege selles etapis reklaamvara installimise pärast.
3 CutePDF -i jaoks vajalike failide installimiseks käivitage programm "converter.exe". Kõigi automaatseks installimiseks klõpsake nuppu Seadistamine. Erinevalt failist CuteWriter.exe ärge muretsege selles etapis reklaamvara installimise pärast.  4 Avage PDF -fail, mida soovite jagada. CutePDF töötab mis tahes programmis, nii et avage fail Adobe Readeris või oma brauseris.
4 Avage PDF -fail, mida soovite jagada. CutePDF töötab mis tahes programmis, nii et avage fail Adobe Readeris või oma brauseris.  5 Avage menüü Prindi. Selleks valige lihtsalt "Fail" → "Prindi" või klõpsake Ctrl+P klaviatuuril.
5 Avage menüü Prindi. Selleks valige lihtsalt "Fail" → "Prindi" või klõpsake Ctrl+P klaviatuuril.  6 Valige saadaolevate printerite loendist "CutePDF Writer". CutePDF toimib nagu virtuaalne printer, kuid dokumendi printimise asemel loob see PDF -faili.
6 Valige saadaolevate printerite loendist "CutePDF Writer". CutePDF toimib nagu virtuaalne printer, kuid dokumendi printimise asemel loob see PDF -faili.  7 Sisestage lehtede vahemik, millest soovite uue dokumendi koostada. See loob valitud lehtedelt uue dokumendi.
7 Sisestage lehtede vahemik, millest soovite uue dokumendi koostada. See loob valitud lehtedelt uue dokumendi.  8 Klõpsake nuppu.Pitseruue faili salvestamiseks. Teil palutakse faili nimi ja salvestamise asukoht valida.
8 Klõpsake nuppu.Pitseruue faili salvestamiseks. Teil palutakse faili nimi ja salvestamise asukoht valida. - Korrake protsessi, kui soovite algfaili mitmeks uueks dokumendiks jagada.
Meetod 5/5: Adobe Acrobat
 1 Avage PDF, mida soovite Adobe Acrobatis jagada. Kui teie arvutisse on installitud Adobe Acrobati tasuline versioon, kasutage seda failide jagamiseks. Adobe Readeri tasuta versioon ei poolita faile, seega kasutage ühte sellest artiklist ülaltoodud meetoditest.
1 Avage PDF, mida soovite Adobe Acrobatis jagada. Kui teie arvutisse on installitud Adobe Acrobati tasuline versioon, kasutage seda failide jagamiseks. Adobe Readeri tasuta versioon ei poolita faile, seega kasutage ühte sellest artiklist ülaltoodud meetoditest.  2 Klõpsake akna vasakus servas nuppu "Tööriistad". See avab tööriistariba.
2 Klõpsake akna vasakus servas nuppu "Tööriistad". See avab tööriistariba.  3 Laiendage tööriistariba jaotist Lehtede korraldamine.
3 Laiendage tööriistariba jaotist Lehtede korraldamine. 4 Klõpsake nuppu "Jaga".
4 Klõpsake nuppu "Jaga". 5 Määrake iga uue faili maksimaalne lehtede arv. Programm võib jagada dokumendi kindlaksmääratud arvule lehekülgedele. Näiteks numbri 3 sisestamine jagab dokumendi eraldi 3 -leheküljelisteks failideks.
5 Määrake iga uue faili maksimaalne lehtede arv. Programm võib jagada dokumendi kindlaksmääratud arvule lehekülgedele. Näiteks numbri 3 sisestamine jagab dokumendi eraldi 3 -leheküljelisteks failideks. - Samuti saate dokumendi jagada järjehoidjate või maksimaalse failisuuruse järgi.
 6 Klõpsake nuppu.Väljundvalikudfaili salvestamiseks asukoha valimiseks. Soovi korral salvestage uus dokument algfailiga samasse kausta või valige uus kaust. Siin saate määrata ka uute failide nime.
6 Klõpsake nuppu.Väljundvalikudfaili salvestamiseks asukoha valimiseks. Soovi korral salvestage uus dokument algfailiga samasse kausta või valige uus kaust. Siin saate määrata ka uute failide nime.  7 Klõpsake nuppu.Okeifaili jagamiseks. Uued failid paigutatakse eelmises etapis määratud kausta.
7 Klõpsake nuppu.Okeifaili jagamiseks. Uued failid paigutatakse eelmises etapis määratud kausta.