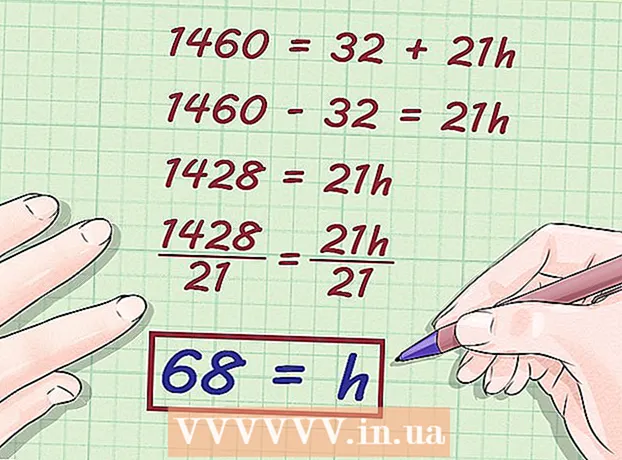Autor:
Ellen Moore
Loomise Kuupäev:
18 Jaanuar 2021
Värskenduse Kuupäev:
1 Juuli 2024

Sisu
Selles artiklis näitame teile, kuidas printida suurt pilti mitmele paberilehele Windowsi või MacOS -i arvutis.
Sammud
Osa 1 /2: Kuidas pilti Rasterbatoriga suurendada
 1 Minge aadressile https://rasterbator.net/ veebibrauseris. Rasterbator on veebiteenus, mida saab kasutada pildi suurendamiseks plakatile sobivaks.
1 Minge aadressile https://rasterbator.net/ veebibrauseris. Rasterbator on veebiteenus, mida saab kasutada pildi suurendamiseks plakatile sobivaks.  2 Kliki Looge oma plakat (Loo plakat).
2 Kliki Looge oma plakat (Loo plakat). 3 Valige algne pilt. Seda saab teha kolmel viisil:
3 Valige algne pilt. Seda saab teha kolmel viisil: - Kui pilt asub mõnel saidil, sisestage või kleepige pildi URL väljale „Laadi URL -ist” ja seejärel klõpsake „Laadi”.
- Kui pilt on teie arvutisse salvestatud, klõpsake arvutis failibrauseri avamiseks Sirvi, valige pilt, klõpsake nuppu Ava ja seejärel nuppu Laadi.
- Lihtsalt lohistage pilt Rasterbatori lehe väljale „Lohistage pildifail siia“.
 4 Valige paberivalikud. Tehke seda jaotises "Paberi sätted":
4 Valige paberivalikud. Tehke seda jaotises "Paberi sätted": - Valige esimesest menüüst paberi suurus ja suurus, näiteks "A5 (5,8" x 8,3 ").
- Valige paberi suund - "Portree" või "Maastik".
- Vaikimisi veerised on 10 mm, mis sobivad enamikule printeritele. Veerised on vajalikud, kuna printerid ei hakka printima päris paberi servast. Kui veerised on liiga kitsad, kärbitakse pilti ja kui veerised on liiga laiad, saate alati üleliigse paberi ära lõigata.
- Kattuvus hõlbustab veeriste kärpimisel erinevate lehtede ühendamist, kuna pilt kattub külgnevatel lehtedel veidi. Parimate tulemuste saamiseks märkige ruut „Lehtede kattumine 5 mm võrra”.
 5 Määrake plakatite suurus. Tehke seda jaotises "Väljundi suurus". Pidage meeles, et plakati suurus sõltub lehtede arvust, millele pilt trükitakse - mida rohkem lehti, seda suurem plakat.
5 Määrake plakatite suurus. Tehke seda jaotises "Väljundi suurus". Pidage meeles, et plakati suurus sõltub lehtede arvust, millele pilt trükitakse - mida rohkem lehti, seda suurem plakat. - Esimesesse lahtrisse sisestage lehtede arv.
- Avage menüü ja valige "lai" ja "kõrge" (kõrgus).
- Näiteks kui sisestate väljale „lehed” numbri „6” ja valite menüüst „lai”, on pildi laius võrdne 6 paberilehe kogulaiusega ja Rasterbator arvutab lehe kõrguse. plakat ja vastav arv lehti.
- Kui valite menüüst “kõrge”, on pildi kõrgus võrdne 6 paberilehe kogukõrgusega ning Rasterbator arvutab välja plakati laiuse ja vastava lehtede arvu.
- Eelvaateaknas kaetakse pilt ruudustikuga, mille iga lahter tähistab ühte paberilehte.
 6 Kliki Jätka (Jätka).
6 Kliki Jätka (Jätka). 7 Valige stiil. Stiil võimaldab teil pildile kunstilist efekti rakendada. Klõpsake stiilil (tulemust näete eelvaateaknas) või valige „Efekte pole”.
7 Valige stiil. Stiil võimaldab teil pildile kunstilist efekti rakendada. Klõpsake stiilil (tulemust näete eelvaateaknas) või valige „Efekte pole”. - "Rasterbation" ja "Black and white rasterbation" on populaarsed stiilid (pilt koosneb pooltoonidest).
 8 Kliki Jätka (Jätka).
8 Kliki Jätka (Jätka). 9 Kohandage värve. Tehke seda, kui olete valinud kindla stiili.
9 Kohandage värve. Tehke seda, kui olete valinud kindla stiili. - Kui valisite suvandi Efektideta, ei saa te värve reguleerida.
 10 Kliki Jätka (Jätka).
10 Kliki Jätka (Jätka). 11 Reguleerige stiili parameetreid. Need sõltuvad valitud stiilist.
11 Reguleerige stiili parameetreid. Need sõltuvad valitud stiilist. - Kui te pole stiili valinud, saate mõne efekti valimiseks ja rakendamiseks siiski ekraani ülaosas menüü avada. Kui efekte pole vaja, klõpsake menüü nuppu "Suurenda".
- Veeriste kärpimise hõlbustamiseks märkige kärpimismärkide kõrval olev ruut. Jätke see samm vahele, kui märkisite eelnevalt märkeruudu „Lehtede kattumine 5 mm võrra”.
 12 Kliki Täielik X -lehe plakat! (Looge X-lehe plakat). "X" on lehtede arv, millele plakat trükitakse. Plakat luuakse.
12 Kliki Täielik X -lehe plakat! (Looge X-lehe plakat). "X" on lehtede arv, millele plakat trükitakse. Plakat luuakse.  13 Laadige alla PDF -fail. Plakati arvutisse allalaadimiseks klõpsake „OK“ või „Salvesta“ (nupu nimi sõltub teie arvutist ja brauserist).
13 Laadige alla PDF -fail. Plakati arvutisse allalaadimiseks klõpsake „OK“ või „Salvesta“ (nupu nimi sõltub teie arvutist ja brauserist).
Osa 2: Kuidas pilti printida
 1 Avage PDF -fail. Topeltklõpsake failil, mille olete Rasterbatori veebisaidilt alla laadinud. Fail avaneb PDF -vaatajas.
1 Avage PDF -fail. Topeltklõpsake failil, mille olete Rasterbatori veebisaidilt alla laadinud. Fail avaneb PDF -vaatajas. - Rasterbator soovitab kasutada Adobe X Readerit, kuid iga sarnane programm sobib.
 2 Avage menüü Fail. Windowsis leiate selle PDF -vaataja akna ülaosas menüüribalt. MacOS -is asub see menüü ekraani ülaosas menüüribal.
2 Avage menüü Fail. Windowsis leiate selle PDF -vaataja akna ülaosas menüüribalt. MacOS -is asub see menüü ekraani ülaosas menüüribal.  3 Kliki Pitser. Uues aknas kuvatakse printimisvalikud.
3 Kliki Pitser. Uues aknas kuvatakse printimisvalikud.  4 Valige oma printer. Selleks avage menüü "Printer" ja valige selles soovitud printer.
4 Valige oma printer. Selleks avage menüü "Printer" ja valige selles soovitud printer.  5 Määrake paberi suurus. Avage menüü Suurus või Paberi suurus ja valige menüüst plakatisuurus.
5 Määrake paberi suurus. Avage menüü Suurus või Paberi suurus ja valige menüüst plakatisuurus.  6 Valige jaotises „Skaala” valik „Sobita lehele”. Mac -arvutis printeri suvandite kuvamiseks klõpsake käsku Kuva üksikasjad.
6 Valige jaotises „Skaala” valik „Sobita lehele”. Mac -arvutis printeri suvandite kuvamiseks klõpsake käsku Kuva üksikasjad. - MacOS -is valige Skaleeri sobivaks.
- Rakenduses Adobe Reader for Windows märkige ruut Scale (Skaala) lehe kohandamise ja suuruse reguleerimise all.
 7 Veenduge, et printer pole konfigureeritud kahepoolseks printimiseks. Plakatite õigeks printimiseks peab iga leht olema trükitud eraldi lehele.
7 Veenduge, et printer pole konfigureeritud kahepoolseks printimiseks. Plakatite õigeks printimiseks peab iga leht olema trükitud eraldi lehele. - Windowsi puhul tühjendage märkeruut „kahepoolne printimine”.
- MacOS -is avage prindiakna keskel asuv menüü, klõpsake Layout (Paigutus) ja veenduge, et Duplex on seatud väärtusele None.
 8 Kliki Pitser. Plakat trükitakse.
8 Kliki Pitser. Plakat trükitakse.  9 Korraldage oma lehti. Selleks kasutage suurt pinda. Kui teie plakat on trükitud paljudele paberilehtedele, võite end segadusse ajada. Seetõttu leidke iga lehe paremas alanurgas marker, mis aitab lehti õigesti korraldada.
9 Korraldage oma lehti. Selleks kasutage suurt pinda. Kui teie plakat on trükitud paljudele paberilehtedele, võite end segadusse ajada. Seetõttu leidke iga lehe paremas alanurgas marker, mis aitab lehti õigesti korraldada.  10 Kärbi veerised. Selleks kasutage plakatite veeristel kärpimismärke. Kasutage terava noa ja joonlaua abil veeriseid korralikult.
10 Kärbi veerised. Selleks kasutage plakatite veeristel kärpimismärke. Kasutage terava noa ja joonlaua abil veeriseid korralikult.  11 Ühendage lehed suure pildi saamiseks. Selleks kleepige lehed teibiga kokku, liimige tahvlile või kinnitage iga leht seina külge.
11 Ühendage lehed suure pildi saamiseks. Selleks kleepige lehed teibiga kokku, liimige tahvlile või kinnitage iga leht seina külge. - Asetage väikesed kleeplinditükid plakatite perimeetri ümber, et saaksite plakatit hõlpsalt liigutada.