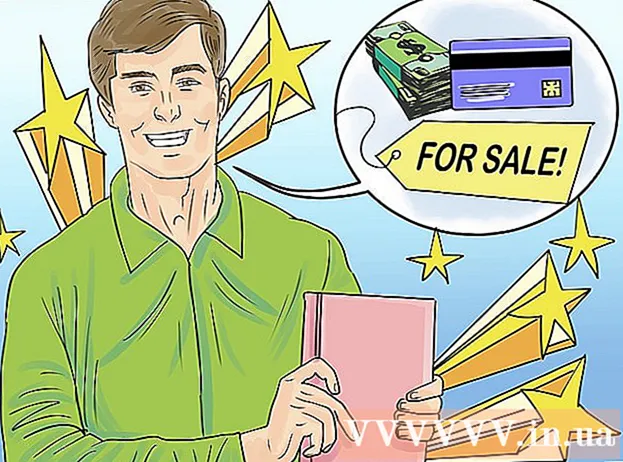Autor:
Joan Hall
Loomise Kuupäev:
25 Veebruar 2021
Värskenduse Kuupäev:
1 Juuli 2024

Sisu
- Sammud
- Meetod 1 /7: looge fail
- Meetod 2/7: kihtide lisamine
- Meetod 3/7: tööriistade paneel
- Meetod 4/7: värvide valimine
- Meetod 5/7: teksti lisamine
- Meetod 6/7: pildi parandamine
- Meetod 7/7: failide salvestamine
Photoshop on Adobe poolt välja töötatud graafikaredaktor, mida kasutavad nii professionaalsed toimetajad kui ka tavakasutajad. Programmi saab kasutada mitte ainult piltide loomiseks nullist, vaid ka valmispiltide redigeerimiseks. Adobe Photoshopi oskused on kasulikud ja võivad olla isegi kasumlikud. Loomulikult võite Photoshopis läbida erikursusi või juhtida redaktorit ise, kasutades seda ja paljusid teisi õpetusi.
Sammud
Meetod 1 /7: looge fail
 1 Looge fail. Pildi loomiseks peate faili avama kohe, kui programm avaneb. Selleks klõpsake "File-New" või vajutage kiirklahvi "Ctrl + N".
1 Looge fail. Pildi loomiseks peate faili avama kohe, kui programm avaneb. Selleks klõpsake "File-New" või vajutage kiirklahvi "Ctrl + N". - Ilmuvas aknas näete palju seadeid. Nende abiga saate lõuendi oma maitse järgi kohandada. Ärge muretsege, kõiki neid seadeid saab pärast pildi kallal töötamist muuta. Pidage meeles, et kui olete alustanud, võivad need seaded mõjutada pildi välimust.
 2 Palun valige suurus. Esimene valikuvõimalus on lõuendi või tööpinna suuruse valimine. Võite kasutada eelseadistatud suurust (näiteks 8,5x11 tolli sobib tavalisele paberile printimiseks), kohandatud suurust (valitav laius ja kõrgus) või valida sätet "lõikelaud" (sel juhul lõikepuhvrisse kopeeritud suurus kasutada, mis sobib suurepäraselt olemasolevate piltide kopeerimiseks ja kleepimiseks).
2 Palun valige suurus. Esimene valikuvõimalus on lõuendi või tööpinna suuruse valimine. Võite kasutada eelseadistatud suurust (näiteks 8,5x11 tolli sobib tavalisele paberile printimiseks), kohandatud suurust (valitav laius ja kõrgus) või valida sätet "lõikelaud" (sel juhul lõikepuhvrisse kopeeritud suurus kasutada, mis sobib suurepäraselt olemasolevate piltide kopeerimiseks ja kleepimiseks).  3 Valige resolutsioon. Valige pildi eraldusvõime sõltuvalt sellest, mida te sellega hiljem teete. Resolutsioon määrab pikslite arvu pildi sentimeetri kohta. Mida suurem see arv on, seda üksikasjalikuma pildi saate.
3 Valige resolutsioon. Valige pildi eraldusvõime sõltuvalt sellest, mida te sellega hiljem teete. Resolutsioon määrab pikslite arvu pildi sentimeetri kohta. Mida suurem see arv on, seda üksikasjalikuma pildi saate. - Eraldusvõime suurendamine mõjutab ka faili suurust. Tegelikult on sellel ka teisi tagajärgi. Teie arvutil ei pruugi olla piisavalt jõudu suurte failide töötlemiseks ning see külmub ja aeglustub. Samuti võtab suurte failide allalaadimine ja üleslaadimine kauem aega, seega peate need võrku üles laadima ainult äärmise vajaduse korral.
- Veebifaili standardresolutsioon on 72 ppi. Foto standardresolutsioon on 300 ppi. Saate printimiseks määrata mis tahes eraldusvõime, kuid pidage meeles, et kui see on alla 300 piksli tolli kohta, näeb pilt välja pikslitega. Kui kasutate Internetis suuremaid kui 72 ppi pilte, võib nende laadimisaeg dramaatiliselt suureneda.
 4 Valige värvirežiim. Sõltuvalt sellest, mida pildiga ette võtate, valige soovitud värvirežiim. See parameeter määrab värvide arvutamise ja kuvamise viisi. Režiimi saab muuta pärast pildi kallal töötamise algust, ilma pildi jaoks negatiivseid tagajärgi avaldamata.
4 Valige värvirežiim. Sõltuvalt sellest, mida pildiga ette võtate, valige soovitud värvirežiim. See parameeter määrab värvide arvutamise ja kuvamise viisi. Režiimi saab muuta pärast pildi kallal töötamise algust, ilma pildi jaoks negatiivseid tagajärgi avaldamata. - RGB on tavaline värvirežiim. See režiim sobib suurepäraselt piltide jaoks, mida vaadatakse arvutis, sest selles režiimis arvutavad arvutid pilte ja kuvavad neid.
- CMYK on veel üks levinud režiim. See režiim sobib kõige paremini piltide printimiseks, kuna CMYK on printerite tavaline värviruum värvide määramiseks. Parim on salvestada fail RGB -ruumi ja muuta see enne printimist CMYK -vormingusse, kuna arvuti kuvab endiselt RGB -värve.
- Halltoonid on veel üks parameeter, mille olemus tuleneb nimest. Seda režiimi kasutatakse ainult mustvalgete piltide printimiseks.
- Olenemata värvirežiimist kuvatakse rohkem värve, mida suurem on bittide arv. Bittide arvu suurendamine suurendab ka algfaili suurust, seega ärge seda parameetrit asjatult suurendage.
 5 Valige taust. Põhimõtteliselt mõjutab see parameeter lõuendi värvi - valge või läbipaistev. Valgel taustal on pildile tehtud muudatused selgelt nähtavad, kuid läbipaistval taustal on soovitud efekte lihtsam saavutada.
5 Valige taust. Põhimõtteliselt mõjutab see parameeter lõuendi värvi - valge või läbipaistev. Valgel taustal on pildile tehtud muudatused selgelt nähtavad, kuid läbipaistval taustal on soovitud efekte lihtsam saavutada. - Suurepärane võimalus oleks pildi redigeerimine tausta kohal olevatel kihtidel, siis saate valge tausta üsna lihtsalt läbipaistvaks muuta ja vastupidi.
- Alustage läbipaistvast taustast, mille värvite valgega üle. Looge uued pildid tausta kohal eraldi kihtidel. Vajadusel saate valge taustavärvi kustutada.
Meetod 2/7: kihtide lisamine
 1 Kasutage kihte. Kihtide kasutamine on vaieldamatult Photoshopi üks olulisemaid funktsioone. Kihid võimaldavad pilte üksteisest eraldada, samuti üksikuid osi redigeerida. Mida rohkem kihte kasutate, seda rohkem saate redigeerimisprotsessi juhtida. Kõik ühel kihil tehtud muudatused rakendatakse ainult sellele kihile (on ka kihtide režiime, mis määravad mitme kihi üleminekud / ühendused). Pidage alati meeles, et kihid on järjekorras: loendis kõrgemad kihid asuvad alati allpool olevate kihtide kohal. Peaasi on planeerimine ja häälestamine.
1 Kasutage kihte. Kihtide kasutamine on vaieldamatult Photoshopi üks olulisemaid funktsioone. Kihid võimaldavad pilte üksteisest eraldada, samuti üksikuid osi redigeerida. Mida rohkem kihte kasutate, seda rohkem saate redigeerimisprotsessi juhtida. Kõik ühel kihil tehtud muudatused rakendatakse ainult sellele kihile (on ka kihtide režiime, mis määravad mitme kihi üleminekud / ühendused). Pidage alati meeles, et kihid on järjekorras: loendis kõrgemad kihid asuvad alati allpool olevate kihtide kohal. Peaasi on planeerimine ja häälestamine. - Reguleerimiskihid sisaldavad (olenemata järjekorrast): valgustust, varje, teksti, tausta, põhivärve jne.
- Saate kihi peita või näidata, klõpsates kihi pildist vasakul asuvat silmaikooni.
- Uue kihi loomiseks klõpsake kihtide akna allservas nuppu Loo uus kiht (näeb välja nagu ruutude ristmik), valige kihtide menüüst Uus -> Layer või vajutage klahvikombinatsiooni Shift + Ctrl / command + N .
 2 Valige kihtrežiim. Kihirežiimi valik on piltide loomisel väga oluline. Seal on suur hulk erinevaid režiime, mis muudavad pildi välimust kihil, samuti seda, kuidas kihti selle all olevatele kihtidele rakendatakse. "Tavaline" on standardrežiim.
2 Valige kihtrežiim. Kihirežiimi valik on piltide loomisel väga oluline. Seal on suur hulk erinevaid režiime, mis muudavad pildi välimust kihil, samuti seda, kuidas kihti selle all olevatele kihtidele rakendatakse. "Tavaline" on standardrežiim. - Katsetage kihtrežiimidega ja vaadake, kuidas need mõjutavad teie pildi välimust. Samuti leiate netist selle teema kohta lisatunde.
 3 Reguleerige kihi "läbipaistmatust". Kihtide läbipaistmatust (täpsemalt selle kihi objektide läbipaistvust) saate reguleerida kihtide akna läbipaistmatuse ja täitmise liugurite abil. Üldiselt on mõlemal liuguril sama mõju, seega pole vahet, kumba kasutate.
3 Reguleerige kihi "läbipaistmatust". Kihtide läbipaistmatust (täpsemalt selle kihi objektide läbipaistvust) saate reguleerida kihtide akna läbipaistmatuse ja täitmise liugurite abil. Üldiselt on mõlemal liuguril sama mõju, seega pole vahet, kumba kasutate. - Täitmisefekt on vajalik ainult siis, kui rakendate pildile efekte (nt piirjooned, varjud, helendused ja reljeef). "Täitmise" kasutamine aitab efektide läbipaistmatust säilitada, muutes ainult kihi objektide läbipaistmatust.
 4 Kinnitage kihid. Pärast kihi kallal töötamise lõpetamist soovite tõenäoliselt valmis kihi kinnitada. See tagab, et kihti ei kustutata ega muudeta kogemata. Saate selle täielikult dokkida, valides soovitud kihi ja klõpsates kihtide aknas lukustusnuppu. Kui te ei soovi kogu kihti lukustada, saate lukustada pikslite läbipaistvuse, säilitada nende värvid või lukustada pildi asukoha luku abil. Kui hõljutate kursorit nende kohal, näete tiitreid nimedega.
4 Kinnitage kihid. Pärast kihi kallal töötamise lõpetamist soovite tõenäoliselt valmis kihi kinnitada. See tagab, et kihti ei kustutata ega muudeta kogemata. Saate selle täielikult dokkida, valides soovitud kihi ja klõpsates kihtide aknas lukustusnuppu. Kui te ei soovi kogu kihti lukustada, saate lukustada pikslite läbipaistvuse, säilitada nende värvid või lukustada pildi asukoha luku abil. Kui hõljutate kursorit nende kohal, näete tiitreid nimedega.  5 Ühendage kihid. Pärast või töö ajal soovite tõenäoliselt kihid ühendada. See toiming ühendab kõik pildi osad üheks. Pidage meeles, et see toiming on pöördumatu. Paremklõpsake kihti ja valige "ühenda eelmisega" või "ühenda kihid" sõltuvalt sellest, milliseid kihte soovite ühendada. Samuti saate valida suvandi "Ühenda nähtav" ja redaktor ühendab kõik nähtavad kihid.
5 Ühendage kihid. Pärast või töö ajal soovite tõenäoliselt kihid ühendada. See toiming ühendab kõik pildi osad üheks. Pidage meeles, et see toiming on pöördumatu. Paremklõpsake kihti ja valige "ühenda eelmisega" või "ühenda kihid" sõltuvalt sellest, milliseid kihte soovite ühendada. Samuti saate valida suvandi "Ühenda nähtav" ja redaktor ühendab kõik nähtavad kihid.
Meetod 3/7: tööriistade paneel
 1 Valikutööriistade mõistmine. Valikutööriistad töötavad erineval viisil ja võimaldavad valida pildi üksikuid osi või terve pildi. Kohe pärast valikut saate valiku kopeerida / kleepida või lihtsalt muuta. Näete valikut, mille ümber on "jooksvad sipelgad". Valiku tühistamiseks vajutage klahvikombinatsiooni "Ctrl / command + D". Ärge unustage, et valik kehtib ainult valitud kihil, kuigi võite klõpsata ka menüüs "Muuda" nuppu "Kopeeri ühendatud andmed", kui soovite valiku kopeerida kõikidest kihtidest ilma neid ühendamata.
1 Valikutööriistade mõistmine. Valikutööriistad töötavad erineval viisil ja võimaldavad valida pildi üksikuid osi või terve pildi. Kohe pärast valikut saate valiku kopeerida / kleepida või lihtsalt muuta. Näete valikut, mille ümber on "jooksvad sipelgad". Valiku tühistamiseks vajutage klahvikombinatsiooni "Ctrl / command + D". Ärge unustage, et valik kehtib ainult valitud kihil, kuigi võite klõpsata ka menüüs "Muuda" nuppu "Kopeeri ühendatud andmed", kui soovite valiku kopeerida kõikidest kihtidest ilma neid ühendamata. - Piirkonna valimine: avaneb kujundite komplekt, millelt saate ikoonil paremklõpsates võtta mis tahes. See toimib umbes samamoodi nagu failide valimine arvutis - hoidke kursorit all ja liigutage seda. Laiendage oma ruudu valikut ringile või ovaalile, hoides valiku ajal all klahvi Shift.
- Lasso: sama valikutööriist, kuid võimaldab vabakäe valikut. Tavaline lasso on kiireim ja lihtsaim variant, kuid vähem täpne. Sirge lasso sarnaneb tavalise lassoga, kuid valik tehakse teie valitud kinnituspunktidest. Kolmas võimalus on magnetlasso, mis “kleepub” objekti äärtele, luues täpsema valiku. Kõiki kolme tööriista tuleb kasutada valikulise valikuga. Selleks lõpetage oma valik, klõpsates alguspunkti (näete kursori kõrval väikest ringi). Vale valiku korral saate vahepunkti kustutamiseks vajutada nuppu "Backspace".
- Maagiline võlukepp: see tööriist valib värviga sarnased pikslid. Sarnaste värvide veamäära saate valida parameetri Tolerance muutmisega. Nii saate valida erinevaid alasid või terveid objekte.
- Kiirvalik: Kiirvalik on ehk kõige lihtsam, levinum ja kasulikum valik pildi erinevate osade valimiseks. See on võlukepp ja magnetiline lasso, mis on ühendatud üheks tööriistaks. Hoidke ja lohistage tööriista üle valitud ala.
 2 Pintslitega tegelemine. Pintsleid kasutatakse pildile pikslite lisamiseks. Saate neid kasutada fotode redigeerimiseks või joonise loomiseks nullist. Harjadel on harjade menüüst tohutult palju seadeid, samuti palju erinevaid valmisharju ja nende kuju.
2 Pintslitega tegelemine. Pintsleid kasutatakse pildile pikslite lisamiseks. Saate neid kasutada fotode redigeerimiseks või joonise loomiseks nullist. Harjadel on harjade menüüst tohutult palju seadeid, samuti palju erinevaid valmisharju ja nende kuju. - Raha eest või tasuta saate alla laadida rohkem pintsleid erinevatest Interneti -allikatest.
- Reguleerige pintsli suurust, kõvadust ja läbipaistmatust vastavalt soovile. Suurem pintsel värvib pildi suuremale alale, kõvem pintsel tekitab teravamad jooned ja läbipaistmatuse vähendamine võimaldab teil erinevaid värve üksteise peale kihtida, jättes rohkem ruumi loovusele.
 3 Hägususe, teravuse ja sõrmedega tegelemine. Kõik need tööriistad asuvad ühe nupu all koos tilga kujutisega. Valige vajalik, klõpsates loendist langemisikoonil. Need tööriistad mõjutavad ainult neid piksleid, millele neid rakendatakse, ja neid saab kasutada erinevate efektide saavutamiseks.
3 Hägususe, teravuse ja sõrmedega tegelemine. Kõik need tööriistad asuvad ühe nupu all koos tilga kujutisega. Valige vajalik, klõpsates loendist langemisikoonil. Need tööriistad mõjutavad ainult neid piksleid, millele neid rakendatakse, ja neid saab kasutada erinevate efektide saavutamiseks. - Hägusus: tööriist, mis silub ja ühendab piksleid - kõik, mida puudutate, tundub udune. Kui tugev see hägusus on, sõltub parameetrist "intensiivsus" ülalt.
- Teravus: vastand hägususele, üksikute pikslite esiletõstmisele ja teravdamisele. Kasutage seda järk -järgult, kuna tööriist muutub piisavalt kiiresti.
- Sõrm: tööriist, mis võimaldab määrduda valitud värvi kursori suunas.
 4 Tegeleme valgustaja, dimmeri ja käsnaga. Need tööriistad vastavalt tumendavad või helendavad pildi osi ning käsn lisab või eemaldab värviküllastuse. Nende valimiseks klõpsake ringi ja joonega ikooni. Selle tööriista abil saate pildi esiletõstmistele heledust lisada ja varje tumedamaks muuta.
4 Tegeleme valgustaja, dimmeri ja käsnaga. Need tööriistad vastavalt tumendavad või helendavad pildi osi ning käsn lisab või eemaldab värviküllastuse. Nende valimiseks klõpsake ringi ja joonega ikooni. Selle tööriista abil saate pildi esiletõstmistele heledust lisada ja varje tumedamaks muuta. - Kuna need tööriistad töötavad pildi üksikute osadega, on kõige parem kopeerida pilt uude kihti ja kinnitada algne kiht. Muutke koopiat, et mitte kahjustada kogemata originaalpilti.
- Kasutades akna ülaosas olevaid seadeid, saate muuta varjundite tüüpi, mida kõrvalehoidmis- ja põletustööriistad muudavad, nagu käsnad. Proovige heledamaks muuta heledaid toone ja tumedamaks, et mitte mõjutada keskmisi toone (kui muidugi pole vaja keskmisi toone muuta).
- Samuti ärge unustage, et pintsli suurust ja intensiivsust saate muuta ekraani ülaosas olevates seadetes.
 5 Tegeleme tööriistaga "tempel". Seda tööriista, mille ikoon näeb välja nagu selle nimi, kasutatakse pildi elemendi valimiseks ja selle kopeerimiseks kõikjale. Tavaliselt kasutatakse seda näoplekkide või väljaulatuvate juuste jms eemaldamiseks. Lihtsalt valige see tööriist, hoidke all klahvi „Alt” ja vasakklõpsake ala, kust soovite kopeerida, seejärel valige ala, kuhu soovite kopeerida.
5 Tegeleme tööriistaga "tempel". Seda tööriista, mille ikoon näeb välja nagu selle nimi, kasutatakse pildi elemendi valimiseks ja selle kopeerimiseks kõikjale. Tavaliselt kasutatakse seda näoplekkide või väljaulatuvate juuste jms eemaldamiseks. Lihtsalt valige see tööriist, hoidke all klahvi „Alt” ja vasakklõpsake ala, kust soovite kopeerida, seejärel valige ala, kuhu soovite kopeerida. - Ärge unustage, et kopeerimisel liigub kursor proportsionaalselt üle piirkonna, kust kopeerite.
 6 Gradientidega tegelemine. See tööriist võimaldab teil pildile rakendada gradienti või täitmist. Seda saab rakendada nii olemasolevale kihile kui ka eraldi. Gradiendi stiili saab muuta ülaltoodud seadetes ja selle moodustavaid värve saab värvimenüüst reguleerida ("asendamine" ja aktiivsed värvid).
6 Gradientidega tegelemine. See tööriist võimaldab teil pildile rakendada gradienti või täitmist. Seda saab rakendada nii olemasolevale kihile kui ka eraldi. Gradiendi stiili saab muuta ülaltoodud seadetes ja selle moodustavaid värve saab värvimenüüst reguleerida ("asendamine" ja aktiivsed värvid). - Gradiendi rakendamiseks tõmmake joon (valige algus- ja lõpp -punkt). Gradiendi tüüp sõltub sellest, kuidas te selle joone tõmbate, kui kaua see kestab. Näiteks mida lühem on joon, seda väiksemad on värvidevahelised üleminekualad. Katsetage gradientidega, et näha, kuidas need toimivad.
Meetod 4/7: värvide valimine
 1 Avage värvipaleti aken. Aktiivse värvi muutmiseks peate topeltklõpsama tööriistariba allosas asuvat värviikooni. Ilmub aken erinevate seadistustega, millest ilmsemad on paleti valik ja värvivalikuga vertikaalne riba (mõlemad on üsna iseenesestmõistetavad).
1 Avage värvipaleti aken. Aktiivse värvi muutmiseks peate topeltklõpsama tööriistariba allosas asuvat värviikooni. Ilmub aken erinevate seadistustega, millest ilmsemad on paleti valik ja värvivalikuga vertikaalne riba (mõlemad on üsna iseenesestmõistetavad). - Kui näete värvi valimisel hüpikhoiatust, siis ei pruugita valitud värvi printimisel õigesti kuvada, kuigi see kuvatakse ekraanil normaalselt.
- Kui näete samas kohas väikest hüpikakent, ei pruugi teie valitud värvi veebis õigesti kuvada. Märkige vajadusel märkeruut „Ainult veebivärvid”.
 2 Värvikoodide kasutamine. Kui vajate kindlat värvi, kirjutage selle kood lihtsalt üles. Seda koodi saab näha paleti akna allservas, mida tähistab räsiikoon. Sisestage see kood soovitud värvi valimiseks.
2 Värvikoodide kasutamine. Kui vajate kindlat värvi, kirjutage selle kood lihtsalt üles. Seda koodi saab näha paleti akna allservas, mida tähistab räsiikoon. Sisestage see kood soovitud värvi valimiseks.  3 Värviteekidega tegelemine. See on piltide printimiseks mõeldud tindipõhiste värvide nummerdussüsteem. Esiteks on see süsteem loodud iga värvi täpsemaks printimiseks. Valige värviteegi menüüst jaotis Pantone ja valige soovitud number. Pantone -režiimi teavet ja spetsifikatsioone leiate Internetist ning kogu vajaliku dokumentatsiooni, kuna see on üsna tavaline standard.
3 Värviteekidega tegelemine. See on piltide printimiseks mõeldud tindipõhiste värvide nummerdussüsteem. Esiteks on see süsteem loodud iga värvi täpsemaks printimiseks. Valige värviteegi menüüst jaotis Pantone ja valige soovitud number. Pantone -režiimi teavet ja spetsifikatsioone leiate Internetist ning kogu vajaliku dokumentatsiooni, kuna see on üsna tavaline standard.  4 Silmatilkade tööriista kasutamine. Pildi abil saate oma pildilt värve valida. Kuigi see meetod ei pruugi olla täpne, saate värvi täpsemaks valimiseks kasutada lähendamist.
4 Silmatilkade tööriista kasutamine. Pildi abil saate oma pildilt värve valida. Kuigi see meetod ei pruugi olla täpne, saate värvi täpsemaks valimiseks kasutada lähendamist.
Meetod 5/7: teksti lisamine
 1 Tekstitööriista kasutamine. See tööriist lisab teksti uuele kihile. Valige see ja visandage oma teksti ala, umbes sama, mis selle valimisel. Iga tekstiplokki on lihtsam paigutada uuele kihile, muutes reavahede juhtimise ja reguleerimise lihtsamaks.
1 Tekstitööriista kasutamine. See tööriist lisab teksti uuele kihile. Valige see ja visandage oma teksti ala, umbes sama, mis selle valimisel. Iga tekstiplokki on lihtsam paigutada uuele kihile, muutes reavahede juhtimise ja reguleerimise lihtsamaks.  2 Valige font. Fondi saate valida kas tekstiseadete menüü kaudu või lehe ülaosas olevatest valikutest.Valige font, mis vastab pildi üldisele stiilile ja selle sisule. Fondi suurust muudetakse ka lehe ülaosas olevates parameetrites.
2 Valige font. Fondi saate valida kas tekstiseadete menüü kaudu või lehe ülaosas olevatest valikutest.Valige font, mis vastab pildi üldisele stiilile ja selle sisule. Fondi suurust muudetakse ka lehe ülaosas olevates parameetrites.  3 Teisendamine kõverateks. Saate teksti teisendada kõverateks, kui vajate teksti kuju ja suuruse üksikasjalikumat teisendamist. See toiming muudab iga tähe vastavaks. Pidage meeles, et see on pöördumatu tegevus, mis ei jää ajalukku.
3 Teisendamine kõverateks. Saate teksti teisendada kõverateks, kui vajate teksti kuju ja suuruse üksikasjalikumat teisendamist. See toiming muudab iga tähe vastavaks. Pidage meeles, et see on pöördumatu tegevus, mis ei jää ajalukku. - Teisendamiseks paremklõpsake kihti ja valige „teisenda kõverateks”. Pärast teisendamist saate piltide redigeerimiseks kasutada kõiki olemasolevaid tööriistu.
Meetod 6/7: pildi parandamine
 1 Filtrite kasutamine. Pildi nähtavale osale või valikule rakendatud filtreid saab kasutada mitmesuguste efektide saavutamiseks. Pärast filtri valimist avaneb selle sätetega aken. Saate filtritega ise katsetada või leida Internetist näpunäiteid filtrite kasutamiseks.
1 Filtrite kasutamine. Pildi nähtavale osale või valikule rakendatud filtreid saab kasutada mitmesuguste efektide saavutamiseks. Pärast filtri valimist avaneb selle sätetega aken. Saate filtritega ise katsetada või leida Internetist näpunäiteid filtrite kasutamiseks. - Näiteks saate pildil olevate pikslite oluliseks hajutamiseks kasutada filtrit Gaussian Blur. Lisage müra, pilved ja tekstuur võivad teie pildile struktuuri anda. Mõned filtrid võivad aidata helitugevust lisada või pildi perspektiivi moonutada. Peate nendega lihtsalt katsetama, et mõista, milline filter konkreetse ülesande jaoks kõige paremini sobib.
 2 Tasemete kasutamine. Tasemete reguleerimine võimaldab muuta pildi heledust, värvitasakaalu ja kontrasti, määrates puhta valge ja musta väärtused. See on keerulisem protsess ning selle täpsustamine nõuab aega ja koolitust. Netist leiate ka palju selleteemalisi õpetusi. Tasejuhtimise avamiseks vajutage Command / Ctrl + L.
2 Tasemete kasutamine. Tasemete reguleerimine võimaldab muuta pildi heledust, värvitasakaalu ja kontrasti, määrates puhta valge ja musta väärtused. See on keerulisem protsess ning selle täpsustamine nõuab aega ja koolitust. Netist leiate ka palju selleteemalisi õpetusi. Tasejuhtimise avamiseks vajutage Command / Ctrl + L.  3 Kõverate kasutamine. Kõverate reguleerimine võimaldab muuta pildi toone. Reguleerimiseks valige Image - Adjustments - Curves. Näete diagonaaljoont ruudus. Horisontaalne skaala tähistab esialgset pilti ja vertikaalne skaala tähistab muudetud pilti. Kinnituspunktide loomiseks klõpsake joont ja pildi toonide muutmiseks liigutage neid punkte. Selle sätte abil saate muuta pildi kontrastsust täpsemalt kui kontrasti menüüst.
3 Kõverate kasutamine. Kõverate reguleerimine võimaldab muuta pildi toone. Reguleerimiseks valige Image - Adjustments - Curves. Näete diagonaaljoont ruudus. Horisontaalne skaala tähistab esialgset pilti ja vertikaalne skaala tähistab muudetud pilti. Kinnituspunktide loomiseks klõpsake joont ja pildi toonide muutmiseks liigutage neid punkte. Selle sätte abil saate muuta pildi kontrastsust täpsemalt kui kontrasti menüüst.  4 Teisendustööriistade kasutamine. Teisendustööriistade abil saate pilti skaleerida, pöörata, kallutada, moonutada, perspektiivi muuta või moonutada. Teisendamist saab rakendada pildi osale, tervele kihile või mitmele kihile. Nendele tööriistadele juurdepääsemiseks valige Redigeeri - Teisenda. See avab alammenüü erinevate valikutega. Valige see, mis teile kõige paremini sobib. Katsetage või vaadake veebipõhiseid õpetusi.
4 Teisendustööriistade kasutamine. Teisendustööriistade abil saate pilti skaleerida, pöörata, kallutada, moonutada, perspektiivi muuta või moonutada. Teisendamist saab rakendada pildi osale, tervele kihile või mitmele kihile. Nendele tööriistadele juurdepääsemiseks valige Redigeeri - Teisenda. See avab alammenüü erinevate valikutega. Valige see, mis teile kõige paremini sobib. Katsetage või vaadake veebipõhiseid õpetusi. - Ärge unustage Shift -klahvi all hoida, kui soovite pildi teisendamise ajal kuvasuhet hoida.
Meetod 7/7: failide salvestamine
 1 Valige failitüüp. Alustate oma töö salvestamist mitte ainult enne tähtaega, vaid ka loomisprotsessi ajal. See aitab vältida teie failide ootamatut süsteemi väljalülitamist. Salvestamisel ilmub standardne failide salvestamise aken, kus peate valima selle vormingu.
1 Valige failitüüp. Alustate oma töö salvestamist mitte ainult enne tähtaega, vaid ka loomisprotsessi ajal. See aitab vältida teie failide ootamatut süsteemi väljalülitamist. Salvestamisel ilmub standardne failide salvestamise aken, kus peate valima selle vormingu. - Kui jätkate faili kallal töötamist, salvestage see PSD - Photoshop Document vormingus ja seejärel salvestate kogu redigeerimisprotsessi. Pildi kihid jäävad samaks.
- Kui soovite faili Internetti üleslaadimiseks või mõnes muus programmis kasutamiseks salvestada, salvestage see pildifaili eraldi koopiana. Kõige tavalisem vorming on JPEG, kuigi kui soovite läbipaistvuse säilitada, vajate GIF -i.
- Samuti on olemas funktsioon PDF -vormingus salvestamiseks. See on eriti kasulik, kui pilt on enamasti tekst ja see trükitakse tavalisele paberile.
 2 Salvesta veebi jaoks. Kui kasutate pilti Internetti üleslaadimiseks, sobib see funktsioon teile (asub allpool menüüs "Fail"). Selle abil saate pilti tihendada või muuta GIF -pildi parameetreid.
2 Salvesta veebi jaoks. Kui kasutate pilti Internetti üleslaadimiseks, sobib see funktsioon teile (asub allpool menüüs "Fail"). Selle abil saate pilti tihendada või muuta GIF -pildi parameetreid.