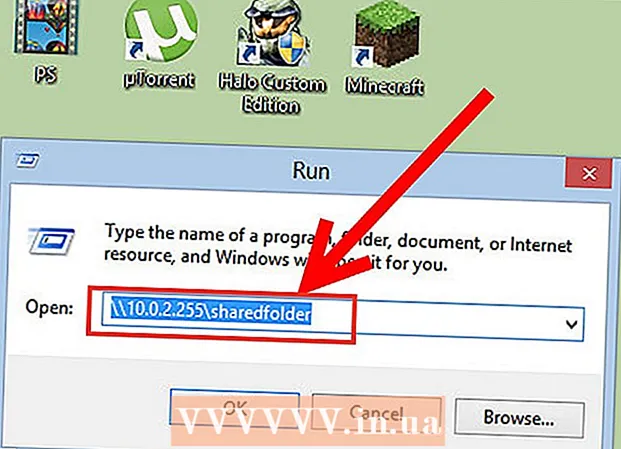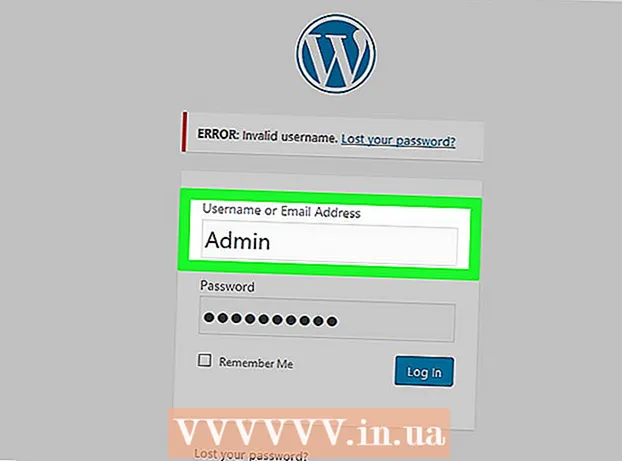Autor:
Helen Garcia
Loomise Kuupäev:
17 Aprill 2021
Värskenduse Kuupäev:
1 Juuli 2024
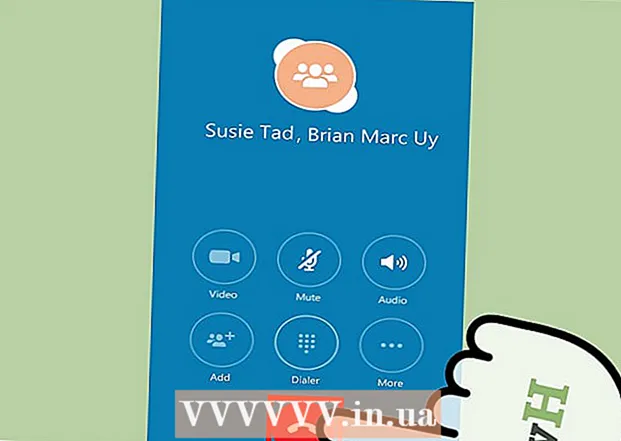
Sisu
- Sammud
- Meetod 1 /3: PC või Mac
- Meetod 2/3: iPhone või iPad
- Meetod 3/3: Android
- Näpunäiteid
- Hoiatused
Skype'i konverentsid võimaldavad teil vestelda kolme või enama inimesega korraga. See võib aidata teil hoida ühendust inimestega, kellega te isiklikult kohtuda ei saa, samuti suhelda pere või sõpradega, kes elavad erinevates kohtades. Skype'i konverentsid on saadaval platvormidel nagu PC ja Mac, iPhone ja iPad ning Android.
Sammud
Meetod 1 /3: PC või Mac
 1 Kontrollige oma Interneti -ühendust. Grupikõned on Interneti-kiiruse osas üsna nõudlikud, seega soovitame hankida kiire ühendus.
1 Kontrollige oma Interneti -ühendust. Grupikõned on Interneti-kiiruse osas üsna nõudlikud, seega soovitame hankida kiire ühendus. - Kui teil on aeglane Interneti -ühendus, kuid pääsete oma ruuterile juurde, ühendage arvuti stabiilsema ühenduse loomiseks ruuteri Etherneti pordiga võrgukaabli abil.
 2 Käivitage Skype.
2 Käivitage Skype. 3 Logige Skype'i sisse oma kasutajanime ja parooliga.
3 Logige Skype'i sisse oma kasutajanime ja parooliga.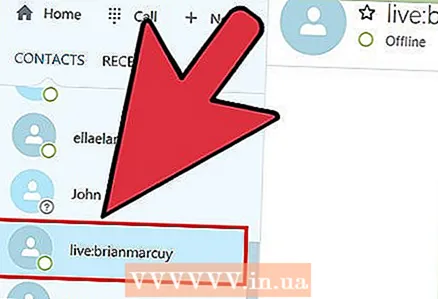 4 Puudutage hiljutist vestlust või kontakti nime. See avab asjakohase vestluse, kuhu saab lisada rohkem inimesi.
4 Puudutage hiljutist vestlust või kontakti nime. See avab asjakohase vestluse, kuhu saab lisada rohkem inimesi. - Samuti saate klõpsata plussmärgil tööriistaribal jaotiste Kontaktid ja Hiljutised kohal. See loob uue vestluse.
 5 Klõpsake plussmärgiga inimese pildiga ikooni. See asub praeguse vestluse paremas ülanurgas. Avanevas menüüs saate vestlusesse uusi osalejaid lisada.
5 Klõpsake plussmärgiga inimese pildiga ikooni. See asub praeguse vestluse paremas ülanurgas. Avanevas menüüs saate vestlusesse uusi osalejaid lisada. 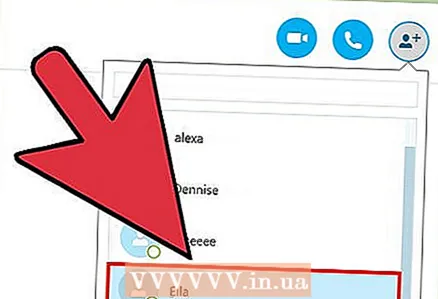 6 Nende lisamiseks gruppi klõpsake kontaktidel. Konkreetsete inimeste otsimiseks sisestage nende nimed.
6 Nende lisamiseks gruppi klõpsake kontaktidel. Konkreetsete inimeste otsimiseks sisestage nende nimed. - Kui otsustate osalejaid ühest vestlusest teise gruppi lisada, on ülejäänud loendis olevad kontaktid praeguses vestluses.
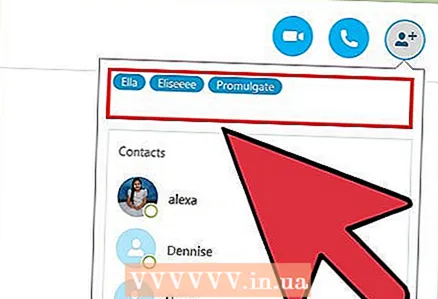 7 Lisage nii palju kontakte kui soovite. Skype toetab häälvestlust kuni 25 inimesele (kaasa arvatud teie).
7 Lisage nii palju kontakte kui soovite. Skype toetab häälvestlust kuni 25 inimesele (kaasa arvatud teie). - Ainult 10 inimest saavad videokõnes aktiivselt osaleda.
 8 Konverentskõne alustamiseks klõpsake nuppu Helista või Videokõne. Skype alustab kõigi grupiliikmete valimist.
8 Konverentskõne alustamiseks klõpsake nuppu Helista või Videokõne. Skype alustab kõigi grupiliikmete valimist.  9 Vestluse lõpetamiseks vajutage punase telefonivastiku kujul olevat nuppu. Palju õnne, olete Skype'i konverentskõne edukalt lõpetanud!
9 Vestluse lõpetamiseks vajutage punase telefonivastiku kujul olevat nuppu. Palju õnne, olete Skype'i konverentskõne edukalt lõpetanud!
Meetod 2/3: iPhone või iPad
 1 Käivitage Skype.
1 Käivitage Skype.- Kui te pole Skype'i rakendust veel alla laadinud, saate selle tasuta alla laadida Apple Store'ist.
 2 Logige Skype'i sisse oma kasutajanime ja parooliga. Kasutage sama parooli, mida kasutasite oma arvutisse oma kontole sisselogimiseks.
2 Logige Skype'i sisse oma kasutajanime ja parooliga. Kasutage sama parooli, mida kasutasite oma arvutisse oma kontole sisselogimiseks. 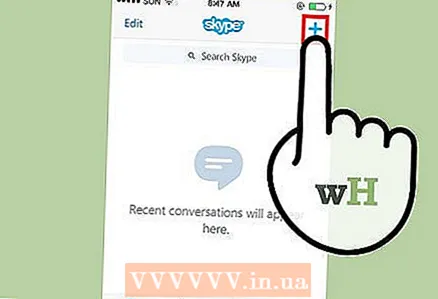 3 Klõpsake ekraani paremas ülanurgas nuppu "+". See võimaldab teil luua uue vestluse.
3 Klõpsake ekraani paremas ülanurgas nuppu "+". See võimaldab teil luua uue vestluse. 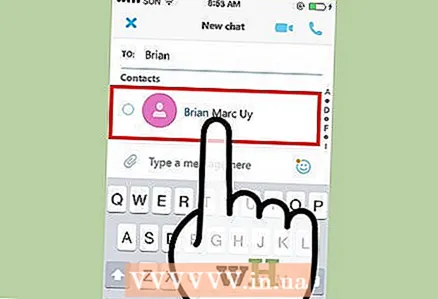 4 Lisage vestlusesse loendist kontaktid, klõpsates nende nimedel. Need lisatakse automaatselt vestlusesse.
4 Lisage vestlusesse loendist kontaktid, klõpsates nende nimedel. Need lisatakse automaatselt vestlusesse. - Saate grupikõnele lisada kuni 25 inimest (kaasa arvatud teie), kuid ainult 6 neist saavad videol ilmuda.
- Samuti saate pooleliolevale kõnele inimesi lisada, klõpsates ekraani ülaosas olevatel nimedel ja valides kuvatavas menüüs suvandi Lisa osalejad.
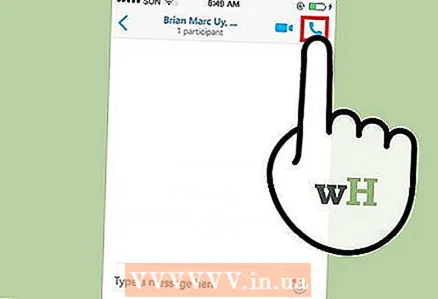 5 Klõpsake rühmaakna paremas ülanurgas nuppu "Helista". Pärast seda alustab Skype teie grupi liikmete valimist.
5 Klõpsake rühmaakna paremas ülanurgas nuppu "Helista". Pärast seda alustab Skype teie grupi liikmete valimist. - Videokõne alustamiseks klõpsake videokaamera ikooni.
 6 Vestluse lõpetamiseks vajutage punase telefonivastiku kujul olevat nuppu. Palju õnne, olete Skype'i konverentskõne edukalt lõpetanud!
6 Vestluse lõpetamiseks vajutage punase telefonivastiku kujul olevat nuppu. Palju õnne, olete Skype'i konverentskõne edukalt lõpetanud!
Meetod 3/3: Android
 1 Käivitage Skype.
1 Käivitage Skype.- Kui te pole Skype'i rakendust veel alla laadinud, saate seda Google Play poes täiesti tasuta teha.
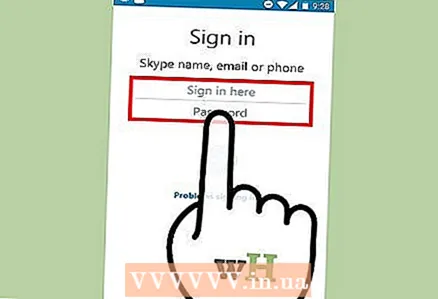 2 Logige Skype'i sisse oma kasutajanime ja parooliga. Kasutage sama parooli, mida kasutasite oma arvutisse oma kontole sisselogimiseks.
2 Logige Skype'i sisse oma kasutajanime ja parooliga. Kasutage sama parooli, mida kasutasite oma arvutisse oma kontole sisselogimiseks. 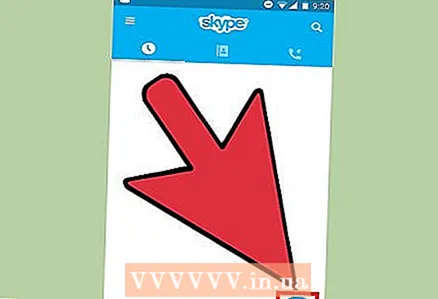 3 Klõpsake ekraani paremas ülanurgas nuppu "+". See avab kõne menüü.
3 Klõpsake ekraani paremas ülanurgas nuppu "+". See avab kõne menüü. 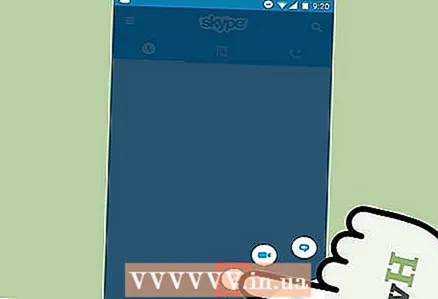 4 Valige "Häälkõne". See viib teid kontaktide loendisse, kus saate alustada üksikute kontaktide otsimist.
4 Valige "Häälkõne". See viib teid kontaktide loendisse, kus saate alustada üksikute kontaktide otsimist.  5 Sisestage kontakti nimi. Grupikõne alustamiseks peate leidma soovitud kontakti ja valima selle.
5 Sisestage kontakti nimi. Grupikõne alustamiseks peate leidma soovitud kontakti ja valima selle. 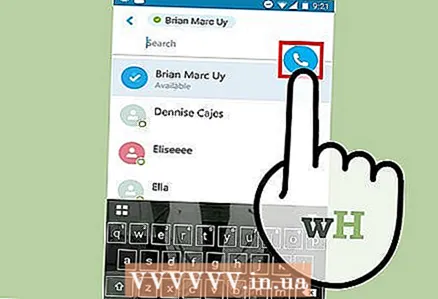 6 Klõpsake ekraani paremas ülanurgas nuppu "Helista". Videokõne alustamiseks klõpsake videokaamera ikooni.
6 Klõpsake ekraani paremas ülanurgas nuppu "Helista". Videokõne alustamiseks klõpsake videokaamera ikooni. 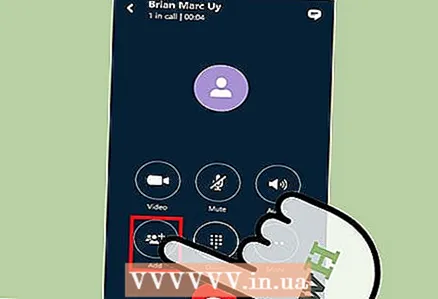 7 Kui vestlus algab, klõpsake nuppu Lisa. Sisestage teiste kontaktide nimed ja seejärel puudutage neid, et need vestlusesse lisada.
7 Kui vestlus algab, klõpsake nuppu Lisa. Sisestage teiste kontaktide nimed ja seejärel puudutage neid, et need vestlusesse lisada. - Skype Androidis toetab häälvestlust kuni 25 inimesele (kaasa arvatud teie).
 8 Vestluse lõpetamiseks vajutage punase telefonivastiku kujul olevat nuppu. Palju õnne, olete Skype'i konverentskõne edukalt lõpetanud!
8 Vestluse lõpetamiseks vajutage punase telefonivastiku kujul olevat nuppu. Palju õnne, olete Skype'i konverentskõne edukalt lõpetanud!
Näpunäiteid
- Sama Skype'i kontot saab kasutada täiesti tasuta nii arvutis kui ka mobiiltelefonis.
- Skype võimaldab teil helistada teistele platvormidele. See tähendab, et Androidi Skype'i kasutaja saab seadistada videokõne Skype'i kasutajaga iPhone'is ja vastupidi.
Hoiatused
- Kui ühel kõne osalejatest on Skype'i vana versioon, võib teil tekkida tehnilisi probleeme (näiteks kõnede katkemine).