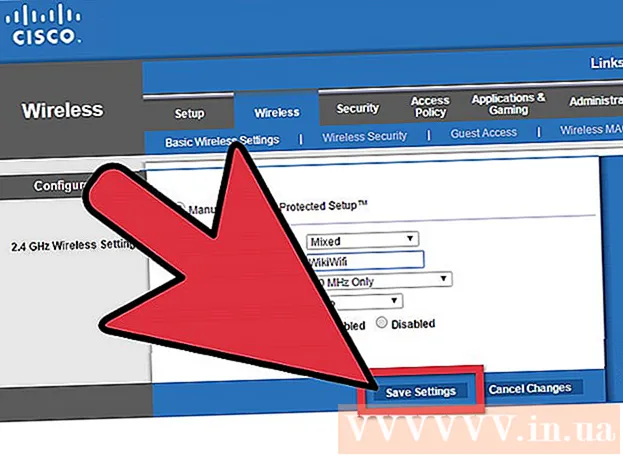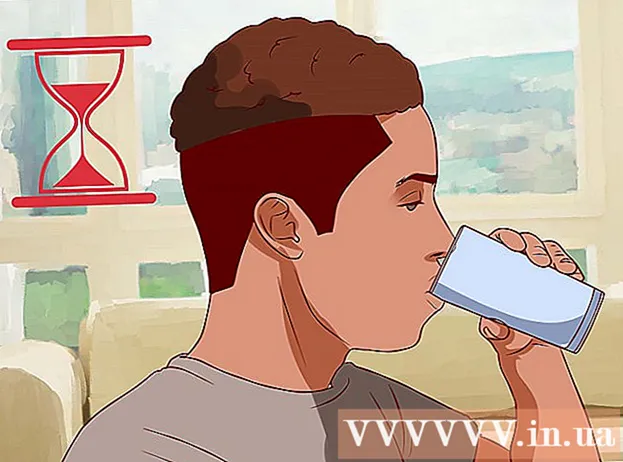Autor:
Mark Sanchez
Loomise Kuupäev:
3 Jaanuar 2021
Värskenduse Kuupäev:
1 Juuli 2024

Sisu
- Sammud
- Osa 1 /4: Adobe Acrobat Readeri installimine
- Osa 2/4: Kuidas allalaaditud PDF -dokumenti avada
- Osa 3/4: Interneti -dokumendi avamine
- Osa 4/4: Google Drive'i kasutamine
- Näpunäiteid
- Hoiatused
Selles artiklis näitame teile, kuidas PDF -dokumenti Android -seadmes avada. Selleks kasutage tasuta rakendust Adobe Acrobat Reader, mille abil saate avada allalaaditud PDF-faile ja kirjadele lisatud PDF-dokumente. Võite kasutada ka Google Drive'i rakendust.
Sammud
Osa 1 /4: Adobe Acrobat Readeri installimine
 1 Käivitage Play poe rakendus
1 Käivitage Play poe rakendus  . Klõpsake ikooni mitmevärvilise kolmnurga kujul; leiate selle rakendusribalt.
. Klõpsake ikooni mitmevärvilise kolmnurga kujul; leiate selle rakendusribalt. - Kui Play pood on jagatud mitmeks rakenduseks, klõpsake nuppu Play poe mängud.
 2 Klõpsake otsinguribal. Selle leiate ekraani ülaosast.
2 Klõpsake otsinguribal. Selle leiate ekraani ülaosast.  3 Sisenema Adobe Acrobat Reader. Otsingutulemuste menüü kuvatakse otsinguriba all.
3 Sisenema Adobe Acrobat Reader. Otsingutulemuste menüü kuvatakse otsinguriba all.  4 Kliki Adobe Acrobat Reader. See rakendus on märgitud Adobe logoga ja asub otsingutulemuste menüü ülaosas. Teid suunatakse Adobe Acrobat Readeri lehele.
4 Kliki Adobe Acrobat Reader. See rakendus on märgitud Adobe logoga ja asub otsingutulemuste menüü ülaosas. Teid suunatakse Adobe Acrobat Readeri lehele.  5 Toksake Installi. Selle rohelise nupu leiate ekraani paremast servast.
5 Toksake Installi. Selle rohelise nupu leiate ekraani paremast servast. - Rakenduse installimise alustamiseks klõpsake nuppu Nõustu.
 6 Oodake, kuni rakendus installitakse. Seejärel avage allalaaditud PDF või veebidokument.
6 Oodake, kuni rakendus installitakse. Seejärel avage allalaaditud PDF või veebidokument.
Osa 2/4: Kuidas allalaaditud PDF -dokumenti avada
 1 Käivitage rakendus Adobe Acrobat Reader. Puudutage Play poes nuppu „Ava” või puudutage rakenduste sahtlis kolmnurkset punast ja valget ikooni.
1 Käivitage rakendus Adobe Acrobat Reader. Puudutage Play poes nuppu „Ava” või puudutage rakenduste sahtlis kolmnurkset punast ja valget ikooni.  2 Sirvige paar lehekülge abiteavet. Selleks pühkige ekraani mitu korda paremalt vasakule.
2 Sirvige paar lehekülge abiteavet. Selleks pühkige ekraani mitu korda paremalt vasakule.  3 Toksake Töö algus. Selle sinise nupu leiate ekraani allosast.
3 Toksake Töö algus. Selle sinise nupu leiate ekraani allosast.  4 Klõpsake vahekaarti Kohalik. See asub ekraani ülaosas. Ilmub kõigi seadme mälus olevate PDF -dokumentide loend.
4 Klõpsake vahekaarti Kohalik. See asub ekraani ülaosas. Ilmub kõigi seadme mälus olevate PDF -dokumentide loend. - Kasutage seda meetodit, kui PDF on seadme mällu laaditud, kuid te ei saa seda avada. Kui PDF on võrgus, kasutage seda meetodit.
 5 Kliki Lubamakui küsitakse. See võimaldab Adobe Acrobatil pääseda juurde Android -seadme mälule.
5 Kliki Lubamakui küsitakse. See võimaldab Adobe Acrobatil pääseda juurde Android -seadme mälule.  6 Värskendage lehte. Selleks asetage sõrm ekraani keskele ja pühkige vahekaardi Kohalik värskendamiseks alla.
6 Värskendage lehte. Selleks asetage sõrm ekraani keskele ja pühkige vahekaardi Kohalik värskendamiseks alla. - Adobe Acrobat Reader leiab teie allalaaditud PDF -dokumendid mõne minutiga.
 7 Puudutage soovitud PDF -faili. See avaneb ja saate seda vaadata.
7 Puudutage soovitud PDF -faili. See avaneb ja saate seda vaadata.
Osa 3/4: Interneti -dokumendi avamine
 1 Minge veebidokumendile. Käivitage rakendus või minge soovitud PDF -dokumendiga brauseri lehele.
1 Minge veebidokumendile. Käivitage rakendus või minge soovitud PDF -dokumendiga brauseri lehele. - Näiteks kui teil on vaja avada PDF -dokument, mis on lisatud meilile, käivitage Gmaili rakendus ja avage vastav e -kiri.
 2 Valige PDF -fail. Puudutage lisatud dokumenti või selle linki.
2 Valige PDF -fail. Puudutage lisatud dokumenti või selle linki. - Dokumendi puudutamine Chrome'is avab dokumendi, seega jätke järgmised sammud vahele. Dokumendi allalaadimiseks puudutage "Laadi alla"
 .
.
- Dokumendi puudutamine Chrome'is avab dokumendi, seega jätke järgmised sammud vahele. Dokumendi allalaadimiseks puudutage "Laadi alla"
 3 Kliki Adobe Acrobat Readerkui ilmub hüpikmenüü. Valige selles rakendus, milles dokument avaneb.
3 Kliki Adobe Acrobat Readerkui ilmub hüpikmenüü. Valige selles rakendus, milles dokument avaneb. - Kui Adobe Acrobat Reader on teie seadme ainus PDF-rakendus, ei kuvata hüpikmenüüd ja käivitub Adobe Acrobat Reader. Kui jah, jätke see ja järgmine samm vahele.
 4 Toksake Alati. Dokument avaneb Adobe Acrobat Readeris ja rakendus ise muutub peamiseks PDF -dokumentidega töötamise rakenduseks.
4 Toksake Alati. Dokument avaneb Adobe Acrobat Readeris ja rakendus ise muutub peamiseks PDF -dokumentidega töötamise rakenduseks.  5 Oodake, kuni dokument avaneb. Kui käivitate Adobe Acrobat Readeri esimest korda, võtab see aega. Saate töötada avatud dokumendiga nagu iga teine PDF -fail.
5 Oodake, kuni dokument avaneb. Kui käivitate Adobe Acrobat Readeri esimest korda, võtab see aega. Saate töötada avatud dokumendiga nagu iga teine PDF -fail.  6 Laadige PDF -dokument alla, kui see ei avane rakenduses või brauseris. Olenevalt failitüübist tehke järgmist.
6 Laadige PDF -dokument alla, kui see ei avane rakenduses või brauseris. Olenevalt failitüübist tehke järgmist. - Kirjale lisatud dokument: puudutage "Laadi alla"
 dokumendi eelvaate ekraanil ja seejärel kinnitage oma valik ja / või määrake allalaadimiskaust (vajadusel).
dokumendi eelvaate ekraanil ja seejärel kinnitage oma valik ja / või määrake allalaadimiskaust (vajadusel). - Link dokumendile: Klõpsake lingil, puudutage ekraani paremas ülanurgas nuppu "⋮", klõpsake nuppu "Laadi alla", seejärel kinnitage oma valik ja / või valige allalaaditav kaust (vajadusel).
- Kirjale lisatud dokument: puudutage "Laadi alla"
Osa 4/4: Google Drive'i kasutamine
 1 Installige Google Drive'i rakendus, kui see pole teie seadmes. Saate kasutada Google Drive'i PDF -dokumentide vaatamiseks, kuid need peavad olema Google Drive'is. Google Drive'i installimiseks käivitage Play poe rakendus
1 Installige Google Drive'i rakendus, kui see pole teie seadmes. Saate kasutada Google Drive'i PDF -dokumentide vaatamiseks, kuid need peavad olema Google Drive'is. Google Drive'i installimiseks käivitage Play poe rakendus  , ja siis:
, ja siis: - puudutage otsinguriba;
- sisenema google driveja seejärel klõpsake menüüs "Google Drive";
- klõpsake Install> Accept.
 2 Käivitage Google Drive'i rakendus. Klõpsake kolmnurkset rohelise-kollase-sinise ikooni või puudutage Play poes nuppu „Ava”. Avaneb Google Drive'i sisselogimisleht.
2 Käivitage Google Drive'i rakendus. Klõpsake kolmnurkset rohelise-kollase-sinise ikooni või puudutage Play poes nuppu „Ava”. Avaneb Google Drive'i sisselogimisleht.  3 Logige oma kontole sisse. Klõpsake kontol, mida soovite Google Drive'is kasutada, ja seejärel sisestage oma parool.
3 Logige oma kontole sisse. Klõpsake kontol, mida soovite Google Drive'is kasutada, ja seejärel sisestage oma parool. - Kui teie Android -seadmes on ainult üks Google'i konto, võite olla automaatselt sisse logitud.
- Kui olete juba Google Drive'i installinud ja sisse loginud, jätke see ja järgmine samm vahele.
 4 Toksake Vahele jätma. See asub ekraani vasakus alanurgas. See jätab abilehed vahele ja liigub teie Google Drive'i kausta.
4 Toksake Vahele jätma. See asub ekraani vasakus alanurgas. See jätab abilehed vahele ja liigub teie Google Drive'i kausta.  5 Kopeerige PDF -fail Google Drive'i. See protsess sõltub sellest, kas dokument on arvutis või Android -seadmes.
5 Kopeerige PDF -fail Google Drive'i. See protsess sõltub sellest, kas dokument on arvutis või Android -seadmes. - Arvuti: Minge aadressile https://drive.google.com/, logige sisse, klõpsake nuppu Loo> Laadi fail üles, valige PDF ja klõpsake nuppu Ava (Windows) või Vali (Mac).
- Android -seade: Puudutage +> Laadi alla, valige PDF ja puudutage käsku Luba, kui seda küsitakse.
 6 Valige PDF -dokument. Leidke soovitud PDF ja koputage seda. See avaneb Google Drive'is ja saate seda vaadata.
6 Valige PDF -dokument. Leidke soovitud PDF ja koputage seda. See avaneb Google Drive'is ja saate seda vaadata.
Näpunäiteid
- Adobe Acrobat Reader on peamine rakendus PDF -failidega töötamiseks, kui seadmes pole sarnaseid rakendusi.
Hoiatused
- Adobe Acrobat Reader on tasuta, kuid PDF -dokumente saate redigeerida ainult tasulises versioonis.