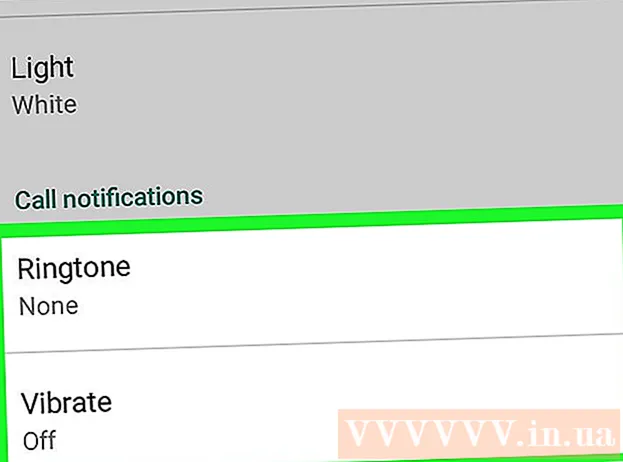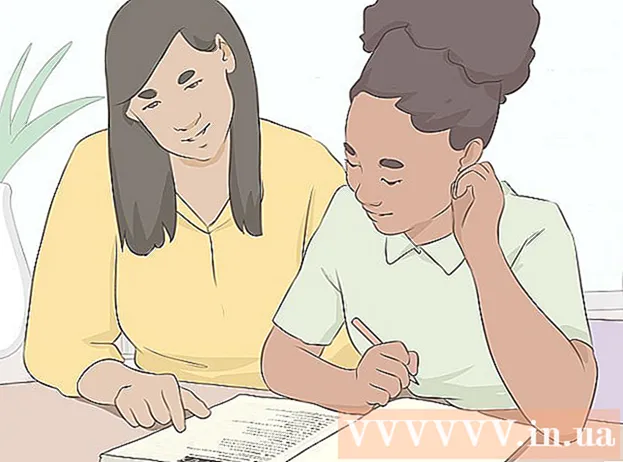Autor:
Bobbie Johnson
Loomise Kuupäev:
4 Aprill 2021
Värskenduse Kuupäev:
1 Juuli 2024
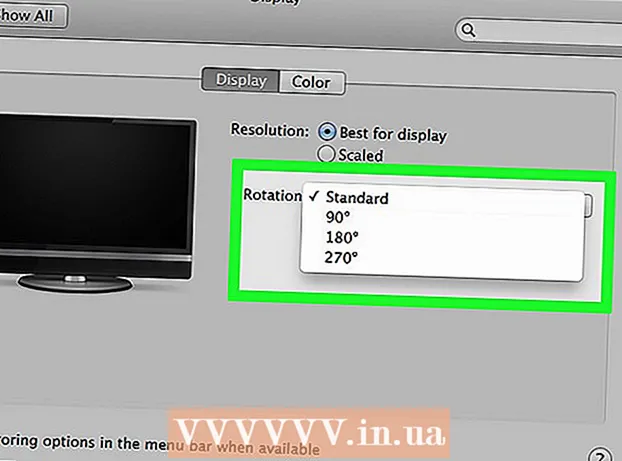
Sisu
Pöörates arvutiekraani, saate sellel olevat pilti "portree" režiimis vaadata või pildi tagurpidi pöörata. See on kasulik dokumentide ja raamatute lugemisel või kuvarite paigaldamisel raskesti ligipääsetavatesse kohtadesse. Windowsis või Macis on ekraani pööramine sageli üsna lihtne, kuid mõnikord teevad arvutitootjad selle keerulisemaks. Windowsi operatsioonisüsteemi orientatsiooni muutmiseks peate ekraani seadetes valima sobiva suuna; mõnel juhul peate kasutama klaviatuuri otseteid või minema videokaardi juhtpaneelile. Maci arvutites avage Süsteemieelistused> Ekraanid ja määrake väljale Pööramine sobivad suvandid.
Sammud
Meetod 1: 2: Windows
 1 Paremklõpsake töölaual ja valige "Ekraani eraldusvõime" või "Ekraani sätted" (sõltuvalt teie arvutisse installitud Windowsi versioonist).
1 Paremklõpsake töölaual ja valige "Ekraani eraldusvõime" või "Ekraani sätted" (sõltuvalt teie arvutisse installitud Windowsi versioonist).- Kui kasutate Windows XP, siis see ei tööta. Jätkake selle jaotise 5. sammuga.
 2 Avanevas aknas (selle allosas) leidke menüü "Orientatsioon". Vaikimisi on menüüst valitud maastik. Enamik videokaarte võimaldab selle menüü abil ekraani pöörata.
2 Avanevas aknas (selle allosas) leidke menüü "Orientatsioon". Vaikimisi on menüüst valitud maastik. Enamik videokaarte võimaldab selle menüü abil ekraani pöörata. - Kui see menüü on hall, on teil probleeme graafikakaardi draiveritega või arvuti tootja on ekraani pööramise funktsiooni keelanud. Sellisel juhul jätkake 4. sammuga.
 3 Avage menüü ja valige soovitud suund.
3 Avage menüü ja valige soovitud suund.- "Album". See on vaikimisi orienteeritus.
- "Portree". Pöörab ekraani 90 ° paremale. See viib pildi parema serva monitori põhja.
- "Maastik (tagurpidi)". Pöörab ekraani tagurpidi. See viib pildi ülaosa monitori alla.
- "Portree (tagurpidi)". Pöörab ekraani 90 ° vasakule.See viib pildi vasaku serva monitori põhja.
 4 Klaviatuuri otseteed. Mõned videokaardid toetavad ekraani pööramiseks kiirklahve. Järgmised kiirklahvid töötavad Inteli integreeritud graafikaga. Kui teil on diskreetne NVIDIA või AMD graafikakaart, siis need kiirklahvid tõenäoliselt ei tööta.
4 Klaviatuuri otseteed. Mõned videokaardid toetavad ekraani pööramiseks kiirklahve. Järgmised kiirklahvid töötavad Inteli integreeritud graafikaga. Kui teil on diskreetne NVIDIA või AMD graafikakaart, siis need kiirklahvid tõenäoliselt ei tööta. - Ctrl+Alt+↓ - pöörake ekraan tagurpidi.
- Ctrl+Alt+→ - pöörake ekraani 90 ° paremale.
- Ctrl+Alt+← - pöörake ekraani 90 ° vasakule.
- Ctrl+Alt+↑ - taastage ekraani orientatsioon vaikimisi (maastik).
 5 Kontrollige oma graafikakaardi seadeid. NVIDIA, AMD ja Intel võimaldavad teil oma videokaartide seadeid spetsiaalsete utiliitide kaudu muuta. Nendele utiliitidele pääseb juurde menüü kaudu, mis avaneb, kui paremklõpsate töölaual, või menüü Start kaudu või Windowsi juhtpaneeli kaudu.
5 Kontrollige oma graafikakaardi seadeid. NVIDIA, AMD ja Intel võimaldavad teil oma videokaartide seadeid spetsiaalsete utiliitide kaudu muuta. Nendele utiliitidele pääseb juurde menüü kaudu, mis avaneb, kui paremklõpsate töölaual, või menüü Start kaudu või Windowsi juhtpaneeli kaudu. - Otsige valikut "Pööra" või "Orientatsioon". Leidke NVIDIA utiliidis suvand Ekraani pööramine (vasakpoolses menüüs). Leidke AMD utiliidi (nimega Catalyst Control Center) jaotisest Töölauaeelistused menüü Pööra. Leidke Inteli utiliidi jaotises Monitori sätted jaotis Pööramine.
 6 Looge ekraani pööramiseks kiirklahv. Kui kasutate AMD või ATI graafikakaarti, võimaldab Catalyst Control Center luua pööramiseks kiirklahvi.
6 Looge ekraani pööramiseks kiirklahv. Kui kasutate AMD või ATI graafikakaarti, võimaldab Catalyst Control Center luua pööramiseks kiirklahvi. - Paremklõpsake töölaual ja valige Katalüsaatori juhtimiskeskus.
- Klõpsake nuppu Eelistused ja valige Kiirklahvid.
- Valige rippmenüüst Töölaua juhtimine ja määrake kiirklahv, mida soovite erinevate pööramisvalikute jaoks kasutada. Mõistlik on valida 4. etapis näidatud kombinatsioonid, kuna tavaliselt ei kasutata neid ühegi teise funktsiooni jaoks.
- Kindlasti märkige määratud klaviatuuri otsetee jõustumiseks ruut.
 7 Värskendage oma draivereid, kui muid võimalusi pole. Kui klaviatuuri otseteed ei tööta ja teie graafikakaardi kohandamise utiliitidel pole ekraani pööramise valikuid, värskendage oma graafikakaardi draivereid. Laadige uusimad draiverid alla videokaardi tootja serverist, mitte Windows Update'i kaudu.
7 Värskendage oma draivereid, kui muid võimalusi pole. Kui klaviatuuri otseteed ei tööta ja teie graafikakaardi kohandamise utiliitidel pole ekraani pööramise valikuid, värskendage oma graafikakaardi draivereid. Laadige uusimad draiverid alla videokaardi tootja serverist, mitte Windows Update'i kaudu. - AMD ja NVIDIA kaartide utiliidid tuvastavad ja laadivad automaatselt alla uusimad draiverid. Või leiate uusimad draiverid oma graafikakaardi tootja veebisaidilt.
- Kui te ei tea oma graafikakaardi mudelit, klõpsake nuppu Võida+R ja siseneda dxdiag... Graafikakaardi mudeli ja tootja väljaselgitamiseks klõpsake vahekaarti "Monitor".
 8 Pidage meeles, et mõned arvutitootjad keelavad ekraani pööramise funktsiooni. See funktsioon ei kuulu Windowsi süsteemi - ekraani pööramise funktsiooni eest vastutab arvuti riistvara. Enamik arvuteid toetab ekraani pööramist, kuid teie arvuti ei pruugi seda funktsiooni toetada. Enamikus sülearvutites ei saa ekraani pöörata.
8 Pidage meeles, et mõned arvutitootjad keelavad ekraani pööramise funktsiooni. See funktsioon ei kuulu Windowsi süsteemi - ekraani pööramise funktsiooni eest vastutab arvuti riistvara. Enamik arvuteid toetab ekraani pööramist, kuid teie arvuti ei pruugi seda funktsiooni toetada. Enamikus sülearvutites ei saa ekraani pöörata.
Meetod 2/2: macOS
 1 Avage Apple'i menüü ja valige System Preferences. Saate pöörata ainult välist ekraani ja monitor peab toetama pööramisfunktsiooni. Kui kasutate OS X vanemat versiooni, võite proovida sisseehitatud ekraani pöörata (see ei tööta macOS-i uuemate versioonide puhul).
1 Avage Apple'i menüü ja valige System Preferences. Saate pöörata ainult välist ekraani ja monitor peab toetama pööramisfunktsiooni. Kui kasutate OS X vanemat versiooni, võite proovida sisseehitatud ekraani pöörata (see ei tööta macOS-i uuemate versioonide puhul).  2 Klõpsake nuppu Monitorid. Kuvatakse kõigi ühendatud monitoride loend.
2 Klõpsake nuppu Monitorid. Kuvatakse kõigi ühendatud monitoride loend.  3 Valige loendist väline monitor.
3 Valige loendist väline monitor.- Kui soovite proovida sisseehitatud ekraani pööramist (MacBookis või iMacis), jätkake 6. sammuga.
 4 Valige vahekaardil Monitor soovitud suvand menüüst Pööra. Saate ekraani pöörata 90 °, 180 ° või 270 ° (päripäeva).
4 Valige vahekaardil Monitor soovitud suvand menüüst Pööra. Saate ekraani pöörata 90 °, 180 ° või 270 ° (päripäeva).  5 Lülitage ekraani peegeldamine välja. Kui ühe ekraani pööramisel pööratakse kõiki ekraane, aktiveeritakse ekraani peegeldamine (see tähendab, et kõigil ekraanidel kuvatakse üks pilt). Klõpsake vahekaarti Paigutus ja tühjendage märkeruut Peegelpilt.
5 Lülitage ekraani peegeldamine välja. Kui ühe ekraani pööramisel pööratakse kõiki ekraane, aktiveeritakse ekraani peegeldamine (see tähendab, et kõigil ekraanidel kuvatakse üks pilt). Klõpsake vahekaarti Paigutus ja tühjendage märkeruut Peegelpilt.  6 Pöörake sisseehitatud ekraani (OS X 10.9 ja varasemad). Selleks avage menüü "Monitorid" spetsiaalne versioon. Enne seda sulgege aken "Süsteemi eelistused".Ärge kasutage seda meetodit operatsioonisüsteemis OS X 10.10 ja uuemates versioonides, kuna see võib põhjustada tõsiseid süsteemi kokkujooksmisi.
6 Pöörake sisseehitatud ekraani (OS X 10.9 ja varasemad). Selleks avage menüü "Monitorid" spetsiaalne versioon. Enne seda sulgege aken "Süsteemi eelistused".Ärge kasutage seda meetodit operatsioonisüsteemis OS X 10.10 ja uuemates versioonides, kuna see võib põhjustada tõsiseid süsteemi kokkujooksmisi. - Avage Apple'i menüü ja valige System Preferences.
- Vajutage ja hoidke klahve all ⌘ Cmd+Valija seejärel klõpsake nuppu Monitorid.
- Ilmuma peaks sisseehitatud ekraani pööramise menüü.