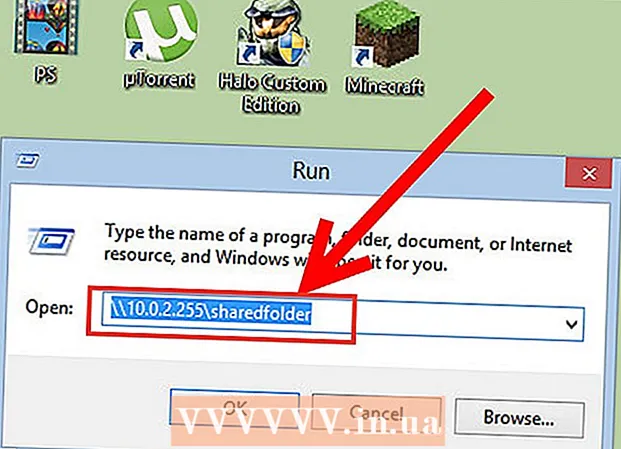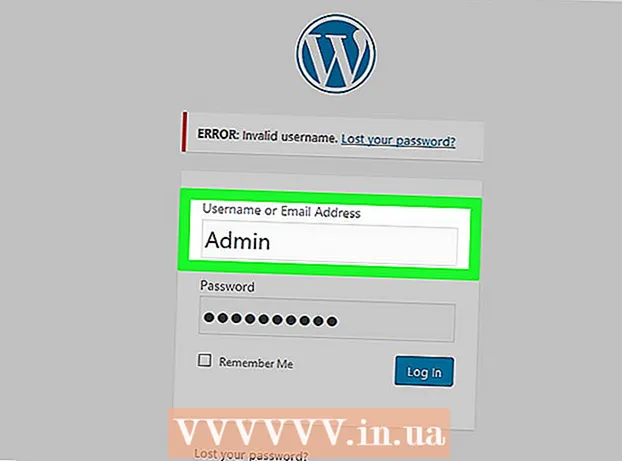Autor:
Clyde Lopez
Loomise Kuupäev:
17 Juuli 2021
Värskenduse Kuupäev:
1 Juuli 2024

Sisu
- Sammud
- Osa 1 /4: Andmesisestus
- Osa 2/4: Andmete väljavõtmine
- Osa 3/4: Graafi tüübi valimine
- Osa 4/4: Histogrammi muutmine
- Mida sul vaja on
Sektordiagrammide, tulpdiagrammide ja muude graafikute loomine on üks Microsoft Exceli põhifunktsioone. Sellist graafikat saab sisestada Wordi, PowerPointi või muudesse programmidesse. Diagrammiviisardi kasutajaliides on Microsoft Excel 2007 -s muutunud. See artikkel näitab teile, kuidas Excelis tulpdiagrammi koostada ja seda aruande või esitluse jaoks muuta.
Sammud
Osa 1 /4: Andmesisestus
 1 Avage Microsoft Excel.
1 Avage Microsoft Excel.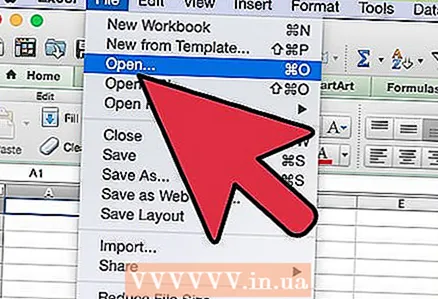 2 Avage olemasolev tabel, klõpsates menüüs Fail nuppu Ava. Looge uus tabel, klõpsates menüüs Fail nuppu Uus.
2 Avage olemasolev tabel, klõpsates menüüs Fail nuppu Ava. Looge uus tabel, klõpsates menüüs Fail nuppu Uus. 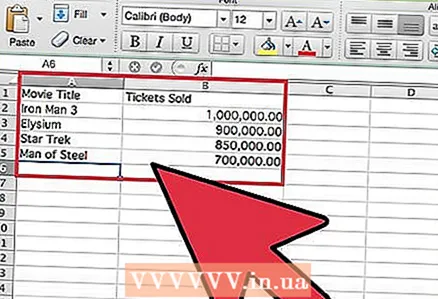 3 Sisestage andmed ühe sõltumatu muutujaga. Histogramm on graafik, mis põhineb ühel muutujal.
3 Sisestage andmed ühe sõltumatu muutujaga. Histogramm on graafik, mis põhineb ühel muutujal. - Lisage veerupäised. Näiteks kui soovite graafikut suve kümne parima filmi piletimüügi kohta, sisestage esimese veeru esimesse lahtrisse „Filmi pealkiri” ja teise veeru esimesse lahtrisse „Müüdud piletite arv”.
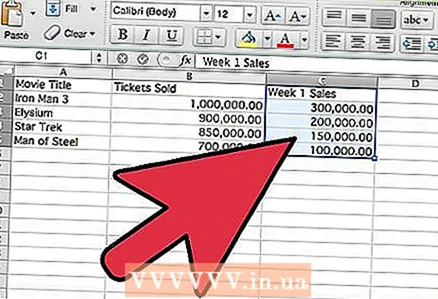 4 Lisage kolmandasse veergu teine andmerida. Saate koostada rühmitatud või virnastatud tulpdiagrammi, mis kuvab kahte andmesarja, mis sõltuvad ühest muutujast.
4 Lisage kolmandasse veergu teine andmerida. Saate koostada rühmitatud või virnastatud tulpdiagrammi, mis kuvab kahte andmesarja, mis sõltuvad ühest muutujast. - Lisage teise andmesarja veerupäis. Veenduge, et andmed oleksid esimeses andmetes samas vormingus, näiteks dollarites.
Osa 2/4: Andmete väljavõtmine
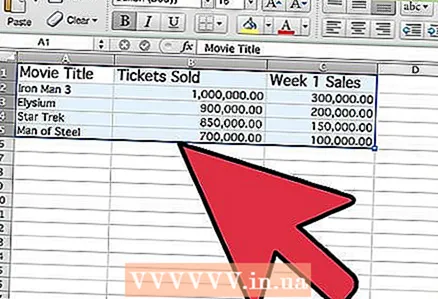 1 Valige kõik sisestatud andmed, sealhulgas veerupäised. Microsoft Excel kasutab veergudes andmeid X ja Y telje joonistamiseks.
1 Valige kõik sisestatud andmed, sealhulgas veerupäised. Microsoft Excel kasutab veergudes andmeid X ja Y telje joonistamiseks.  2 Minge vahekaardile "Lisa" ja leidke rühm "Diagramm".
2 Minge vahekaardile "Lisa" ja leidke rühm "Diagramm".- Kui kasutate Microsoft Exceli vanemat versiooni, peate klõpsama nuppu Lisa - tulpdiagramm.
Osa 3/4: Graafi tüübi valimine
 1 Valige graafiku tüüp, mida soovite joonistada. Rühma Diagramm horisontaalse tulpdiagrammi koostamiseks klõpsake ribal. Teise võimalusena klõpsake vertikaalse histogrammi loomiseks nuppu "Histogramm".
1 Valige graafiku tüüp, mida soovite joonistada. Rühma Diagramm horisontaalse tulpdiagrammi koostamiseks klõpsake ribal. Teise võimalusena klõpsake vertikaalse histogrammi loomiseks nuppu "Histogramm". 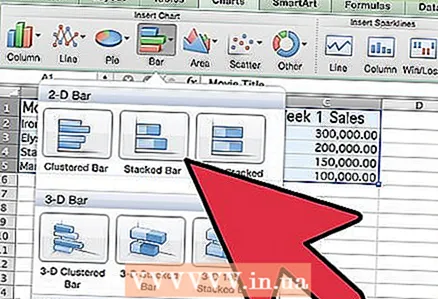 2 Valige histogrammi tüüp. Saate valida lameda, mahulise, silindrilise, koonilise või püramiidse histogrammi vahel.
2 Valige histogrammi tüüp. Saate valida lameda, mahulise, silindrilise, koonilise või püramiidse histogrammi vahel. - Teise andmerida kuvamiseks saate valida ka rühmitatud või virnastatud tulpdiagrammi.
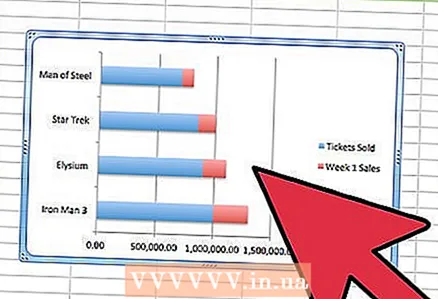 3 Graafik kuvatakse Exceli lehe keskel.
3 Graafik kuvatakse Exceli lehe keskel.
Osa 4/4: Histogrammi muutmine
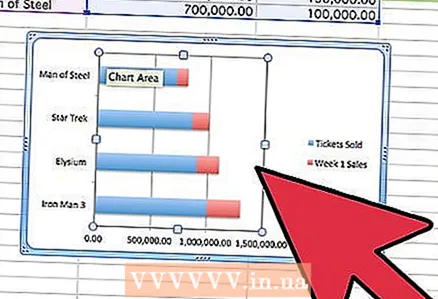 1 Topeltklõpsake histogrammi graafiku ala.
1 Topeltklõpsake histogrammi graafiku ala. 2 Muutke täitmise, varju, helitugevuse ja muu valikuid.
2 Muutke täitmise, varju, helitugevuse ja muu valikuid.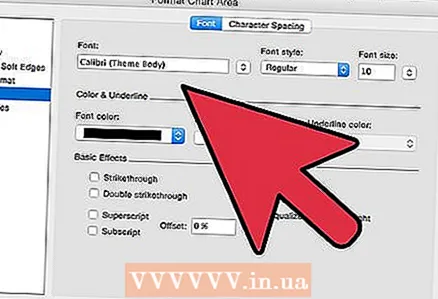 3 Topeltklõpsake histogrammi graafiku ala ümber. Valige tekstivalikud.
3 Topeltklõpsake histogrammi graafiku ala ümber. Valige tekstivalikud. - Vahekaardil Kujundus klõpsake nuppu Lisa diagrammielement, kuhu saate lisada diagrammi ja telje pealkirju.
 4 Salvestage tabel joonistatud histogrammiga.
4 Salvestage tabel joonistatud histogrammiga. 5 Paremklõpsake histogrammi kontuuri ja valige Kopeeri. Nüüd saate histogrammi teistesse programmidesse sisestada, et seda aruannetes ja esitlustes kasutada.
5 Paremklõpsake histogrammi kontuuri ja valige Kopeeri. Nüüd saate histogrammi teistesse programmidesse sisestada, et seda aruannetes ja esitlustes kasutada.
Mida sul vaja on
- Andmed
- Sõltumatu muutuja
- Exceli arvutustabel