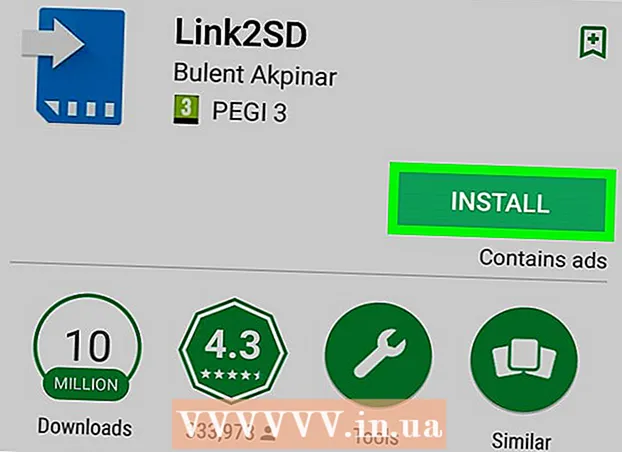Autor:
Virginia Floyd
Loomise Kuupäev:
7 August 2021
Värskenduse Kuupäev:
1 Juuli 2024

Sisu
- Sammud
- Meetod 1 /3: helina ostmine
- Meetod 2/3: looge iTunesis helin
- Meetod 3/3: looge helin GarageBandis
- Näpunäiteid
- Hoiatused
See artikkel näitab teile, kuidas iPhone'i helinat osta ja kuidas seda luua. Helina ostmisel või allalaadimisel saate selle oma iPhone'i lisada.
Sammud
Meetod 1 /3: helina ostmine
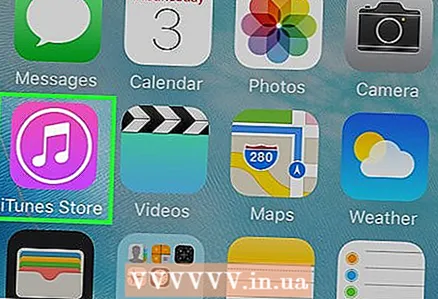 1 Avage iPhone'is iTunes Store. Klõpsake ikooni, mis näeb lilla taustal välja nagu valge täht. See asub ühel töölaual või juhtimisruumis.
1 Avage iPhone'is iTunes Store. Klõpsake ikooni, mis näeb lilla taustal välja nagu valge täht. See asub ühel töölaual või juhtimisruumis.  2 Kliki Veel. See asub ekraani paremas alanurgas.
2 Kliki Veel. See asub ekraani paremas alanurgas.  3 Toksake Meloodiad. Selle valiku leiate lehe ülaosast.
3 Toksake Meloodiad. Selle valiku leiate lehe ülaosast.  4 Leidke soovitud helin. Selleks kerige soovitud lehele või puudutage ekraani allosas Otsi ja sisestage konkreetse meloodia otsimiseks esitaja nimi või laulu pealkiri.
4 Leidke soovitud helin. Selleks kerige soovitud lehele või puudutage ekraani allosas Otsi ja sisestage konkreetse meloodia otsimiseks esitaja nimi või laulu pealkiri.  5 Klõpsake helinast paremal asuvat hinda. Kui otsisite kindlat helinat, puudutage esmalt ekraani ülaosas nuppu „Helinad”.
5 Klõpsake helinast paremal asuvat hinda. Kui otsisite kindlat helinat, puudutage esmalt ekraani ülaosas nuppu „Helinad”. - Kui te pole veel makseviisi seadistanud, tehke seda kohe.
 6 Kliki Valmiskui küsitakse. See kuvatakse menüü Uus helin allosas. Helina määramiseks konkreetsele kontaktile või funktsioonile puudutage ühte järgmistest valikutest.
6 Kliki Valmiskui küsitakse. See kuvatakse menüü Uus helin allosas. Helina määramiseks konkreetsele kontaktile või funktsioonile puudutage ühte järgmistest valikutest. - Tavaline helin: Valitud helin muutub sissetulevate kõnede ja FaceTime'i kõnede peamiseks helinaks.
- Tavaline sõnumi heli: Valitud helin on sissetulevate tekstisõnumite peamine helin.
- Määra kontaktile: Avaneb kontaktide loend, et valida kontakt, kellele helin määratakse.
 7 Sisestage oma Apple ID või puudutage Touch ID andurit. Tehke seda, kui seda palutakse. Alustatakse helina allalaadimist.
7 Sisestage oma Apple ID või puudutage Touch ID andurit. Tehke seda, kui seda palutakse. Alustatakse helina allalaadimist.  8 Oodake, kuni helin teie nutitelefoni alla laaditakse. Kui see juhtub, ilmub helin iPhone'i helinate loendisse.
8 Oodake, kuni helin teie nutitelefoni alla laaditakse. Kui see juhtub, ilmub helin iPhone'i helinate loendisse. - Uue helina leidmiseks käivitage rakendus Seaded, kerige alla ja toksake Helid, Taktilised näpunäited (või Helid) ja toksake seejärel Helin.
Meetod 2/3: looge iTunesis helin
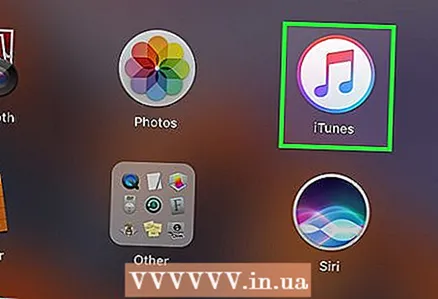 1 Käivitage oma arvutis iTunes. Topeltklõpsake mitmevärvilise noodi ikooni. See asub töölaual või tegumiribal.
1 Käivitage oma arvutis iTunes. Topeltklõpsake mitmevärvilise noodi ikooni. See asub töölaual või tegumiribal. - Kui teie arvutis pole iTunes'i, laadige see kõigepealt alla ja installige.
- Kui ilmub aken, mis ütleb teile, et iTunes tuleb värskendada, klõpsake nuppu Laadi alla iTunes, oodake, kuni iTunes värskendab, ja taaskäivitage arvuti.
 2 Leidke soovitud laul. Leidke oma muusikakogust laul, mille soovite helinaks muuta.
2 Leidke soovitud laul. Leidke oma muusikakogust laul, mille soovite helinaks muuta.  3 Esitage lugu. Märkige helinaks muutuva jao algus ja lõpp.
3 Esitage lugu. Märkige helinaks muutuva jao algus ja lõpp. - Helina kestus ei tohiks ületada 30 sekundit.
 4 Valige laul. Selleks klõpsake seda.
4 Valige laul. Selleks klõpsake seda.  5 Kliki Muuda. See asub akna vasakus ülanurgas. Avaneb menüü.
5 Kliki Muuda. See asub akna vasakus ülanurgas. Avaneb menüü.  6 Kliki Laulu teave. Selle valiku leiate menüüst Muuda või Fail. Avaneb uus aken.
6 Kliki Laulu teave. Selle valiku leiate menüüst Muuda või Fail. Avaneb uus aken.  7 Klõpsake vahekaarti Omadused. See asub uue akna ülaosas.
7 Klõpsake vahekaarti Omadused. See asub uue akna ülaosas. 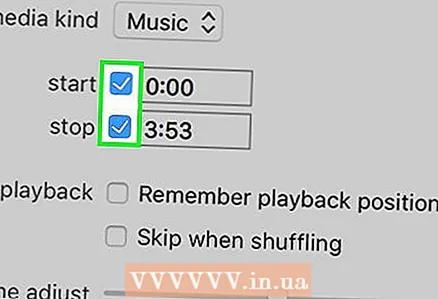 8 Märkige ruudud "Start" ja "End" kõrval. Mõlemad valikud on vahekaardi keskel.
8 Märkige ruudud "Start" ja "End" kõrval. Mõlemad valikud on vahekaardi keskel.  9 Muutke väljade Start ja End valikuid. Sisestage lahtrisse Start suvandi loo segmendi algusaeg ja väljale Lõpp suvandi lõigu lõpu aeg.
9 Muutke väljade Start ja End valikuid. Sisestage lahtrisse Start suvandi loo segmendi algusaeg ja väljale Lõpp suvandi lõigu lõpu aeg. - Helin ei tohi olla pikem kui 30 sekundit, seega veenduge, et algus- ja lõppväljade väärtuste vaheline aeg ei ületaks 30 sekundit.
 10 Kliki Okei. Selle nupu leiate akna allservast.
10 Kliki Okei. Selle nupu leiate akna allservast.  11 Valige laul. Selleks klõpsake sellel.
11 Valige laul. Selleks klõpsake sellel.  12 Avage menüü Fail ja valige Teisenda. See asub menüü Fail keskel. Avaneb menüü.
12 Avage menüü Fail ja valige Teisenda. See asub menüü Fail keskel. Avaneb menüü. 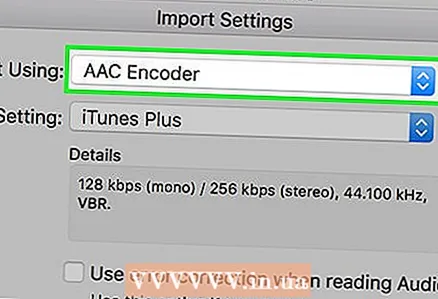 13 Kliki Loo AAC versioon. See on menüüs Teisenda. Valitud loost luuakse jaotis (vastavalt jaotise määratud algus- ja lõpuajale). Kui te valikut "Loo AAC -versioon" ei näe, järgige esmalt neid samme.
13 Kliki Loo AAC versioon. See on menüüs Teisenda. Valitud loost luuakse jaotis (vastavalt jaotise määratud algus- ja lõpuajale). Kui te valikut "Loo AAC -versioon" ei näe, järgige esmalt neid samme. - Klõpsake nuppu Redigeeri (Windows) või iTunes (Mac).
- Klõpsake "Seaded".
- Klõpsake nuppu Impordi sätted.
- Klõpsake Importija> AAC -kodeerija.
- Klõpsake kaks korda nuppu OK.
 14 Valige loodud helin. Selleks klõpsake seda (helin on lühem kui algne laul).
14 Valige loodud helin. Selleks klõpsake seda (helin on lühem kui algne laul). 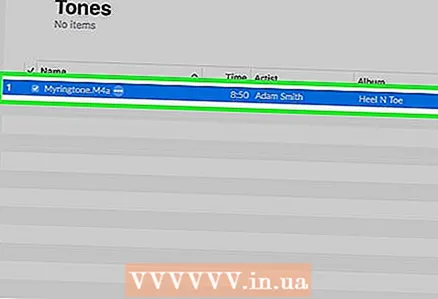 15 Avage helinate kaust. Selleks klõpsake AAC -faili, klõpsake nuppu Fail ja seejärel nuppu Kuva Exploreris (Windows) või Näita Finderis (Mac).
15 Avage helinate kaust. Selleks klõpsake AAC -faili, klõpsake nuppu Fail ja seejärel nuppu Kuva Exploreris (Windows) või Näita Finderis (Mac).  16 Muutke helinalaiendiks M4R. Selles etapis on helinalaiend M4A - selliseid faile iPhone ei toeta. Laienduse muutmiseks toimige järgmiselt.
16 Muutke helinalaiendiks M4R. Selles etapis on helinalaiend M4A - selliseid faile iPhone ei toeta. Laienduse muutmiseks toimige järgmiselt. - Windows: klõpsake Exploreri akna ülaosas nuppu "Vaade" ja märkige ruut "Faili nimelaiendid"; paremklõpsake loodud helinat, valige menüüst „Nimeta ümber” ja asendage „.m4a” sõnaga „.m4r” (näiteks fail nimega „yeet.m4a” muutub „yeet.m4r”); klõpsake Sisestage > OK.
- Mac: klõpsake faili valimiseks ja seejärel selle nime muutmiseks uuesti; vali laiend “.m4a” ja sisesta “.m4r” (näiteks fail nimega “yeet.m4a” muutub “yeet.m4r”); klõpsake Tagasija seejärel klõpsake käsku Kasuta .m4r.
 17 Lisage iPhone'ile helin. Avage iTunes, ühendage oma iPhone USB -kaabli abil arvutiga ning kopeerige ja kleepige helin iPhone'i nime all olevasse jaotisesse Helinad (selle valiku lubamiseks klõpsake esmalt iPhone'i nimel).
17 Lisage iPhone'ile helin. Avage iTunes, ühendage oma iPhone USB -kaabli abil arvutiga ning kopeerige ja kleepige helin iPhone'i nime all olevasse jaotisesse Helinad (selle valiku lubamiseks klõpsake esmalt iPhone'i nimel).
Meetod 3/3: looge helin GarageBandis
 1 Käivitage iPhone'is GarageBand. Klõpsake ikooni, mis näeb välja nagu valge elektrikitarr oranžil taustal. See asub ühel töölaual või juhtimisruumis.
1 Käivitage iPhone'is GarageBand. Klõpsake ikooni, mis näeb välja nagu valge elektrikitarr oranžil taustal. See asub ühel töölaual või juhtimisruumis. - Kui teie nutitelefonil seda rakendust pole, laadige see App Store'ist alla.
 2 Toksake +. See asub ekraani paremas ülanurgas.
2 Toksake +. See asub ekraani paremas ülanurgas. - Kui GarageBandis on projekt avatud, klõpsake esmalt ekraani vasakus ülanurgas nuppu Tagasi.
- Kui näete ekraanil kaustade loendit ja paremas ülanurgas pole ikooni „+”, puudutage esmalt ekraani vasakus alanurgas viimast.
 3 Palun vali Helisalvesti. Selle valiku leidmiseks pühkige vasakule või paremale ja seejärel puudutage seda uue helisalvesti projekti avamiseks.
3 Palun vali Helisalvesti. Selle valiku leidmiseks pühkige vasakule või paremale ja seejärel puudutage seda uue helisalvesti projekti avamiseks.  4 Klõpsake heliriba ikooni. See näeb välja nagu vertikaalsete joonte seeria ja asub ekraani vasakus ülanurgas. Ekraanile ilmub horisontaalne riba, mis tähistab uut heliriba.
4 Klõpsake heliriba ikooni. See näeb välja nagu vertikaalsete joonte seeria ja asub ekraani vasakus ülanurgas. Ekraanile ilmub horisontaalne riba, mis tähistab uut heliriba.  5 Toksake +. See ikoon asub ekraani paremas ülanurgas.
5 Toksake +. See ikoon asub ekraani paremas ülanurgas. - See ikoon erineb suurest „+” ikoonist ekraani vasakus alanurgas.
 6 Kliki A jagu. See valik on ekraani keskel. Avanevad heliriba valikud.
6 Kliki A jagu. See valik on ekraani keskel. Avanevad heliriba valikud.  7 Muutke suvandi "Käsitsi" väärtus "8" asemel "30". Selleks klõpsake ülespoole suunatud noolt, mis asub “8” kohal, kuni tekstikasti kuvatakse “30”.
7 Muutke suvandi "Käsitsi" väärtus "8" asemel "30". Selleks klõpsake ülespoole suunatud noolt, mis asub “8” kohal, kuni tekstikasti kuvatakse “30”. - Nüüd ei ületa helina kestus 30 sekundit.
 8 Toksake Valmis. See asub ekraani paremas ülanurgas.
8 Toksake Valmis. See asub ekraani paremas ülanurgas.  9 Klõpsake silmuse ikooni. See asub ekraani paremas ülanurgas. Avaneb menüü.
9 Klõpsake silmuse ikooni. See asub ekraani paremas ülanurgas. Avaneb menüü.  10 Minge vahekaardile Muusika. See asub menüü paremas ülanurgas.
10 Minge vahekaardile Muusika. See asub menüü paremas ülanurgas.  11 Lohistage soovitud lugu ajaskaalale. Puudutage "Laulud" ja lohistage helin, mida soovite helinaks teha, ekraani allossa.
11 Lohistage soovitud lugu ajaskaalale. Puudutage "Laulud" ja lohistage helin, mida soovite helinaks teha, ekraani allossa. - Laul tuleb salvestada iPhone'i, mitte ainult teie iCloudi muusikakogu.
 12 Valige laulu osa. Lohistage vasak käepide fragmendi alguspunkti ja parem käepide fragmendi lõpp -punkti.
12 Valige laulu osa. Lohistage vasak käepide fragmendi alguspunkti ja parem käepide fragmendi lõpp -punkti.  13 Teisaldage lugu loo algusesse. Selleks lohistage lugu vasakule, kuni laulu vasak serv puudutab ekraani vasakut külge.
13 Teisaldage lugu loo algusesse. Selleks lohistage lugu vasakule, kuni laulu vasak serv puudutab ekraani vasakut külge.  14 Klõpsake ikooni
14 Klõpsake ikooni  . See asub ekraani vasakus ülanurgas. Avaneb menüü.
. See asub ekraani vasakus ülanurgas. Avaneb menüü.  15 Toksake Minu laulud. See valik on menüüs. See salvestab laulu vahekaardil Hiljutine uue projektina.
15 Toksake Minu laulud. See valik on menüüs. See salvestab laulu vahekaardil Hiljutine uue projektina.  16 Vajutage ja hoidke laulu vähemalt ühe sekundi all. Seejärel vabastage ta. Laulu kohal avaneb menüü.
16 Vajutage ja hoidke laulu vähemalt ühe sekundi all. Seejärel vabastage ta. Laulu kohal avaneb menüü.  17 Kliki Jaga seda. See valik on menüüs. Avaneb uus menüü.
17 Kliki Jaga seda. See valik on menüüs. Avaneb uus menüü.  18 Toksake Helin. See on kellakujuline ikoon ekraani keskel.
18 Toksake Helin. See on kellakujuline ikoon ekraani keskel. - Kui ilmub teade, et lugu tuleb lühendada, klõpsake nuppu Jätka.
 19 Nimeta laul ümber. Puudutage ekraani ülaosas tekstivälja Helina nimi, seejärel sisestage Minu laulu asemel uus nimi.
19 Nimeta laul ümber. Puudutage ekraani ülaosas tekstivälja Helina nimi, seejärel sisestage Minu laulu asemel uus nimi. 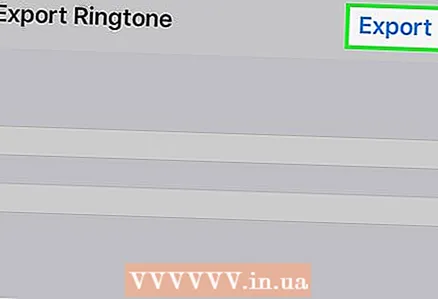 20 Kliki Eksport. See asub ekraani paremas ülanurgas. iPhone lisab helina helinate loendisse.
20 Kliki Eksport. See asub ekraani paremas ülanurgas. iPhone lisab helina helinate loendisse. - Selleks võib kuluda mõni minut.
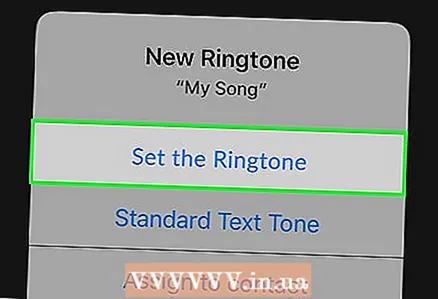 21 Määrake uus helin. Selleks käivitage rakendus "Seaded", klõpsake "Helid, kombatavad signaalid" ja seejärel puudutage jaotises "Helin" loodud helinat.
21 Määrake uus helin. Selleks käivitage rakendus "Seaded", klõpsake "Helid, kombatavad signaalid" ja seejärel puudutage jaotises "Helin" loodud helinat.
Näpunäiteid
- Kui ostsite helina ja kustutasite selle seejärel oma iPhone'ist, leidke see järgmiselt: avage iTunes Store ja puudutage More> Purchases> Ringtones.
Hoiatused
- IPhone'i helina kestus ei tohiks ületada 30 sekundit.