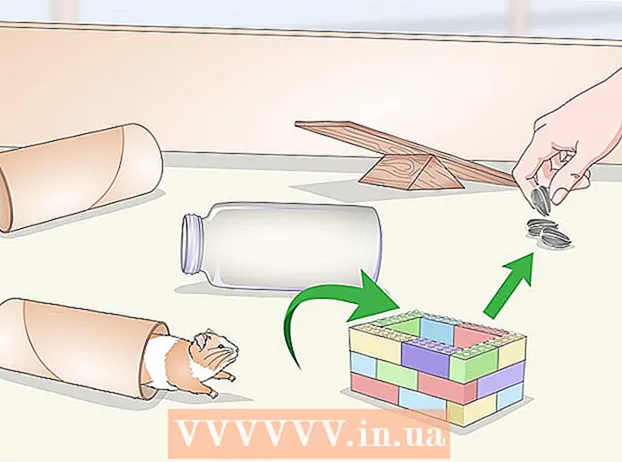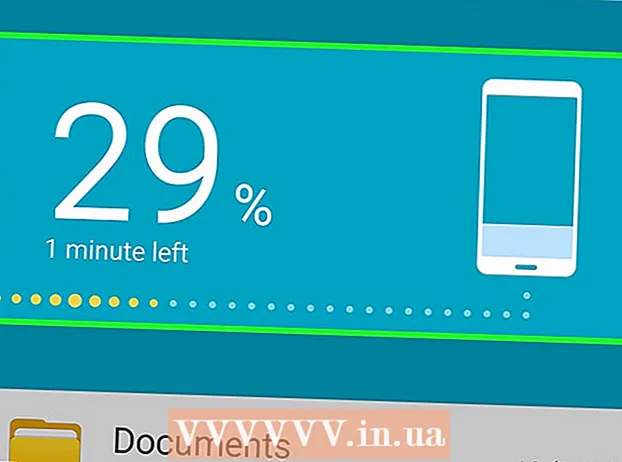Autor:
Eric Farmer
Loomise Kuupäev:
12 Märts 2021
Värskenduse Kuupäev:
1 Juuli 2024

Sisu
Kui soovite kasutada UberEATSi, avage rakendus oma telefonis või tahvelarvutis ja logige sisse oma Uberi kontole. Seejärel sisestage kohaletoimetamise aadress ja leidke oma piirkonnas sobiv restoran. Olles otsustanud restorani, valige menüüst road, lisage need ostukorvi ja esitage tellimus. UberEATS toimetab teie tellimuse teie ukseni.
Sammud
Meetod 1/2: iPhone'i jaoks
 1 Avage rakendus UberEATS. Rakenduse ikooni, millel on mustal taustal kiri „Uber Eats”, võib tavaliselt leida ühelt töölaualt või dokist. Kui te pole automaatselt sisse logitud, sisestage soovitud sisselogimisandmed.
1 Avage rakendus UberEATS. Rakenduse ikooni, millel on mustal taustal kiri „Uber Eats”, võib tavaliselt leida ühelt töölaualt või dokist. Kui te pole automaatselt sisse logitud, sisestage soovitud sisselogimisandmed. - Peate sisestama Uberiga registreerimisel esitatud andmed.
- Kui teie iPhone'i on juba installitud Uber, palub UberEATS -i rakendus sama kontoga sisse logida. Sel juhul klõpsake ekraani allosas rohelist nuppu; Vastasel juhul klõpsake sisselogimiseks käsul „Kasuta teist Uberi kontot”.
 2 Sisestage kohaletoimetamise koht. Sisestage oma aadress, klõpsake käsku Praegune asukoht või valige asukoht salvestatud Uberi aadresside hulgast.
2 Sisestage kohaletoimetamise koht. Sisestage oma aadress, klõpsake käsku Praegune asukoht või valige asukoht salvestatud Uberi aadresside hulgast.  3 Klõpsake nuppu Lõpeta. See nupp asub ekraani paremas ülanurgas.
3 Klõpsake nuppu Lõpeta. See nupp asub ekraani paremas ülanurgas. - Kui viibite väljaspool UberEATSi kohaletoimetamisala, saate teate koos kaardiga, mis näitab lähima tarnepiirkonna piire. Kui soovite, et UberEATS teavitaks teid, kui see muutub teie piirkonnas tellimuste saatmiseks kättesaadavaks, klõpsake nuppu Teata mulle.
 4 Sirvige restoranide loendit. Kuvatakse kõigi teie piirkonnas avatud kojutoomise restoranide loend.
4 Sirvige restoranide loendit. Kuvatakse kõigi teie piirkonnas avatud kojutoomise restoranide loend. - Konkreetse restorani või köögi valimiseks klõpsake ekraani allosas olevat suurendusklaasi.
 5 Valige restoran.
5 Valige restoran. 6 Klõpsake menüüd.
6 Klõpsake menüüd. 7 Klõpsake "Tee muudatused". Mõned menüüelemendid vajavad täpsustamist, näiteks määrake portsjoni suurus, valige täidis, lisand, leivatüüp jne.
7 Klõpsake "Tee muudatused". Mõned menüüelemendid vajavad täpsustamist, näiteks määrake portsjoni suurus, valige täidis, lisand, leivatüüp jne.  8 Kerige menüüd allapoole. Kasutades nuppe "+" ja "-" saate muuta identsete menüüelementide arvu. Väljal "Soovid" saate tellimuses määrata oma individuaalsed eelistused, näiteks "juust puudub".
8 Kerige menüüd allapoole. Kasutades nuppe "+" ja "-" saate muuta identsete menüüelementide arvu. Väljal "Soovid" saate tellimuses määrata oma individuaalsed eelistused, näiteks "juust puudub".  9 Klõpsake nuppu Lisa ostukorvi. See on roheline nupp, mis asub ekraani allosas.
9 Klõpsake nuppu Lisa ostukorvi. See on roheline nupp, mis asub ekraani allosas. - Kui nupp on hall, tähendab see, et tuleb valida või täpsustada midagi muud.
 10 Soovi korral tehke vajalikud kohandused ja lisage ostukorvi uued nõud.
10 Soovi korral tehke vajalikud kohandused ja lisage ostukorvi uued nõud. 11 Klõpsake nuppu Minu ostukorv. See on roheline nupp, mis asub ekraani allosas.
11 Klõpsake nuppu Minu ostukorv. See on roheline nupp, mis asub ekraani allosas.  12 Isiklike soovide jätmiseks klõpsake nuppu Lisa märge.
12 Isiklike soovide jätmiseks klõpsake nuppu Lisa märge. 13 Vaata oma tellimus üle. Restorani nimi ja eeldatav tarneaeg kuvatakse ekraani ülaosas; tarneaadressi, tellitud sööki ja märkmeid saab vaadata allpool. Kerige alla, et kontrollida tellimuse väärtust ja makse üksikasju.
13 Vaata oma tellimus üle. Restorani nimi ja eeldatav tarneaeg kuvatakse ekraani ülaosas; tarneaadressi, tellitud sööki ja märkmeid saab vaadata allpool. Kerige alla, et kontrollida tellimuse väärtust ja makse üksikasju. - Kõikide tellimuste eest tuleb maksta täiendavat kindlat tasu 4,99 dollarit (320 rubla). Täiendav protsent võib kehtida ka siis, kui tellite tipptundidel või kui UberEATSil pole piisavalt draivereid.
 14 Kui soovite makseviisi muuta, klõpsake valitud makseviisi kõrval nuppu Muuda.
14 Kui soovite makseviisi muuta, klõpsake valitud makseviisi kõrval nuppu Muuda. 15 Klõpsake käsku Telli. See on roheline nupp ekraani allosas. Teie tellimus tuleb kohale toimetada kokkulepitud ajal.
15 Klõpsake käsku Telli. See on roheline nupp ekraani allosas. Teie tellimus tuleb kohale toimetada kokkulepitud ajal. - Tellimuse kulgu saate jälgida rakenduses UberEATS.
Meetod 2/2: Androidi jaoks
 1 Avage rakendus UberEATS. Rakenduse ikooni, mille mustal taustal on kiri „Uber Eats”, võib tavaliselt leida ühelt töölaualt või rakenduste sahtlist. Kui te pole automaatselt sisse logitud, sisestage soovitud sisselogimisandmed.
1 Avage rakendus UberEATS. Rakenduse ikooni, mille mustal taustal on kiri „Uber Eats”, võib tavaliselt leida ühelt töölaualt või rakenduste sahtlist. Kui te pole automaatselt sisse logitud, sisestage soovitud sisselogimisandmed. - Peate sisestama Uberiga registreerimisel esitatud andmed.
- Kui Uber on teie Android -seadmesse juba installitud, palub rakendus UberEATS teil sama kontoga sisse logida. Sel juhul klõpsake ekraani allosas rohelist nuppu; Muul juhul klõpsake sisselogimiseks käsul „Kasuta teist Uberi kontot”.
 2 Sisestage kohaletoimetamise koht. Sisestage oma aadress, klõpsake käsku Praegune asukoht või valige asukoht salvestatud Uberi aadresside hulgast.
2 Sisestage kohaletoimetamise koht. Sisestage oma aadress, klõpsake käsku Praegune asukoht või valige asukoht salvestatud Uberi aadresside hulgast.  3 Klõpsake nuppu Lõpeta. See nupp asub ekraani allosas.
3 Klõpsake nuppu Lõpeta. See nupp asub ekraani allosas. - Kui viibite väljaspool UberEATSi kohaletoimetamisala, saate teate koos kaardiga, mis näitab lähima tarnepiirkonna piire.Kui soovite, et UberEATS teavitaks teid, kui see muutub teie piirkonnas tellimuste saatmiseks kättesaadavaks, klõpsake nuppu Teata mulle.
 4 Sirvige restoranide loendit. Kuvatakse kõigi teie piirkonnas avatud kojutoomise restoranide loend.
4 Sirvige restoranide loendit. Kuvatakse kõigi teie piirkonnas avatud kojutoomise restoranide loend. - Konkreetse restorani või köögi valimiseks klõpsake ekraani allosas olevat suurendusklaasi.
 5 Valige restoran.
5 Valige restoran. 6 Klõpsake menüüd.
6 Klõpsake menüüd. 7 Klõpsake "Tee muudatused". Mõned menüüelemendid vajavad täpsustamist, näiteks määrake portsjoni suurus, valige täidis, lisand, leivatüüp jne.
7 Klõpsake "Tee muudatused". Mõned menüüelemendid vajavad täpsustamist, näiteks määrake portsjoni suurus, valige täidis, lisand, leivatüüp jne.  8 Minge menüüst alla. Kasutades nuppe "+" ja "-" saate muuta identsete menüüelementide arvu. Väljal "Soovid" saate tellimuses määrata oma individuaalsed eelistused, näiteks "juust puudub".
8 Minge menüüst alla. Kasutades nuppe "+" ja "-" saate muuta identsete menüüelementide arvu. Väljal "Soovid" saate tellimuses määrata oma individuaalsed eelistused, näiteks "juust puudub".  9 Klõpsake nuppu Lisa ostukorvi. See on roheline nupp ekraani allosas.
9 Klõpsake nuppu Lisa ostukorvi. See on roheline nupp ekraani allosas. - Kui nupp on hall, tähendab see, et tuleb valida või täpsustada midagi muud.
 10 Soovi korral tehke vajalikud kohandused ja lisage ostukorvi uued nõud.
10 Soovi korral tehke vajalikud kohandused ja lisage ostukorvi uued nõud. 11 Klõpsake nuppu Kontrolli tellimust. See on roheline nupp ekraani allosas.
11 Klõpsake nuppu Kontrolli tellimust. See on roheline nupp ekraani allosas.  12 Isiklike soovide jätmiseks klõpsake nuppu Lisa märge.
12 Isiklike soovide jätmiseks klõpsake nuppu Lisa märge. 13 Vaata oma tellimus üle. Restorani nimi ja eeldatav tarneaeg kuvatakse ekraani ülaosas; tarneaadressi, tellitud sööki ja märkmeid saab vaadata allpool. Kerige alla, et kontrollida tellimuse väärtust ja makse üksikasju.
13 Vaata oma tellimus üle. Restorani nimi ja eeldatav tarneaeg kuvatakse ekraani ülaosas; tarneaadressi, tellitud sööki ja märkmeid saab vaadata allpool. Kerige alla, et kontrollida tellimuse väärtust ja makse üksikasju. - Kõikide tellimuste eest tuleb maksta täiendavat kindlat tasu 4,99 dollarit (320 rubla). Täiendav protsent võib kehtida ka siis, kui tellite tipptundidel või kui UberEATSil pole piisavalt draivereid.
 14 Kui soovite makseviisi muuta, klõpsake valitud makseviisi kõrval nuppu Muuda.
14 Kui soovite makseviisi muuta, klõpsake valitud makseviisi kõrval nuppu Muuda. 15 Klõpsake käsku Telli. See on roheline nupp ekraani allosas. Teie tellimus tuleb kohale toimetada kokkulepitud ajal.
15 Klõpsake käsku Telli. See on roheline nupp ekraani allosas. Teie tellimus tuleb kohale toimetada kokkulepitud ajal. - Tellimuse kulgu saate jälgida rakenduses UberEATS.