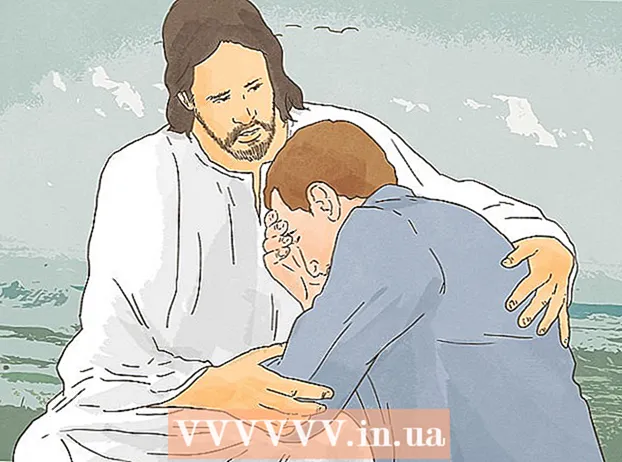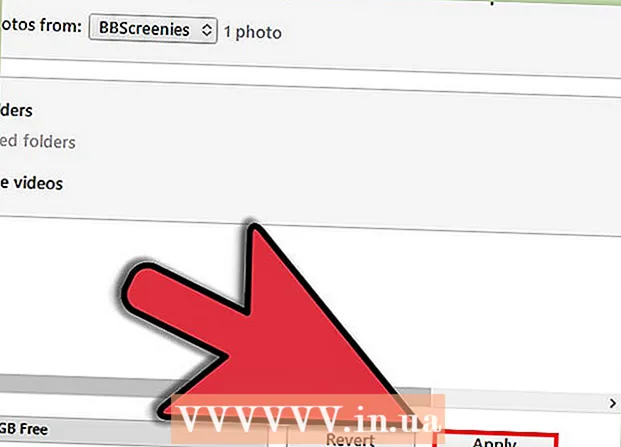Autor:
Eric Farmer
Loomise Kuupäev:
7 Märts 2021
Värskenduse Kuupäev:
25 Juunis 2024

Sisu
- Sammud
- Osa 1: 5: Sobivad seadmed
- Osa 2 viiest: laadige alla ja installige AirDroid
- Osa 3 /5: rakenduse käivitamine telefonis
- Osa 4/5: AirDroidi kasutamine failide edastamiseks
- Osa 5/5: AirDroidi kasutamine sõnumite saatmiseks
- Näpunäiteid
AirDroid on ainult Androidi jaoks mõeldud rakendus, mis võimaldab teil seadme juhtmevabalt arvutiga ühendada. See töötab peaaegu samamoodi, kui ühendaksite seadme arvutiga USB -kaabli abil, lisaks on AirDroidil suurepäraseid funktsioone. Nende hulgas näiteks mugav failiedastus ja SMS -sõnumite saatmine.
Sammud
Osa 1: 5: Sobivad seadmed
 1 Veenduge, et teie seade ja arvuti (mida te selle protsessi jaoks kasutate) on samas võrgus. Selleks kaardistage võrgu nimi, millega arvuti on ühendatud, ja teie seade.
1 Veenduge, et teie seade ja arvuti (mida te selle protsessi jaoks kasutate) on samas võrgus. Selleks kaardistage võrgu nimi, millega arvuti on ühendatud, ja teie seade.
Osa 2 viiest: laadige alla ja installige AirDroid
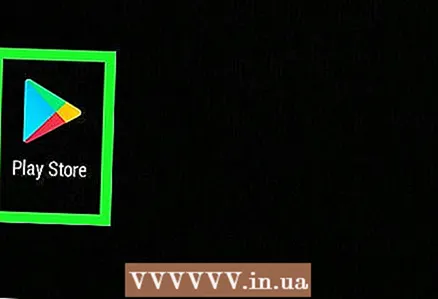 1 Avage Google Play pood. Klõpsake oma seadme rakenduste loendis Play poe ikooni. Rakenduse leiate ka telefoni, arvuti või Maci brauseri abil.
1 Avage Google Play pood. Klõpsake oma seadme rakenduste loendis Play poe ikooni. Rakenduse leiate ka telefoni, arvuti või Maci brauseri abil.  2 Sisestage otsinguribale "AirDroid". Klõpsake otsingutulemustes esimest ikooni. See peab olema arendaja Sand Studio rakendus.
2 Sisestage otsinguribale "AirDroid". Klõpsake otsingutulemustes esimest ikooni. See peab olema arendaja Sand Studio rakendus. 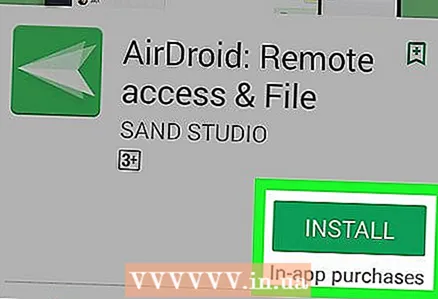 3 Klõpsake nuppu Installi.” Pärast seda peaks rakenduse allalaadimine ja installimine teie seadmesse algama. Valmis!
3 Klõpsake nuppu Installi.” Pärast seda peaks rakenduse allalaadimine ja installimine teie seadmesse algama. Valmis!
Osa 3 /5: rakenduse käivitamine telefonis
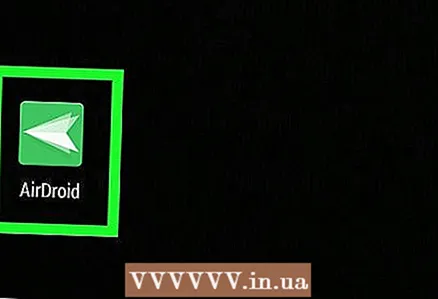 1 Minge rakenduste loendisse. Avage see ja puudutage rakendust AirDroid.
1 Minge rakenduste loendisse. Avage see ja puudutage rakendust AirDroid.  2 Lugege teavet rakenduse avakuval. Rakenduse esmakordsel sisselülitamisel kuvatakse sissejuhatav teave, mida kerides näete ühenduse sakki.
2 Lugege teavet rakenduse avakuval. Rakenduse esmakordsel sisselülitamisel kuvatakse sissejuhatav teave, mida kerides näete ühenduse sakki. 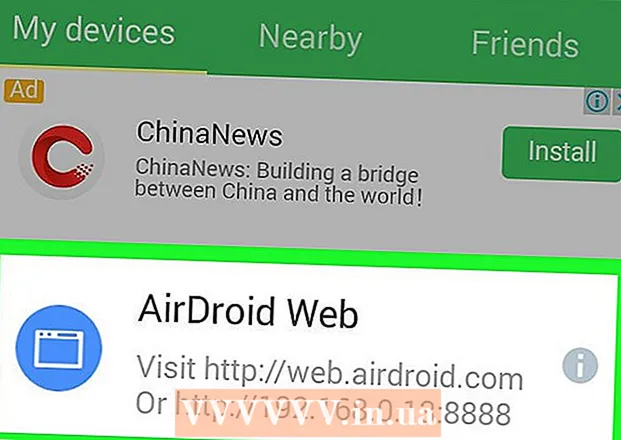 3 Leidke IP -aadress. Pange tähele teist aadressiriba all keskel. Siin kuvatakse IP -aadress (näiteks http: //192.168.1.x: 8888, kus x on muutuja).
3 Leidke IP -aadress. Pange tähele teist aadressiriba all keskel. Siin kuvatakse IP -aadress (näiteks http: //192.168.1.x: 8888, kus x on muutuja). 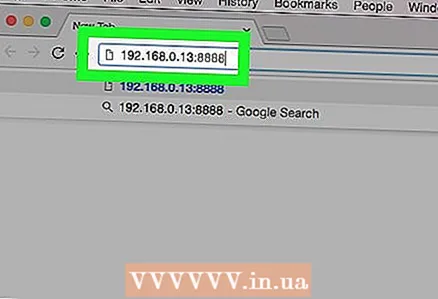 4 Sisestage see aadress oma arvuti või Maci brauserisse. Lihtsalt avage oma lemmikbrauser ja sisestage IP -aadress 3 sammuga.
4 Sisestage see aadress oma arvuti või Maci brauserisse. Lihtsalt avage oma lemmikbrauser ja sisestage IP -aadress 3 sammuga. 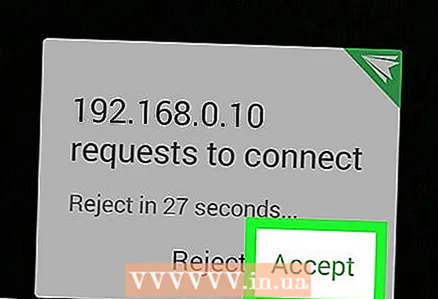 5 Kinnitage ühendus. Pärast IP -aadressi sisestamist peaks seadme ekraanile ilmuma teade, milles palutakse ühendus kinnitada või katkestada. Lihtsalt klõpsake "Kinnita".
5 Kinnitage ühendus. Pärast IP -aadressi sisestamist peaks seadme ekraanile ilmuma teade, milles palutakse ühendus kinnitada või katkestada. Lihtsalt klõpsake "Kinnita".
Osa 4/5: AirDroidi kasutamine failide edastamiseks
 1 Kui olete ühenduse loonud, klõpsake oma arvuti või Maci brauseris ikooni „Failid”. Avaneb Windows Explorerile sarnane failibrauser.
1 Kui olete ühenduse loonud, klõpsake oma arvuti või Maci brauseris ikooni „Failid”. Avaneb Windows Explorerile sarnane failibrauser. 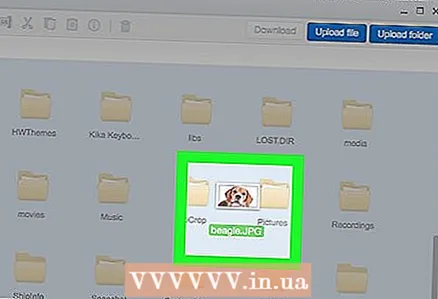 2 Lohistage faile. Failide teisaldamiseks arvutist telefoni minge kausta ja klõpsake failibrauseri paremas ülanurgas nuppu "Laadi alla". Avaneb veel üks aken, kuhu saate faile arvutist lohistada. Rakendus alustab seejärel failide edastamist kiirusega, mis sõltub teie traadita ühenduse kvaliteedist.
2 Lohistage faile. Failide teisaldamiseks arvutist telefoni minge kausta ja klõpsake failibrauseri paremas ülanurgas nuppu "Laadi alla". Avaneb veel üks aken, kuhu saate faile arvutist lohistada. Rakendus alustab seejärel failide edastamist kiirusega, mis sõltub teie traadita ühenduse kvaliteedist.
Osa 5/5: AirDroidi kasutamine sõnumite saatmiseks
 1 Klõpsake ikooni "Sõnumid". Selle leiate brauseri AirDroid -rakenduse töölaualt. Avaneb aken, kus kõik teie kontaktid asuvad vasakul küljel.
1 Klõpsake ikooni "Sõnumid". Selle leiate brauseri AirDroid -rakenduse töölaualt. Avaneb aken, kus kõik teie kontaktid asuvad vasakul küljel.  2 Klõpsake ühte kontaktidest ja hakake tippima. See on sarnane Skype'i või mõne muu messengeriga ja seda on väga lihtne kasutada.
2 Klõpsake ühte kontaktidest ja hakake tippima. See on sarnane Skype'i või mõne muu messengeriga ja seda on väga lihtne kasutada.  3 Saada sõnum. AirDroidiga saate saata sõnumeid telefonist kontaktidele ja unustada väikese ekraani ebamugavused.
3 Saada sõnum. AirDroidiga saate saata sõnumeid telefonist kontaktidele ja unustada väikese ekraani ebamugavused.
Näpunäiteid
- Saate edastada pildi oma seadme kaamerast brauserisse või esitada muusikakogu selle mälust.
- See on ideaalne rakendus telefoni funktsioonide kasutamiseks arvutis laadimise ajal.
- AirDroidil on palju muid funktsioone, kuid selles artiklis loetletud on kõige kasulikumad.
- Ühenduse katkestamiseks klõpsake lihtsalt oma telefoni rakenduses AirDroid nuppu Katkesta ühendus.