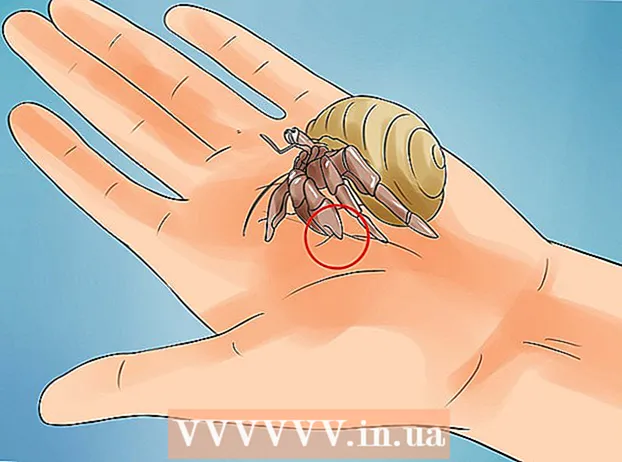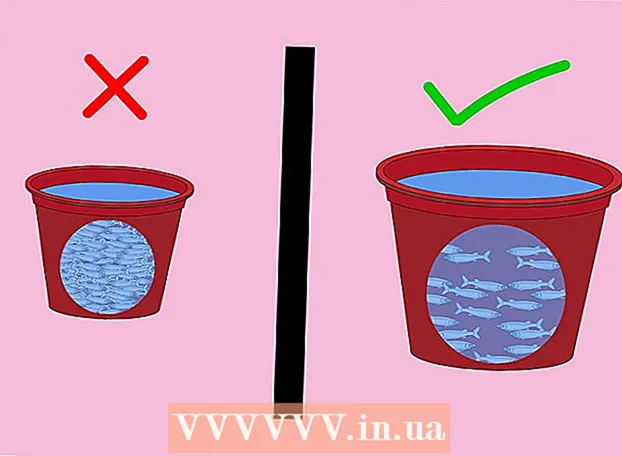Autor:
Gregory Harris
Loomise Kuupäev:
8 Aprill 2021
Värskenduse Kuupäev:
1 Juuli 2024

Sisu
- Sammud
- Meetod 1/4: sünkroonimine iTunesiga
- Meetod 2/4: muusika kuulamine
- 3. meetod 4 -st: Interneti sirvimine
- Meetod 4/4: rohkem rakendusi
- Näpunäiteid
- Hoiatused
- Mida sul vaja on
Õnnitleme Apple iPod Touchi ostmise puhul! iPod Touch on Apple iPodi mudelite uusim versioon. Sellel on juurdepääs Internetile traadita võrgu ja puuteekraani kaudu. See artikkel näitab teile, kuidas oma uut iPod touchi kasutada!
Sammud
 1 Pakkige ost lahti. iPod Touch tarnitakse koos USB -kaabli, kõrvaklappide, kasutusjuhendi ja Apple'i logoga.
1 Pakkige ost lahti. iPod Touch tarnitakse koos USB -kaabli, kõrvaklappide, kasutusjuhendi ja Apple'i logoga.  2 Valmistage USB -kaabel ette järgmisteks toiminguteks kasutamiseks. Enamik USB-kaablit (30-kontaktiline pistik) ühendatakse iPodi põhjaga (pool, mille hall ikoon on suunatud ettepoole) ja teine kaabliosa ühendatakse arvuti USB-porti. Kasutate USB -kaablit iPodi sünkroonimiseks iTunesiga või selle laadimiseks. Viienda põlvkonna iPod Touch kasutab 30-kontakti asemel 8-kontaktilist pistikut. Sisestage 8-kontaktiline pistik iPodi ja teine osa arvuti USB-porti.
2 Valmistage USB -kaabel ette järgmisteks toiminguteks kasutamiseks. Enamik USB-kaablit (30-kontaktiline pistik) ühendatakse iPodi põhjaga (pool, mille hall ikoon on suunatud ettepoole) ja teine kaabliosa ühendatakse arvuti USB-porti. Kasutate USB -kaablit iPodi sünkroonimiseks iTunesiga või selle laadimiseks. Viienda põlvkonna iPod Touch kasutab 30-kontakti asemel 8-kontaktilist pistikut. Sisestage 8-kontaktiline pistik iPodi ja teine osa arvuti USB-porti.  3 Valmistage oma seadme jaoks ette kõrvaklapid. Kõrvaklapid sisestatakse pesasse ülalt. (5. põlvkonna iPod Touchi puhul on kõrvaklappide pesa all) Paremal kuularil märkate väikest valget triipu, mille ülaosas on hall pluss ja all miinus. Nende nuppude abil saate juhtida kõrvaklappide helitugevust. Samuti näete riba teisel küljel väikest metallvõrku - see on mikrofon (vanematel mudelitel polnud mikrofoni).
3 Valmistage oma seadme jaoks ette kõrvaklapid. Kõrvaklapid sisestatakse pesasse ülalt. (5. põlvkonna iPod Touchi puhul on kõrvaklappide pesa all) Paremal kuularil märkate väikest valget triipu, mille ülaosas on hall pluss ja all miinus. Nende nuppude abil saate juhtida kõrvaklappide helitugevust. Samuti näete riba teisel küljel väikest metallvõrku - see on mikrofon (vanematel mudelitel polnud mikrofoni). - 4 Uurige, mida nupud teevad. IPod Touchil on kolm nuppu. Neid on väga lihtne kasutada, kui teate nende eesmärki.
- Unerežiimi / äratuse nupp üleval. Kui kasutate iPodi esmakordselt, vajutage ja hoidke seda nuppu seadme sisselülitamiseks. Ekraani lukustamiseks või iPodi unerežiimile vajutamiseks vajutage üks kord. (Märkus: iPod kasutab magamise ajal akut.)

- Helitugevuse suurendamiseks ja vähendamiseks saab kasutada seadme vasakul küljel olevaid helitugevuse nuppe.

- Kodu nupp asub ekraani allosas (hall ruut ringis). Kodu nupul on kaks funktsiooni. Üks kord vajutades avaneb põhiekraan. Kaks kiiret puudutust avavad ekraani allosas oleva tegumiriba. Sellele lülitumiseks puudutage rakendust. Jätkake rakenduse vajutamist, kuni see hakkab värisema ja vastava ikooni paremale küljele ilmub miinusikoon. Rakenduse sulgemiseks klõpsake miinusikoonil. Nii saate akut säästa.

- Unerežiimi / äratuse nupp üleval. Kui kasutate iPodi esmakordselt, vajutage ja hoidke seda nuppu seadme sisselülitamiseks. Ekraani lukustamiseks või iPodi unerežiimile vajutamiseks vajutage üks kord. (Märkus: iPod kasutab magamise ajal akut.)
- 5 Uue iPod Touchi täielikuks aktiveerimiseks järgige ekraanil kuvatavaid seadistusjuhiseid.
- Valige keel. Inglise keel on vaikimisi määratud, kuid rippmenüüst on saadaval hispaania, prantsuse, vene, hiina, jaapani ja teised.

- Valige riik. Teie riik (nt Venemaa) tuleks vaikimisi valida, kuid saadaval on ka teisi riike.

- Aktiveerige asukohateenused. See võimaldab iPodil kasutada teie asukohta rakenduste jaoks, mis nõuavad seda teavet, ning fotode ja videote geosildistamiseks. Selle teenuse kasutamine on teie valik.

- Ühendage traadita võrguga Võimalik, et peate sisestama parooli.

- Valige iPodi seaded. Saate seadistada oma iPodi uueks seadmeks või sünkroonida oma rakendusi, muusikat, fotosid ja muud teavet varasemast iTunes'i või iCloudi varukoopiast.

- Kui valite "Taasta iCloudi varundamisest" või "Taasta iTunes'i varukoopiast", peaks teie iPod sünkroonimisprotsessi alustama. Selles artiklis eeldame, et kasutate uue seadme seadeid, ilma varukoopiast taastamata.
- Logige sisse oma Apple ID -ga. Kui te pole registreeritud, valige "Loo tasuta Apple ID".

- Otsustage, kas soovite iCloudi kasutada. Oktoobris 2011 käivitatud iCloud võimaldab sünkroonida rakendusi, raamatuid, fotosid või videoid kõigist Apple'i seadmetest. See on tasuta teenus, kuid pilves lisaruumi ostmiseks kulub teatud summa raha. Jällegi on teie otsustada, kas kasutate seda teenust või mitte. Kui soovite seda kasutada, valige "Kasuta iCloudi".

- Valige, kas soovite oma iPodi iCloudi varundada. Varukoopia kasutab teie vaba vaba ruumi pilves; Arvutisse varundamiseks vajate USB -kaablit (see on tasuta).

- Otsustage, kas soovite kasutada funktsiooni Leia minu iPod. Kui teie iPod varastatakse või läheb kaduma, aitab Find My iPod teil seadme üles leida, parooli kaugseadistada, andmeid kustutada ja palju muud. See funktsioon on valikuline.
- Valige, kas saata diagnostikaandmed Apple'ile automaatselt või mitte teostada vastavat andmeedastust. Kui teie iPod jookseb kokku, saadab see Apple'ile analüüsimiseks krahhiaruande. Kui te ei soovi seda teha, valige "Ära saada".
- Seadme ametlikuks aktiveerimiseks klõpsake nuppu "Registreeri Apple'iga".
- Valige "Alusta iPodi kasutamist". Hurraa, see on tehtud!
- Valige keel. Inglise keel on vaikimisi määratud, kuid rippmenüüst on saadaval hispaania, prantsuse, vene, hiina, jaapani ja teised.
- 6 Õppige puuteekraani kasutama. Ekraanil olevaid "nuppe" saab aktiveerida kerge sõrme puudutusega.
- Loendis liikumiseks libistage sõrme üles või alla.

- Lehe või foto suurendamiseks asetage kaks sõrme fookuse keskele ja sirutage need külgedele ilma neid ekraanilt eemaldamata.

- Vähendamiseks asetage kaks sõrme üksteisest veidi kaugemale ja libistage need fookuse keskpunkti poole.

- Loendis liikumiseks libistage sõrme üles või alla.
Meetod 1/4: sünkroonimine iTunesiga
- 1 Lugege seotud artiklit wikiHow, kuidas iPhone'i iTunesiga sünkroonida, kuna protsess on kõigi Apple'i seadmete jaoks sama.
 2 Ühendage USB -kaabli abil oma iPod arvutiga. Kui teil on iTunes, avaneb programm automaatselt. Kui ei, saate programmi tasuta alla laadida.
2 Ühendage USB -kaabli abil oma iPod arvutiga. Kui teil on iTunes, avaneb programm automaatselt. Kui ei, saate programmi tasuta alla laadida. - Kui iTunes avaneb, palutakse teil oma iPod registreerida. Saate seda teha kohe või hiljem. Samuti palutakse teil sisestada seadme nimi, näiteks „Igori iPod”.
 3 Sünkroonige oma andmed traadiga iTunesiga. „Sünkroonimine” on protsess, mille eesmärk on hoida teie iTunes'i andmed teie iPodiga vastavuses, olenemata sisu hulgast. Failide iPodi lisamiseks on mitu võimalust.
3 Sünkroonige oma andmed traadiga iTunesiga. „Sünkroonimine” on protsess, mille eesmärk on hoida teie iTunes'i andmed teie iPodiga vastavuses, olenemata sisu hulgast. Failide iPodi lisamiseks on mitu võimalust. - Saate iTunesist iPodile kõike lisada, valides „Laulude automaatne sünkroonimine minu iPodiga”. Saate seda teha ka rakenduste ja fotode puhul. Kui soovite oma teegist lisada mõningaid faile, kuid mitte kõiki, siis ärge märkige kasti ja klõpsake "Valmis".
- Üksikute failide lisamiseks leidke need oma iTunes'i teegist, seejärel klõpsake ja lohistage valitud failid vasakul paanil oma iPodi ikoonile.
- Teise võimalusena võite klõpsata iPodi ikoonil ja seejärel ekraani ülaosas asuval nupul "Muusika" (või mõnel muul valikul). Siin saate valida lisamiseks üksikud esitajad, žanrid, esitusloendid või albumid, märkides vastava kategooria kõrval oleva kasti. (Näiteks kui soovite iga Rolling Stonesi loo oma iPodile lisada, leidke esitaja alt Rolling Stones, seejärel märkige pealkirja kõrval olev ruut.) Kui olete soovitud failid valinud, klõpsake paremas alanurgas nuppu Sünkrooni ekraanilt.
- 4 Vaadake, kuidas lugusid seadmest kustutada. Laulude kustutamiseks võite tühjendada märkeruudud, mida soovite kustutada, ja seejärel klõpsata nuppu Sünkrooni. Või klõpsake ekraani vasakus servas iPodi menüüs nuppu "Muusika", valige kustutatavad laulud ja klõpsake nuppu Kustuta.
 5 Siit saate teada, kuidas iPodi rakendusi lisada või eemaldada. Kui olete juba iTunesist rakendusi ostnud, klõpsake iPodi menüü ekraani ülaosas nuppu "Rakendused". Siin saate sünkroonida oma e -posti, Facebooki, Twitteri ja muid kontosid, kasutades rakenduse andmeid.
5 Siit saate teada, kuidas iPodi rakendusi lisada või eemaldada. Kui olete juba iTunesist rakendusi ostnud, klõpsake iPodi menüü ekraani ülaosas nuppu "Rakendused". Siin saate sünkroonida oma e -posti, Facebooki, Twitteri ja muid kontosid, kasutades rakenduse andmeid.
Meetod 2/4: muusika kuulamine
 1 Klõpsake ikooni Muusika. Näete ekraani allosas ikoone, nagu esitusloendid, esitajad, laulud, albumid ja palju muud. Need on erinevad viisid iPodi muusika sortimiseks.
1 Klõpsake ikooni Muusika. Näete ekraani allosas ikoone, nagu esitusloendid, esitajad, laulud, albumid ja palju muud. Need on erinevad viisid iPodi muusika sortimiseks. - Vahekaardilt Veel leiate iTunesU taskuhäälingusaateid, audioraamatuid ja loenguid. Sellel vahekaardil saate otsida ka helilooja või žanri järgi.
- 2 Avage vahekaart Laulud ja klõpsake pala. Ekraan Hetkel mängib.
- Ekraani ülaosas näete artisti, laulu pealkirja ja albumi pealkirja. Nende all on laulu olekuriba. Liugurit liigutades saate hüpata valitud meloodia soovitud osa juurde.

- Laulu olekuriba all on kaks nooleikooni.Vasakul noolel klõpsates lülitatakse lugu kordusrežiimi; klõpsates ristatud nooltel, segate oma iPodi lugusid korrast ära ja esitate need pärast järgmist lugu.

- Allosas on nupud laulude vahelejätmiseks, vasakul ja paremal küljel ning pausi / taasesituse nupp keskel. Nende all on helitugevuse riba. Helitugevuse suurendamiseks või vähendamiseks saate riba paremale või vasakule liigutada.

- Kui laul on albumi kujundusega, kuvatakse see taustal.
- Laulu hindamiseks klõpsake täheikoonidel. Kui olete mitu lugu hinnanud, saate neid reitingu järgi sorteerida.

- Vasakus ülanurgas oleval noolel klõpsates jõuate oma muusika loenditeni. Nüüd mängivale ekraanile naasmiseks puudutage paremas ülanurgas nuppu Nüüd mängib.

- Ekraani ülaosas näete artisti, laulu pealkirja ja albumi pealkirja. Nende all on laulu olekuriba. Liugurit liigutades saate hüpata valitud meloodia soovitud osa juurde.
 3 Navigeerige loendi erinevatesse osadesse, kasutades ekraani paremas servas olevat tähestikuriba. Näiteks kui soovite leida laulu, mille pealkiri algab T -tähega; loendi vastavale osale liikumiseks klõpsake nuppu T.
3 Navigeerige loendi erinevatesse osadesse, kasutades ekraani paremas servas olevat tähestikuriba. Näiteks kui soovite leida laulu, mille pealkiri algab T -tähega; loendi vastavale osale liikumiseks klõpsake nuppu T. - Avage otsingufunktsioon, klõpsates tähestikuriba ülaosas asuvat väikest suurendusklaasi ikooni. Otsinguväljal klõpsates avaneb ekraani allosas olev QWERTY klaviatuur.
 4 Looge lugusid kuulates esitusloend. Selline esitusloend on esitusloend, mis on loodud iPodis, mitte iTunesis. Klõpsake oma laulude loendi ekraani allosas vahekaarti Esitusloend.
4 Looge lugusid kuulates esitusloend. Selline esitusloend on esitusloend, mis on loodud iPodis, mitte iTunesis. Klõpsake oma laulude loendi ekraani allosas vahekaarti Esitusloend. - Klõpsake nuppu Lisa esitusloend. Teil palutakse sisestada uue esitusloendi nimi. Jätkamiseks klõpsake nuppu Salvesta.
- Avaneb kõigi laulude loend. Loo lisamiseks esitusloendisse klõpsake loo paremal asuvat sinist plussikooni. Plussvärv muutub halliks, kui lugu lisatakse esitusloendisse. Kui lisate kõik soovitud laulud, klõpsake paremas ülanurgas nuppu Valmis.
- Teid suunatakse tagasi vahekaardile Esitusloendid, kus näete uue esitusloendi pealkirja. Selle avamiseks klõpsake seda. Ülaosas näete esitusloendi nuppe Muuda, Kustuta või Kustuta.
 5 Avakuvale naasmiseks ja rakenduste avamiseks vajutage avakuva nuppu. Muusika kuulamiseks ei pea te oma laulude loendit ega ekraani Praegu mängib lahti hoidma. Muusika mängib edasi.
5 Avakuvale naasmiseks ja rakenduste avamiseks vajutage avakuva nuppu. Muusika kuulamiseks ei pea te oma laulude loendit ega ekraani Praegu mängib lahti hoidma. Muusika mängib edasi.  6 Siit saate teada, kuidas oma muusikat juhtida, kui iPodi ekraan on lukus. Te ei pea ekraani avama; lihtsalt vajutage kaks korda kodunuppu. Ekraani ülaosas on lugude vahelejätmise, pausi / taasesituse ja helitugevuse riba nupud, samuti laulu teave.
6 Siit saate teada, kuidas oma muusikat juhtida, kui iPodi ekraan on lukus. Te ei pea ekraani avama; lihtsalt vajutage kaks korda kodunuppu. Ekraani ülaosas on lugude vahelejätmise, pausi / taasesituse ja helitugevuse riba nupud, samuti laulu teave. - 7 Vaadake, kuidas muusikat kuulata, kui teil pole kõrvaklappe. Muusika kuulamiseks ei pea te kõrvaklappe kasutama. Kui eemaldate kõrvaklapid, hakkab muusika mängima seadme väikestest kõlaritest (iPodi tagaküljel).
3. meetod 4 -st: Interneti sirvimine
- 1Siit saate teada, kuidas Safaris iPodi kasutada, lugedes sarnast artiklit iPhone'i kohta, kuna mõlemal seadmel on sama brauser.
 2 Avage Safari rakendus, mis asub ekraani allosas oleval ribal. Safari on Apple'i vaikebrauser, mis sarnaneb Internet Exploreri, Firefoxi ja Google Chrome'iga. Kui te pole oma seadet võrku veel ühendanud, kuvatakse menüü saadaolevate WiFi -ühendustega.
2 Avage Safari rakendus, mis asub ekraani allosas oleval ribal. Safari on Apple'i vaikebrauser, mis sarnaneb Internet Exploreri, Firefoxi ja Google Chrome'iga. Kui te pole oma seadet võrku veel ühendanud, kuvatakse menüü saadaolevate WiFi -ühendustega. - 3Ühendamiseks valige soovitud WiFi -võrk.
 4 Kasutage otsimiseks Google'i riba; kasutage pikemat riba, et sisestada teile teadaolevate veebilehtede aadressid. Niipea kui klõpsate nendel väljadel, ilmub QWERTY klaviatuur, mis võimaldab teil soovitud tähti sisestada.
4 Kasutage otsimiseks Google'i riba; kasutage pikemat riba, et sisestada teile teadaolevate veebilehtede aadressid. Niipea kui klõpsate nendel väljadel, ilmub QWERTY klaviatuur, mis võimaldab teil soovitud tähti sisestada. - 5 Lisateave Safari ekraani allosas asuvate nuppude kohta. Viis nuppu. Nende nuppude abil saate oma brauseris navigeerida nagu arvutis.
- Avatud lehel tagasi või edasi liikumiseks nooled. Vasak nool - viib eelmisele lehele; Paremnool - liigub edasi.

- Ruudult avanev nool avab valikutega menüü. Siin saate lisada vahelehti, e -posti linke, säutse või printida.

- Avatud raamatuikoon on juurdepääs teie vahelehtedele. Tehke menüü koos valikutega oma lemmiklehtede vahelehti.

- Paneeli paremas servas asuvad kihilised ruudud võimaldavad teil avada mitu akent. Kui soovite avada mõne teise veebisaidi ilma avatud aknaid sulgemata, klõpsake lihtsalt seda nuppu ja klõpsake vasakus alanurgas nuppu Uus leht.Lehtedel navigeerimiseks libistage vasakule või paremale. Sulgege mittevajalikud lehed, klõpsates paremas ülanurgas punase risti ikooni. Kui olete valmis, klõpsake nuppu Valmis.

- Avatud lehel tagasi või edasi liikumiseks nooled. Vasak nool - viib eelmisele lehele; Paremnool - liigub edasi.
Meetod 4/4: rohkem rakendusi
- 1 Uurige, mis rakendus on. Rakendus on programm, mis töötab teie iPodis ja sarnaneb teie arvutis oleva programmiga. iPod Touchiga on kaasas mõned rakendused. See hõlmab muusikat + iTunes, Safari, Mail, GameCenter, Photos, iMessage ja palju muud. Avakuva allosas näete nelja rakendust; need on enim kasutatud rakendused, nagu muusika või Safari.
- Meediafaile saate oma iPodist iTunes'i rakenduse abil osta. Rakendusi saate osta App Store'ist. Mõned populaarsed rakendused on tasuta saadaval.
- 2 Siit saate teada, kuidas kontrollida rakenduse olekut ja kas vajate selle kasutamiseks WiFi -ühendust. Mõned rakendused vajavad traadita Interneti -ühendust. WiFi-võrgu või leviala käsitsi valimiseks klõpsake ikooni Seaded ja seejärel loendi vaatamiseks WiFi. See toimib, kui teil on usaldusväärne traadita võrk; iPod ei loo ühendust ebausaldusväärsete võrkudega. Seadetes saate reguleerida ekraani heledust, ekraanisäästjat, turvalisust ja rakenduse seadeid.
 3 Siit saate teada, kuidas saata sõnum teisele iPod touchile / iPhone'ile / iPadile / iDevice'ile, oma sõbrale / iMessage'i kontaktile. iMessage võimaldab juhtmevabalt saata tasuta kiirsõnumeid teistele iPodidele, iPadidele või iPhone'idele.
3 Siit saate teada, kuidas saata sõnum teisele iPod touchile / iPhone'ile / iPadile / iDevice'ile, oma sõbrale / iMessage'i kontaktile. iMessage võimaldab juhtmevabalt saata tasuta kiirsõnumeid teistele iPodidele, iPadidele või iPhone'idele.  4 Siit saate teada, kuidas uue iPod touchiga fotot teha. IPodis foto või video jäädvustamiseks avage rakendus Kaamera. Fotode vaatamiseks klõpsake ikooni Fotod.
4 Siit saate teada, kuidas uue iPod touchiga fotot teha. IPodis foto või video jäädvustamiseks avage rakendus Kaamera. Fotode vaatamiseks klõpsake ikooni Fotod.
Näpunäiteid
- Puhastage oma iPodi ekraani ebemevaba mikrokiudlapiga.
- Kaaluge oma iPodi ümbrise hankimist, kuna ekraan praguneb väga kergesti. Kaaned on suhteliselt odavad ja aitavad kaitsta teie iPodi tagakülge kriimustuste ja mustuse eest. Teise võimalusena võite osta oma ekraanile plastkatte, mis kaitseb ekraani määrdumiste ja sõrmejälgede eest.
- Kui vaba ruumi saab otsa, võib teil tekkida probleeme rakenduste allalaadimisel. Proovige desinstallida kasutamata rakendused, fotod, filmid või muusika. Kui soovite selliseid probleeme vältida, hankige 64 GB iPod Touch (hetkel kõige rohkem vaba ruumi).
- Võite kasutada tasuta graveeringut (kui ostate iPodi veebist) ja graveerida oma nime. Pange aga tähele, et see põhjustab teie iPodi müügihinna languse.
- Kaaluge oma iPodi jaoks Apple Care'i ostmist. Seadmel on üheaastane piiratud garantii, kuid Apple Care pikendab garantiid kahe aastani ja pakub ülemaailmset remonditeenust. Pidage meeles, et erinevalt Apple Care'ist ei hõlma piiratud garantii juhuslikku kahju.
- Proovige seadet taaskäivitada, kui see ripub mõne rakenduse peal.
- IPod Touch on täis funktsioone. Kui te pole oma ostus kindel, külastage Apple Store'i ja proovige ühte demoseadmest.
- Kui teie aku hakkab peaaegu tühjaks saama, proovige mittevajalikud rakendused vahekaardil Multitegumtöö sulgeda ja ekraani hämardada seadetes.
Hoiatused
- Olge kasutatud iPod Touchi ostmisel ettevaatlik.
- iPod Touch tundub karm, kuid võib puruneda. Olge ettevaatlik ja ärge kukutage seadet maha.
- Teie iPod Touchi läikiv kroomkaas on kriimustuste suhtes äärmiselt tundlik. Kaaluge korpuse ostmist.
- Jailbreak tühistab automaatselt teie garantii.
- Olge WiFi levialadega ettevaatlik; need pole alati kaitstud.
Mida sul vaja on
- iPod Touch (kõrvaklappide ja 30-kontaktilise USB-laadimisjuhtmega)
- Mac või arvuti koos iTunes'i uusima versiooniga.