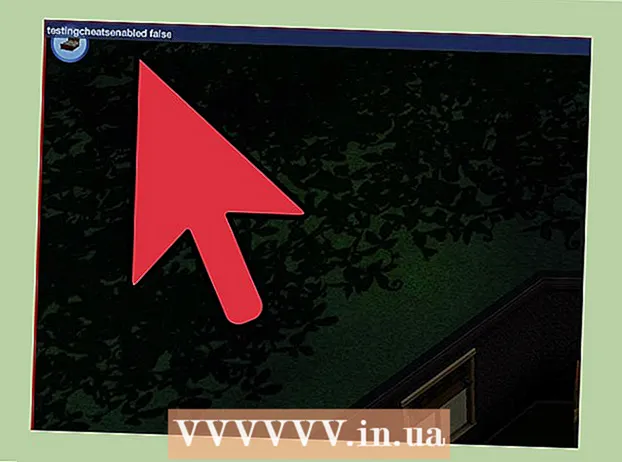Autor:
Sara Rhodes
Loomise Kuupäev:
13 Veebruar 2021
Värskenduse Kuupäev:
1 Juuli 2024

Sisu
- Sammud
- Meetod 1 /4: üldised näpunäited
- Meetod 2/4: kuidas eemaldada taustamüra
- 3. meetod 4 -st: kuidas klikke eemaldada
- Meetod 4/4: kvaliteetse raja salvestamine
- Näpunäiteid
- Hoiatused
See artikkel näitab teile, kuidas Audacity abil laulu helikvaliteeti parandada. Kvaliteetse tulemuse saamiseks peate looma kvaliteetse salvestuse, eemaldama tarbetu taustamüra Audacity haldamise etapis ning loo salvestamisel reguleerima ka õiget helikvaliteeti.
Sammud
Meetod 1 /4: üldised näpunäited
 1 Tehke kvaliteetne salvestus. See kõlab ilmselgelt, kuid on oluline veenduda, et loote parima kvaliteediga salvestuse, et te ei peaks Audacity probleeme pikka aega lahendama. Muusika redigeerimisel kasutage CD -lt MP3 -vormingut. Muusika salvestamisel järgige neid reegleid:
1 Tehke kvaliteetne salvestus. See kõlab ilmselgelt, kuid on oluline veenduda, et loote parima kvaliteediga salvestuse, et te ei peaks Audacity probleeme pikka aega lahendama. Muusika redigeerimisel kasutage CD -lt MP3 -vormingut. Muusika salvestamisel järgige neid reegleid: - Kasutage kvaliteetseid salvestusseadmeid - popfilter ja kvaliteetne mikrofon muutuvad kõrge helikvaliteedi olulisteks komponentideks.
- Salvestage ruumis, kus on õige akustika - töötada väikeses helikindlas ruumis. Isegi sahver võib selliseks ruumiks osutuda, kui eemaldate kõik ebavajalikud ja katate seinad akustilise vahuga.
- Kõrvaldage taustamüra - pidage arvestust, kui kliimaseadmed ja muud seadmed on välja lülitatud. Kvaliteetne mikrofon võtab kõik helid vastu, seega minimeerige taustamüra.
 2 Salvestage oma salvestus kõrge kvaliteediga. Kui salvestate lugu enne Audacity kasutamist mõnes teises programmis või täiesti erinevas seadmes, siis eksportige või ekstraheerige heliriba parima kvaliteediga.
2 Salvestage oma salvestus kõrge kvaliteediga. Kui salvestate lugu enne Audacity kasutamist mõnes teises programmis või täiesti erinevas seadmes, siis eksportige või ekstraheerige heliriba parima kvaliteediga.  3 Ärge teisendage heli enne Audacityks salvestamist. Kui teisendate WAV -faili MP3 -ks ja impordite faili Audacity -sse, kaotate kvaliteedi. Faili teisendamiseks peate ootama viimast salvestusprotsessi.
3 Ärge teisendage heli enne Audacityks salvestamist. Kui teisendate WAV -faili MP3 -ks ja impordite faili Audacity -sse, kaotate kvaliteedi. Faili teisendamiseks peate ootama viimast salvestusprotsessi.  4 Kuula lugu kõrvaklappidega. Isegi head kõlarid võivad heli moonutada, nii et kuulake pala kõrvaklappidega, et märgata väiksemaid puudusi ja taustamüra.
4 Kuula lugu kõrvaklappidega. Isegi head kõlarid võivad heli moonutada, nii et kuulake pala kõrvaklappidega, et märgata väiksemaid puudusi ja taustamüra.  5 Muutke Audacity vaikimisi kvaliteediseadeid. Toimingud:
5 Muutke Audacity vaikimisi kvaliteediseadeid. Toimingud: - avama Julgus;
- klõpsake Muuda (Windows) või Julgus (Mac);
- klõpsake Seaded ... rippmenüüst;
- klõpsake vahekaarti Kvaliteet;
- klõpsake loendit "Proovi vaikimisi määr" ja valige 48000 Hz;
- klõpsake loendil Sample Rate Converter ja valige Parim kvaliteet (aeglane);
- klõpsake Okei (Ainult Windows).
Meetod 2/4: kuidas eemaldada taustamüra
 1 Avage Audacity. Programmiikoon näeb välja nagu oranž helilaine siniste kõrvaklappide vahel.
1 Avage Audacity. Programmiikoon näeb välja nagu oranž helilaine siniste kõrvaklappide vahel.  2 Importige rada. Klõpsake nuppu Fail, siis Avatud ..., valige heliriba ja klõpsake nuppu Avatud importida Audacity'sse.
2 Importige rada. Klõpsake nuppu Fail, siis Avatud ..., valige heliriba ja klõpsake nuppu Avatud importida Audacity'sse. - Raja importimine võib võtta mõnest sekundist mitme minutini.
 3 Valige raja osa. Klõpsake ja lohistage hiirekursorit kohas, kus rajal tuvastatakse taustamüra. Proovige valida ainult taustamüraga alasid.
3 Valige raja osa. Klõpsake ja lohistage hiirekursorit kohas, kus rajal tuvastatakse taustamüra. Proovige valida ainult taustamüraga alasid.  4 Klõpsake nuppu Efektid. Vahekaart asub Audacity akna ülaosas (Windows) või ekraani ülaosas (Mac). Avaneb rippmenüü.
4 Klõpsake nuppu Efektid. Vahekaart asub Audacity akna ülaosas (Windows) või ekraani ülaosas (Mac). Avaneb rippmenüü.  5 Klõpsake nuppu Müra vähendamine .... Üksus asub rippmenüü keskel Efektid.
5 Klõpsake nuppu Müra vähendamine .... Üksus asub rippmenüü keskel Efektid.  6 Klõpsake nuppu Hankige müraprofiil. See nupp asub akna ülaosas. See aitab Audacityl kindlaks teha, mis on taustamüra või mitte.
6 Klõpsake nuppu Hankige müraprofiil. See nupp asub akna ülaosas. See aitab Audacityl kindlaks teha, mis on taustamüra või mitte.  7 Valige raja osa, kust soovite müra eemaldada. Võite klõpsata ka rajal ja vajutada Ctrl+A (Windows) või ⌘ Käsk+A (Mac), et valida kogu lugu.
7 Valige raja osa, kust soovite müra eemaldada. Võite klõpsata ka rajal ja vajutada Ctrl+A (Windows) või ⌘ Käsk+A (Mac), et valida kogu lugu.  8 Avage uuesti müravähendamise menüü. Klõpsake nuppu Efektidseejärel klõpsake Müra vähendamine ....
8 Avage uuesti müravähendamise menüü. Klõpsake nuppu Efektidseejärel klõpsake Müra vähendamine ....  9 Klõpsake nuppu Okei. Nupp asub akna allosas. Programm eemaldab taustamüra valitud rajaosast.
9 Klõpsake nuppu Okei. Nupp asub akna allosas. Programm eemaldab taustamüra valitud rajaosast.  10 Korrake protsessi, kui programm ei eemaldanud kogu müra. Kui taustamüra on endiselt märgatav, korrake toimingut. Võib osutuda vajalikuks mitu kordust.
10 Korrake protsessi, kui programm ei eemaldanud kogu müra. Kui taustamüra on endiselt märgatav, korrake toimingut. Võib osutuda vajalikuks mitu kordust. - Müra vähendamise efekti suurendamiseks liigutage müravähendamise liugurit paremale.
3. meetod 4 -st: kuidas klikke eemaldada
 1 Kuulake klikke. Klõpsud on loo esitamise ajal tavaliselt karedad, müristavad või moonutatud.
1 Kuulake klikke. Klõpsud on loo esitamise ajal tavaliselt karedad, müristavad või moonutatud.  2 Leidke klikke. Graafikul ilmuvad need tavaliselt Audacity aknas helilaine täispuhutud tippudena. Kui üks rajalõik on ülejäänud rajast oluliselt valjem, siis on see suure tõenäosusega klikk.
2 Leidke klikke. Graafikul ilmuvad need tavaliselt Audacity aknas helilaine täispuhutud tippudena. Kui üks rajalõik on ülejäänud rajast oluliselt valjem, siis on see suure tõenäosusega klikk.  3 Valige tipp. Piigi valimiseks klõpsake ja lohistage hiirt.
3 Valige tipp. Piigi valimiseks klõpsake ja lohistage hiirt.  4 Klõpsake nuppu Efektid. Avaneb rippmenüü.
4 Klõpsake nuppu Efektid. Avaneb rippmenüü.  5 Klõpsake nuppu Võimendi…. See üksus asub rippmenüü ülaosas. Efektid.
5 Klõpsake nuppu Võimendi…. See üksus asub rippmenüü ülaosas. Efektid.  6 Klõpsake ja lohistage liugurit vasakule. Liugur Gain on akna keskel. Valitud ala helitugevuse vähendamiseks ja klikkide vähendamiseks tuleb seda vasakule lohistada.
6 Klõpsake ja lohistage liugurit vasakule. Liugur Gain on akna keskel. Valitud ala helitugevuse vähendamiseks ja klikkide vähendamiseks tuleb seda vasakule lohistada. - Oluline on mitte üle pingutada. Lihtsalt lohistage liugurit üks või kaks detsibelli vasakule.
 7 Klõpsake nuppu Kuulake. Nupp asub võimendi akna vasakus servas. See funktsioon võimaldab valitud ala kuulata rakendatud seadetega.
7 Klõpsake nuppu Kuulake. Nupp asub võimendi akna vasakus servas. See funktsioon võimaldab valitud ala kuulata rakendatud seadetega.  8 Pange tähele helitugevuse puudumist. Kui sellel rajalõigul enam klikke pole, siis on kõik korras. Seda tehes veenduge, et lõik ei kõla ülejäänud rajaga võrreldes palju vaiksemalt.
8 Pange tähele helitugevuse puudumist. Kui sellel rajalõigul enam klikke pole, siis on kõik korras. Seda tehes veenduge, et lõik ei kõla ülejäänud rajaga võrreldes palju vaiksemalt. - Kui kuulete endiselt klõpse, proovige helitugevust veidi vähendada.
 9 Klõpsake nuppu Okei. Nupp asub akna allosas. See salvestab teie muudatused ja rakendab need rajale.
9 Klõpsake nuppu Okei. Nupp asub akna allosas. See salvestab teie muudatused ja rakendab need rajale. - Korrake teiste klõpsualade puhul.
Meetod 4/4: kvaliteetse raja salvestamine
 1 Klõpsake nuppu Fail. Vahekaart asub Audacity akna vasakus ülanurgas (Windows) või ekraani vasakus ülanurgas (Mac). Ilmub rippmenüü.
1 Klõpsake nuppu Fail. Vahekaart asub Audacity akna vasakus ülanurgas (Windows) või ekraani vasakus ülanurgas (Mac). Ilmub rippmenüü.  2 Klõpsake nuppu Heliandmete eksportimine .... Üksus asub rippmenüü keskel. Avaneb uus aken. Kui saate vea "LAME codec", peate esmalt tegema järgmist.
2 Klõpsake nuppu Heliandmete eksportimine .... Üksus asub rippmenüü keskel. Avaneb uus aken. Kui saate vea "LAME codec", peate esmalt tegema järgmist. - Windows - avage link ja klõpsake Lame v3.99.3 Windows.exe jaoks... Topeltklõpsake installifaili, klõpsake nuppu Jah kui seda küsitakse, ja järgige ekraanil kuvatavaid juhiseid.
- Mac - avage link ja klõpsake Lame Library v3.99.5 Audacity jaoks saidil macOS.dmg... Topeltklõpsake DMG -faili, seejärel kontrollige ja installige LAME -koodek.
 3 Sisestage faili nimi. Sisestage väljale Faili nimi faili nimi.
3 Sisestage faili nimi. Sisestage väljale Faili nimi faili nimi.  4 Klõpsake failitüübi ripploendil. See on lehe keskel. Avaneb rippmenüü.
4 Klõpsake failitüübi ripploendil. See on lehe keskel. Avaneb rippmenüü.  5 Klõpsake nuppu MP3 failid. MP3 -laule saab mängida peaaegu igal platvormil.
5 Klõpsake nuppu MP3 failid. MP3 -laule saab mängida peaaegu igal platvormil.  6 Klõpsake ripploendil Kvaliteet. See asub akna allosas. Avaneb rippmenüü.
6 Klõpsake ripploendil Kvaliteet. See asub akna allosas. Avaneb rippmenüü.  7 Valige kvaliteeditase. Klõpsake nuppu Äärmuslik või Liigne rippmenüüst. See muudab teie raja kvaliteedi tublisti üle keskmise.
7 Valige kvaliteeditase. Klõpsake nuppu Äärmuslik või Liigne rippmenüüst. See muudab teie raja kvaliteedi tublisti üle keskmise.  8 Valige salvestuskoht. Klõpsake akna vasakus servas ühte kausta. Maci arvutites peate mõnikord kausta valimiseks esmalt klõpsama ripploendil Vaade.
8 Valige salvestuskoht. Klõpsake akna vasakus servas ühte kausta. Maci arvutites peate mõnikord kausta valimiseks esmalt klõpsama ripploendil Vaade. - 9 Klõpsake nuppu Salvesta. Nupp asub akna paremas alanurgas. Teie projekt salvestatakse MP3 -failina ja eksporditakse kõrgeima kvaliteediga.
Näpunäiteid
- Salvestage projekte sageli, eriti kui on tehtud palju väikeseid muudatusi. See võimaldab teil naasta salvestatud versioonile, kui üks muudatustest ajab kogu projekti sassi.
Hoiatused
- Kuulake muusikat vastuvõetava helitugevusega.