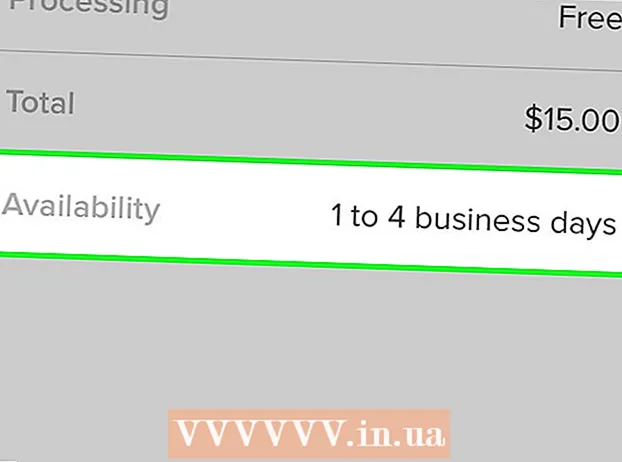Autor:
Mark Sanchez
Loomise Kuupäev:
6 Jaanuar 2021
Värskenduse Kuupäev:
1 Juuli 2024

Sisu
- Sammud
- Meetod 1/6: Facebooki mobiilisaidi kasutamine
- Meetod 2/6: teise brauseri kasutamine
- Meetod 3/6: Facebooki IP kasutamine
- Windows
- Mac
- Meetod 4/6: pääsupunkti (USB -jagamine) kasutamine nutitelefonis
- iPhone
- Android
- Meetod 5/6: puhverserveri kasutamine
- Meetod 6/6: virtuaalse privaatvõrgu (VPN) kasutamine
- Windows
- Mac
- Näpunäiteid
- Hoiatused
See artikkel näitab teile, kuidas avada Facebooki sait, kui see on teie kooli- või tööarvutis blokeeritud. Pidage meeles, et kui teie kooli- või ettevõttevõrk on turvaline, ei tööta siin kirjeldatud meetodid.
Sammud
Meetod 1/6: Facebooki mobiilisaidi kasutamine
 1 Käivitage oma brauser. Võimalik, et peate esmalt oma brauserisse sisse logima.
1 Käivitage oma brauser. Võimalik, et peate esmalt oma brauserisse sisse logima.  2 Sisenema m.facebook.com brauseri aadressiribal. See on Facebooki mobiilisaidi aadress.
2 Sisenema m.facebook.com brauseri aadressiribal. See on Facebooki mobiilisaidi aadress.  3 Kliki Sisestage. Kui facebook.com on kooli / ettevõtte võrgus blokeeritud, avaneb Facebooki mobiilisait.
3 Kliki Sisestage. Kui facebook.com on kooli / ettevõtte võrgus blokeeritud, avaneb Facebooki mobiilisait. - Facebooki mobiilisaidi disain erineb põhisaidi kujundusest, kuid kõik funktsioonid toimivad samamoodi.
Meetod 2/6: teise brauseri kasutamine
 1 Käivitage oma brauser. See on tõenäoliselt arvuti peamine brauser. Kui Facebook on selles brauseris blokeeritud, kasutage probleemi lahendamiseks teist brauserit.
1 Käivitage oma brauser. See on tõenäoliselt arvuti peamine brauser. Kui Facebook on selles brauseris blokeeritud, kasutage probleemi lahendamiseks teist brauserit. - Kui te ei saa oma kooli- / tööarvutisse teist brauserit alla laadida, laadige see oma koduarvutisse ja kopeerige see seejärel mälupulgale.
 2 Avage oma brauseri leht. Mõned populaarsed brauserid on järgmised:
2 Avage oma brauseri leht. Mõned populaarsed brauserid on järgmised: - Google chrome - https://www.google.com/chrome/browser/desktop/index.html
- Firefox - https://www.mozilla.org/ru-ru/firefox/new/?f=118
- Ooper - http://www.opera.com/
 3 Klõpsake nuppu Laadi alla või Laadi alla. Tavaliselt asub see nupp brauseri veebilehe üla- või keskel. Brauseri installifail laaditakse teie arvutisse alla.
3 Klõpsake nuppu Laadi alla või Laadi alla. Tavaliselt asub see nupp brauseri veebilehe üla- või keskel. Brauseri installifail laaditakse teie arvutisse alla. - Sõltuvalt teie praegustest brauseri seadetest peate võib -olla kõigepealt klõpsama nupul Salvesta või oma toimingud kinnitama või valima faili allalaadimiseks kausta (näiteks töölaud).
 4 Topeltklõpsake installifaili. Selle leiate oma allalaadimiste vaikekaustast või teie määratud.
4 Topeltklõpsake installifaili. Selle leiate oma allalaadimiste vaikekaustast või teie määratud.  5 Installige oma brauser. Selle jaoks:
5 Installige oma brauser. Selle jaoks: - Windows: Järgige ekraanil kuvatavaid juhiseid. Keelduge lisaprogrammide (nt viirusetõrje või otsingumootor) installimisest.
- Mac: Lohistage brauseri ikoon otseteele rakenduste kausta.
 6 Käivitage uus brauser. Selleks topeltklõpsake selle ikooni.
6 Käivitage uus brauser. Selleks topeltklõpsake selle ikooni.  7 Avage Facebooki sait. Minge lehele https://www.facebook.com/ uues brauseris. Kui Facebook blokeeriti ainult vanas brauseris, avaneb see uues brauseris.
7 Avage Facebooki sait. Minge lehele https://www.facebook.com/ uues brauseris. Kui Facebook blokeeriti ainult vanas brauseris, avaneb see uues brauseris.
Meetod 3/6: Facebooki IP kasutamine
Windows
 1 Avage menüü Start
1 Avage menüü Start  . Klõpsake ekraani vasakus alanurgas Windowsi logo või klõpsake seda Võida.
. Klõpsake ekraani vasakus alanurgas Windowsi logo või klõpsake seda Võida.  2 Sisenema käsurida menüüs Start. See otsib käsurealt.
2 Sisenema käsurida menüüs Start. See otsib käsurealt.  3 Klõpsake käsuviiba
3 Klõpsake käsuviiba  . See ikoon asub menüü Start ülaosas.
. See ikoon asub menüü Start ülaosas.  4 Sisenema ping facebook.com käsureal ja vajutage Sisestage. Realt "Pakettide jagamine facebook.com -iga" leiate Facebooki IP -aadressi.
4 Sisenema ping facebook.com käsureal ja vajutage Sisestage. Realt "Pakettide jagamine facebook.com -iga" leiate Facebooki IP -aadressi.  5 Avage oma brauser.
5 Avage oma brauser. 6 Sisestage oma brauseri aadressiribale IP -aadress ja klõpsake nuppu Sisestage. Kui Facebooki URL on blokeeritud ja mitte IP -aadress, avaneb Facebooki sait.
6 Sisestage oma brauseri aadressiribale IP -aadress ja klõpsake nuppu Sisestage. Kui Facebooki URL on blokeeritud ja mitte IP -aadress, avaneb Facebooki sait.
Mac
 1 Avage Spotlight
1 Avage Spotlight  . See asub ekraani paremas ülanurgas.
. See asub ekraani paremas ülanurgas.  2 Sisenema terminal Spotlightis. Alustatakse terminali otsimist.
2 Sisenema terminal Spotlightis. Alustatakse terminali otsimist.  3 Topeltklõpsake nuppu "Terminal"
3 Topeltklõpsake nuppu "Terminal"  . See on esimene valik otsingutulemustes. Avaneb terminal.
. See on esimene valik otsingutulemustes. Avaneb terminal.  4 Sisenema ping facebook.com terminalis ja vajutage Sisestage.
4 Sisenema ping facebook.com terminalis ja vajutage Sisestage. 5 Leidke IP -aadress realt "[Number] baiti [IP -aadressilt]".
5 Leidke IP -aadress realt "[Number] baiti [IP -aadressilt]". 6 Käivitage oma brauser.
6 Käivitage oma brauser. 7 Sisestage oma brauseri aadressiribale IP -aadress ja klõpsake nuppu Tagasi. Kui Facebooki URL on blokeeritud ja mitte IP -aadress, avaneb Facebooki sait.
7 Sisestage oma brauseri aadressiribale IP -aadress ja klõpsake nuppu Tagasi. Kui Facebooki URL on blokeeritud ja mitte IP -aadress, avaneb Facebooki sait.
Meetod 4/6: pääsupunkti (USB -jagamine) kasutamine nutitelefonis
iPhone
 1 Ühendage oma iPhone arvutiga. Selleks kasutage oma iPhone'iga kaasas olnud USB -laadimiskaablit.
1 Ühendage oma iPhone arvutiga. Selleks kasutage oma iPhone'iga kaasas olnud USB -laadimiskaablit. - Kui te ei saa nutitelefoni kaabli abil arvutiga ühendada, looge traadita pääsupunkt.
 2 Käivitage rakendus Seaded
2 Käivitage rakendus Seaded  iPhone'is. See on avaekraanil hall hammasrattaikoon.
iPhone'is. See on avaekraanil hall hammasrattaikoon.  3 Kliki Pöörduspunkt. See asub seadete lehe ülaosas.
3 Kliki Pöörduspunkt. See asub seadete lehe ülaosas. - Mitte kõik mobiilsideoperaatorid ei toeta leviala loomist; kui jah, siis määratud valikut pole.
 4 Liigutage liugur lähedale Pöörduspunkt paremale positsioonile "Luba"
4 Liigutage liugur lähedale Pöörduspunkt paremale positsioonile "Luba"  . Sekundi või kahe pärast loob arvuti Interneti -ühenduse nutitelefoni kaudu.
. Sekundi või kahe pärast loob arvuti Interneti -ühenduse nutitelefoni kaudu.  5 Avage oma veebibrauser. Tehke seda oma arvutis.
5 Avage oma veebibrauser. Tehke seda oma arvutis.  6 Sisenema facebook.com brauseri aadressiribal ja seejärel klõpsake nuppu Sisestage. Avaneb Facebooki sait.
6 Sisenema facebook.com brauseri aadressiribal ja seejärel klõpsake nuppu Sisestage. Avaneb Facebooki sait. - Kui Facebook on arvutis blokeeritud, siis see meetod ei tööta.
Android
 1 Ühendage oma Android -nutitelefon arvutiga. Selleks kasutage nutitelefoniga kaasasolevat USB -laadimiskaablit.
1 Ühendage oma Android -nutitelefon arvutiga. Selleks kasutage nutitelefoniga kaasasolevat USB -laadimiskaablit. - Kui te ei saa nutitelefoni kaabli abil arvutiga ühendada, looge traadita pääsupunkt.
 2 Käivitage rakendus Seaded
2 Käivitage rakendus Seaded  nutitelefonis. See on rakendusribal hammasrattakujuline ikoon.
nutitelefonis. See on rakendusribal hammasrattakujuline ikoon.  3 Kliki Veel. See on jaotises Võrk ja Internet.
3 Kliki Veel. See on jaotises Võrk ja Internet. - Toksake oma Samsungi seadmes Ühendused.
 4 Toksake Pöörduspunkt. See asub lehe ülaosas.
4 Toksake Pöörduspunkt. See asub lehe ülaosas. - Puudutage Samsungis valikut Mobile Hotspot.
 5 Liigutage liugur lähedale USB -modem paremale positsioonile "Luba"
5 Liigutage liugur lähedale USB -modem paremale positsioonile "Luba"  . Arvuti loob Interneti -ühenduse nutitelefoni kaudu.
. Arvuti loob Interneti -ühenduse nutitelefoni kaudu. - Mõnes Android -seadmes märkige selle valiku kõrval olev ruut.
 6 Käivitage oma veebibrauser. Tehke seda oma arvutis.
6 Käivitage oma veebibrauser. Tehke seda oma arvutis.  7 Sisenema facebook.com brauseri aadressiribal ja seejärel klõpsake nuppu Sisestage. Avaneb Facebooki sait.
7 Sisenema facebook.com brauseri aadressiribal ja seejärel klõpsake nuppu Sisestage. Avaneb Facebooki sait. - Kui Facebook on arvutis blokeeritud, siis see meetod ei tööta.
Meetod 5/6: puhverserveri kasutamine
 1 Käivitage oma brauser. Võimalik, et peate esmalt sisse logima.
1 Käivitage oma brauser. Võimalik, et peate esmalt sisse logima.  2 Leidke veebipõhine puhverserver. Sisenema tasuta online -puhverserver 2018 brauseri otsinguribal ja klõpsake nuppu Sisestage... Mõned populaarsed puhverserveri teenused on järgmised:
2 Leidke veebipõhine puhverserver. Sisenema tasuta online -puhverserver 2018 brauseri otsinguribal ja klõpsake nuppu Sisestage... Mõned populaarsed puhverserveri teenused on järgmised: - Hidester - https://hidester.com/ru/proxy/
- Anonüümne puhverserver - https://proxy.eqvo.ru/
- Peida mind - https://hide.me/ru/proxy
 3 Sisenema facebook.com puhverserveri teenuse otsinguribal. Tavaliselt asub see puhverserveri teenuse lehe keskel.
3 Sisenema facebook.com puhverserveri teenuse otsinguribal. Tavaliselt asub see puhverserveri teenuse lehe keskel.  4 Klõpsake nuppu "Otsi" või sarnast nuppu. See asub otsinguriba all või paremal. Facebooki sait avaneb puhverserveri teenuse lehele.
4 Klõpsake nuppu "Otsi" või sarnast nuppu. See asub otsinguriba all või paremal. Facebooki sait avaneb puhverserveri teenuse lehele.
Meetod 6/6: virtuaalse privaatvõrgu (VPN) kasutamine
Windows
 1 Registreeruge VPN -teenuse kasutamiseks. Erinevalt puhverserveriteenustest nõuab mis tahes VPN -teenus serveri nime ja aadressi saamiseks konto loomist. VPN -iga ühenduse loomiseks vajate VPN -serveri nime ja aadressi ning sisselogimisandmeid.
1 Registreeruge VPN -teenuse kasutamiseks. Erinevalt puhverserveriteenustest nõuab mis tahes VPN -teenus serveri nime ja aadressi saamiseks konto loomist. VPN -iga ühenduse loomiseks vajate VPN -serveri nime ja aadressi ning sisselogimisandmeid. - Kui soovite VPN -i kasutada kauem kui nädal, peate selle eest maksma.
 2 Avage menüü Start
2 Avage menüü Start  . Klõpsake ekraani vasakus alanurgas Windowsi logo või vajutage klahvi Võida.
. Klõpsake ekraani vasakus alanurgas Windowsi logo või vajutage klahvi Võida.  3 Klõpsake "Valikud"
3 Klõpsake "Valikud"  . See asub menüü Start vasakus alanurgas.
. See asub menüü Start vasakus alanurgas.  4 Klõpsake "Võrk ja Internet"
4 Klõpsake "Võrk ja Internet"  . See asub Windowsi seadete lehe ülemisel ribal.
. See asub Windowsi seadete lehe ülemisel ribal.  5 Kliki VPN. See on vahekaart akna vasakul küljel.
5 Kliki VPN. See on vahekaart akna vasakul küljel.  6 Kliki Lisage VPN. See asub lehe ülaosas.
6 Kliki Lisage VPN. See asub lehe ülaosas.  7 Valige VPN -teenus. Klõpsake lehe ülaosas pealkirja VPN Service all olevat riba ja seejärel nuppu Windows (sisseehitatud).
7 Valige VPN -teenus. Klõpsake lehe ülaosas pealkirja VPN Service all olevat riba ja seejärel nuppu Windows (sisseehitatud).  8 Sisestage oma VPN -i teave.
8 Sisestage oma VPN -i teave.- "Ühenduse nimi": sisestage VPN -ühenduse nimi;
- "Serveri nimi / aadress": sisestage serveri aadress;
- VPN -i tüüp: sisestage VPN -ühenduse tüüp. Selle teabe saate koos VPN -serveri aadressiga, kui tellite VPN -teenused;
- Sisselogimistüüp: tavaliselt sisestate siia oma kasutajanime ja parooli.
 9 Kliki Salvesta. VPN -ühendus salvestatakse teie arvutisse võrguna.
9 Kliki Salvesta. VPN -ühendus salvestatakse teie arvutisse võrguna.  10 Klõpsake VPN -i nimel. See kuvatakse seadete akna VPN -lehel.
10 Klõpsake VPN -i nimel. See kuvatakse seadete akna VPN -lehel.  11 Kliki Ühenda. See valik on VPN -kaardi allosas.
11 Kliki Ühenda. See valik on VPN -kaardi allosas.  12 Sisestage oma kasutajanimi ja parool. Kui te pole VPN -i seadistamise ajal oma mandaati salvestanud, logige sisse ja klõpsake VPN -iga ühenduse loomiseks nuppu „OK”.
12 Sisestage oma kasutajanimi ja parool. Kui te pole VPN -i seadistamise ajal oma mandaati salvestanud, logige sisse ja klõpsake VPN -iga ühenduse loomiseks nuppu „OK”.  13 Avage Facebooki sait veebibrauseris. Minge lehele https://www.facebook.com ja logige oma kontole sisse. Kui olete VPN -iga ühendatud, saate Facebooki kasutada.
13 Avage Facebooki sait veebibrauseris. Minge lehele https://www.facebook.com ja logige oma kontole sisse. Kui olete VPN -iga ühendatud, saate Facebooki kasutada.
Mac
 1 Registreeruge VPN -teenuse kasutamiseks. Erinevalt puhverserveriteenustest nõuab mis tahes VPN -teenus serveri nime ja aadressi saamiseks konto loomist. VPN -iga ühenduse loomiseks vajate VPN -serveri nime ja aadressi ning sisselogimisandmeid.
1 Registreeruge VPN -teenuse kasutamiseks. Erinevalt puhverserveriteenustest nõuab mis tahes VPN -teenus serveri nime ja aadressi saamiseks konto loomist. VPN -iga ühenduse loomiseks vajate VPN -serveri nime ja aadressi ning sisselogimisandmeid. - Kui soovite VPN -i kasutada kauem kui nädal, peate selle eest maksma.
 2 Avage Apple'i menüü
2 Avage Apple'i menüü  . See asub ekraani vasakus ülanurgas.
. See asub ekraani vasakus ülanurgas.  3 Kliki Süsteemisätted. See asub Apple'i menüü ülaosas.
3 Kliki Süsteemisätted. See asub Apple'i menüü ülaosas.  4 Kliki Võrk. See on lilla maakera ikoon.
4 Kliki Võrk. See on lilla maakera ikoon.  5 Kliki +. See asub võrgulehe vasakus alanurgas võrgunimede loendi all.
5 Kliki +. See asub võrgulehe vasakus alanurgas võrgunimede loendi all.  6 Valige VPN. Klõpsake "Liides" paremal olevat kasti ja valige menüüst "VPN".
6 Valige VPN. Klõpsake "Liides" paremal olevat kasti ja valige menüüst "VPN".  7 Valige VPN -ühenduse tüüp. Klõpsake "VPN -i tüüp" paremal asuval väljal ja seejärel valige VPN -ühenduse tüüp (näiteks "L2TP üle IPSec").
7 Valige VPN -ühenduse tüüp. Klõpsake "VPN -i tüüp" paremal asuval väljal ja seejärel valige VPN -ühenduse tüüp (näiteks "L2TP üle IPSec"). - Seda teavet peaks pakkuma VPN -teenus.
- MacOS Sierra ei toeta PPTP -ühendust.
 8 Sisestage oma VPN -ühenduse nimi.
8 Sisestage oma VPN -ühenduse nimi. 9 Kliki Loo. See on sinine nupp akna paremas alanurgas.
9 Kliki Loo. See on sinine nupp akna paremas alanurgas.  10 Seadistage VPN. Sisestage järgmine teave:
10 Seadistage VPN. Sisestage järgmine teave: - "Konfiguratsioon": valige suvand "Vaikimisi";
- Serveri aadress: sisestage VPN -serveri aadress;
- Konto nimi: sisestage oma VPN -konto nimi.
 11 Kliki Autentimisseaded. See asub tekstikasti "Konto nimi" all.
11 Kliki Autentimisseaded. See asub tekstikasti "Konto nimi" all.  12 Sisestage kasutaja autentimisandmed. Märkige ruut autentimistüübi (näiteks Parool) kõrval ja sisestage seejärel andmed.
12 Sisestage kasutaja autentimisandmed. Märkige ruut autentimistüübi (näiteks Parool) kõrval ja sisestage seejärel andmed.  13 Sisestage oma arvuti autentimisandmed. See jaotis asub akna allosas. Enamik VPN -e kasutab valikut Shared Secret; märkige selle valiku kõrval olev ruut ja sisestage seejärel oma VPN -i parool.
13 Sisestage oma arvuti autentimisandmed. See jaotis asub akna allosas. Enamik VPN -e kasutab valikut Shared Secret; märkige selle valiku kõrval olev ruut ja sisestage seejärel oma VPN -i parool.  14 Kliki Okei. See asub akna Autentimisseaded allservas.
14 Kliki Okei. See asub akna Autentimisseaded allservas.  15 Kliki Lisaks. See asub akna põhja lähedal.
15 Kliki Lisaks. See asub akna põhja lähedal.  16 Märkige ruut „Suuna liiklus VPN -i kaudu” ja seejärel klõpsake Okei. Kõik saidid avanevad nüüd VPN -ühenduse kaudu.
16 Märkige ruut „Suuna liiklus VPN -i kaudu” ja seejärel klõpsake Okei. Kõik saidid avanevad nüüd VPN -ühenduse kaudu.  17 Kliki Kinnitage. VPN -i seaded salvestatakse ja võrk luuakse.
17 Kliki Kinnitage. VPN -i seaded salvestatakse ja võrk luuakse.  18 Kliki Ühenda. See suvand asub suvandi Autentimisseaded all. Arvuti ühendatakse VPN -iga.
18 Kliki Ühenda. See suvand asub suvandi Autentimisseaded all. Arvuti ühendatakse VPN -iga.  19 Avage Facebooki sait veebibrauseris. Minge lehele https://www.facebook.com ja logige oma kontole sisse. Kui olete VPN -iga ühendatud, saate Facebooki kasutada.
19 Avage Facebooki sait veebibrauseris. Minge lehele https://www.facebook.com ja logige oma kontole sisse. Kui olete VPN -iga ühendatud, saate Facebooki kasutada.
Näpunäiteid
- Inkognito režiim ei peida teie võrgutegevusi kooli või ettevõtte süsteemiadministraatori eest, kuid brauseri sulgemisel kustutatakse selle ajalugu.
Hoiatused
- Kõik puhverserveritega seotud lingid saab teie võrgus blokeerida, olenemata veebiaadressist.
- Pidage meeles, et leviala kasutamine nutitelefonis kulutab mobiililiiklust, mis tähendab, et võite kanda märkimisväärseid kulusid.
- Võib -olla jälgivad võrku visuaalselt õpetajad, tehnikud ja / või süsteemiadministraatorid.