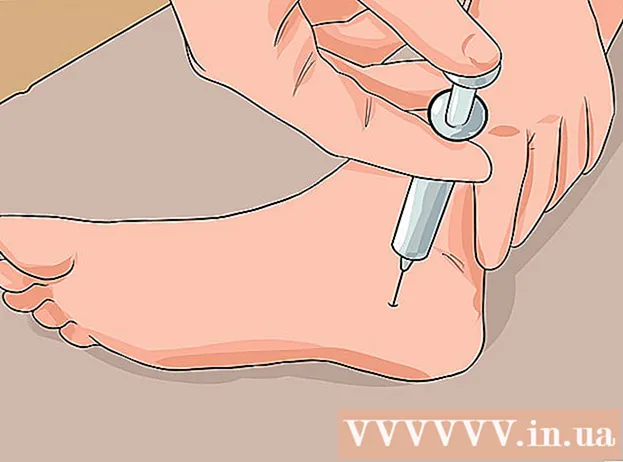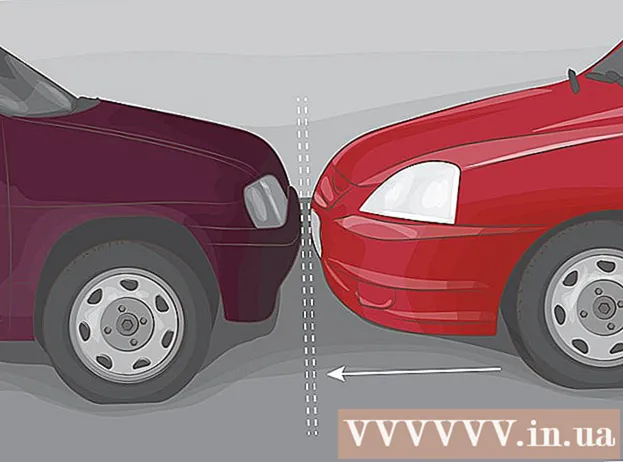Autor:
Eric Farmer
Loomise Kuupäev:
3 Märts 2021
Värskenduse Kuupäev:
1 Juuli 2024

Sisu
- Sammud
- Meetod 1 /3: TeamViewer
- Meetod 2/3: Chrome'i kaugtöölaud
- Meetod 3/3: Windowsi kaugtöölaud
- Näpunäiteid
- Hoiatused
See artikkel näitab teile, kuidas pääseda oma arvutist kaugarvutile juurde, kui mõlemasse arvutisse on installitud kaugtöölaua tarkvara. Kui programm on mõlemasse arvutisse installitud, seadistage üks neist hostiks - seda arvutit peetakse kaugjuhtimispuldiks ja seda saab juhtida teisest arvutist kolmel tingimusel: mõlemad arvutid on Internetiga ühendatud, sisse lülitatud ja neile on installitud vastav tarkvara. Selliseid programme nagu Team Viewer ja Chrome Remote Desktop saab installida mis tahes kaugarvutisse, millele pääseb juurde teistest arvutitest või isegi mobiilseadmetest (iOS või Android). Windowsi kaugtöölaua saab seadistada Windowsi kaugarvutis ja juhtida teistest Windowsi või Mac OS X -i arvutitest.
Sammud
Meetod 1 /3: TeamViewer
 1 Avage kaugarvutis TeamVieweri veebisait. Minge lehele https://www.teamviewer.com/ru/download/ brauseris. TeamViewer tuvastab teie operatsioonisüsteemi automaatselt.
1 Avage kaugarvutis TeamVieweri veebisait. Minge lehele https://www.teamviewer.com/ru/download/ brauseris. TeamViewer tuvastab teie operatsioonisüsteemi automaatselt. - Kui operatsioonisüsteemi ei tuvastata õigesti, klõpsake lehe keskel asuval suvandiribal oma süsteemil.
 2 Kerige alla ja puudutage Laadige alla TeamViewer. See on roheline nupp lehe ülaosas. TeamVieweri installifail laaditakse teie arvutisse alla.
2 Kerige alla ja puudutage Laadige alla TeamViewer. See on roheline nupp lehe ülaosas. TeamVieweri installifail laaditakse teie arvutisse alla. - Olenevalt brauseri seadetest peate võib -olla klõpsama nupul Salvesta või määrama allalaadimiskausta.
 3 Topeltklõpsake TeamVieweri installifailil. Windowsis nimetatakse seda "TeamViewer_Setup" ja Mac OS X -s "TeamViewer.dmg".
3 Topeltklõpsake TeamVieweri installifailil. Windowsis nimetatakse seda "TeamViewer_Setup" ja Mac OS X -s "TeamViewer.dmg".  4 Installige TeamViewer. Selle jaoks:
4 Installige TeamViewer. Selle jaoks: - Windows: Märkige ruut valiku "Installi selle arvuti kaugjuhtimiseks" kõrval, märkige ruut "Isiklikuks / mitteäriliseks kasutamiseks" ja klõpsake "Nõustu - Lõpeta".
- Mac: topeltklõpsake installipaketti, klõpsake nuppu OK, avage Apple'i menüü
 , klõpsake Süsteemieelistused> Turvalisus ja kaitse, klõpsake TeamVieweri sõnumi kõrval nuppu Ava ja seejärel klõpsake käsul Ava, kui seda küsitakse. Seejärel järgige ekraanil kuvatavaid juhiseid.
, klõpsake Süsteemieelistused> Turvalisus ja kaitse, klõpsake TeamVieweri sõnumi kõrval nuppu Ava ja seejärel klõpsake käsul Ava, kui seda küsitakse. Seejärel järgige ekraanil kuvatavaid juhiseid.
 5 Leidke kaugarvuti ID. TeamVieweri akna vasakus servas on pealkirja "Luba kaugjuhtimine" all jaotis nimega "Identifier". Seda identifikaatorit on vaja kaugarvutisse pääsemiseks.
5 Leidke kaugarvuti ID. TeamVieweri akna vasakus servas on pealkirja "Luba kaugjuhtimine" all jaotis nimega "Identifier". Seda identifikaatorit on vaja kaugarvutisse pääsemiseks.  6 Looge endale parool. Selle jaoks:
6 Looge endale parool. Selle jaoks: - hõljutage kursorit praeguse parooli kohal;
- klõpsake paroolist vasakul olevat ümmargust noolt;
- klõpsake rippmenüüs nuppu "Määra isiklik parool";
- sisestage oma parool väljadele „Parool” ja „Kinnita parool”;
- klõpsake "OK".
 7 Laadige alla, installige ja avage oma arvutis TeamViewer. See on arvuti, millel pääsete juurde kaugarvutile.
7 Laadige alla, installige ja avage oma arvutis TeamViewer. See on arvuti, millel pääsete juurde kaugarvutile. - TeamVieweri saab installida ka iPhone'i või Androidi seadmesse.
 8 Sisestage väljale Partner ID kaugarvuti ID. See asub TeamVieweri akna paremas servas pealkirja "Kaugarvuti haldamine" all.
8 Sisestage väljale Partner ID kaugarvuti ID. See asub TeamVieweri akna paremas servas pealkirja "Kaugarvuti haldamine" all.  9 Märkige ruut valiku "Kaugjuhtimine" kõrval.
9 Märkige ruut valiku "Kaugjuhtimine" kõrval. 10 Kliki Ühendage partneriga. See valik on TeamVieweri akna allosas.
10 Kliki Ühendage partneriga. See valik on TeamVieweri akna allosas.  11 Sisestage parool. See on parool, mille sisestasite kaugarvuti TeamVieweri akna jaotises „Luba kaugjuhtimine”.
11 Sisestage parool. See on parool, mille sisestasite kaugarvuti TeamVieweri akna jaotises „Luba kaugjuhtimine”.  12 Kliki sissepääs. See asub autentimisakna allosas.
12 Kliki sissepääs. See asub autentimisakna allosas.  13 Vaadake kaugarvuti töölauda. Hetke pärast näete oma arvuti TeamVieweri aknas kaugarvuti töölauda.
13 Vaadake kaugarvuti töölauda. Hetke pärast näete oma arvuti TeamVieweri aknas kaugarvuti töölauda. - Niipea, kui näete kaugarvuti töölauda, saate kaugarvutiga töötada nagu iseseisvalt.
- Ühenduse katkestamiseks klõpsake TeamVieweri akna ülaosas "X".
Meetod 2/3: Chrome'i kaugtöölaud
 1 Avage Google Chrome. Klõpsake ümmargust punase-rohelise-kollase-sinise ikooni. Tehke seda kaugarvutis.
1 Avage Google Chrome. Klõpsake ümmargust punase-rohelise-kollase-sinise ikooni. Tehke seda kaugarvutis. - Kui teie arvutis pole Chrome'i, installige see brauser kõigepealt.
 2 Minge lehele Chrome'i kaugtöölaud. See avab Chrome'i poes lehe Chrome Remote Desktop.
2 Minge lehele Chrome'i kaugtöölaud. See avab Chrome'i poes lehe Chrome Remote Desktop.  3 Kliki Installi. See sinine nupp asub lehe paremas ülanurgas.
3 Kliki Installi. See sinine nupp asub lehe paremas ülanurgas.  4 Kliki Installige rakenduskui küsitakse. Chrome'i kaugtöölaud on installitud Chrome'i brauserisse ja leht Teenused avaneb uuel vahelehel.
4 Kliki Installige rakenduskui küsitakse. Chrome'i kaugtöölaud on installitud Chrome'i brauserisse ja leht Teenused avaneb uuel vahelehel.  5 Kliki Chrome'i kaugtöölaud. See on ikoon kahe arvutimonitori kujul, millel ühel on Google Chrome'i logo.
5 Kliki Chrome'i kaugtöölaud. See on ikoon kahe arvutimonitori kujul, millel ühel on Google Chrome'i logo. - Kui teenuste leht ei avane, sisestage chrome: // apps Chrome'i aadressiribal ja klõpsake nuppu Sisestage.
 6 Logige sisse Chrome'i kaugtöölauale. Teie toimingud sõltuvad teie brauseri seadetest, kuid tõenäoliselt peate valima Google'i konto ja seejärel klõpsama nuppu „Luba”.
6 Logige sisse Chrome'i kaugtöölauale. Teie toimingud sõltuvad teie brauseri seadetest, kuid tõenäoliselt peate valima Google'i konto ja seejärel klõpsama nuppu „Luba”.  7 Kliki Töö algus rubriigi "Minu arvutid" all.
7 Kliki Töö algus rubriigi "Minu arvutid" all. 8 Kliki Luba kaugühendused. See asub akna paremas alanurgas.
8 Kliki Luba kaugühendused. See asub akna paremas alanurgas.  9 Kliki Nõustuge tingimustega ja installigekui küsitakse. See on sinine nupp hüpikakna allosas. Installifail (Windows) või DMG -fail (Mac) laaditakse teie arvutisse alla.
9 Kliki Nõustuge tingimustega ja installigekui küsitakse. See on sinine nupp hüpikakna allosas. Installifail (Windows) või DMG -fail (Mac) laaditakse teie arvutisse alla. - Sõltuvalt teie Chrome'i seadetest peate võib -olla valima allalaadimiskausta ja klõpsama nuppu Salvesta.
 10 Installige rakendus Chrome Remote Desktop. Selle jaoks:
10 Installige rakendus Chrome Remote Desktop. Selle jaoks: - Windows: Topeltklõpsake installifaili ja seejärel klõpsake küsimisel "Jah".
- Mac: topeltklõpsake DMG-faili, klõpsake hüpikaknas nuppu "OK", avage menüü "Apple"
 , klõpsake Süsteemieelistused> Turvalisus ja privaatsus, klõpsake chromeremotedesktophosti sõnumi kõrval nuppu Ava ja seejärel klõpsake käsul Ava, kui seda küsitakse. Seejärel lohistage Chrome'i kaugtöölaua ikoon rakenduste kausta.
, klõpsake Süsteemieelistused> Turvalisus ja privaatsus, klõpsake chromeremotedesktophosti sõnumi kõrval nuppu Ava ja seejärel klõpsake käsul Ava, kui seda küsitakse. Seejärel lohistage Chrome'i kaugtöölaua ikoon rakenduste kausta.
 11 Avage rakendus Chrome Remote Desktop. Naaske teenuste lehele ja klõpsake selle rakenduse avamiseks Chrome Remote Desktop (vajadusel).
11 Avage rakendus Chrome Remote Desktop. Naaske teenuste lehele ja klõpsake selle rakenduse avamiseks Chrome Remote Desktop (vajadusel).  12 Sisestage oma kuuekohaline PIN-kood kaks korda. Tehke seda väljadel "PIN" ja "Korda PIN -koodi".
12 Sisestage oma kuuekohaline PIN-kood kaks korda. Tehke seda väljadel "PIN" ja "Korda PIN -koodi".  13 Kliki Okei. Kaugühendused aktiveeritakse kaugarvutis, mis tähendab, et teised arvutid saavad sellele arvutile juurde pääseda.
13 Kliki Okei. Kaugühendused aktiveeritakse kaugarvutis, mis tähendab, et teised arvutid saavad sellele arvutile juurde pääseda.  14 Laadige alla, installige ja avage arvutis rakendus Chrome Remote Desktop. See on arvuti, millel pääsete juurde kaugarvutile. Logige oma arvutis sisse samale Google'i kontole nagu kaugarvutis.
14 Laadige alla, installige ja avage arvutis rakendus Chrome Remote Desktop. See on arvuti, millel pääsete juurde kaugarvutile. Logige oma arvutis sisse samale Google'i kontole nagu kaugarvutis. - Näiteks “kaugarvuti” on teie ettevõtte (töö) arvuti ja “koduarvuti” on teie koduarvuti.
 15 Klõpsake kaugarvuti nimel. See on pealkirja all "Minu arvutid".
15 Klõpsake kaugarvuti nimel. See on pealkirja all "Minu arvutid".  16 Sisestage oma kuuekohaline PIN-kood ja seejärel vajutage Ühenda. See on PIN -kood, mille määrasite kaugarvutis.
16 Sisestage oma kuuekohaline PIN-kood ja seejärel vajutage Ühenda. See on PIN -kood, mille määrasite kaugarvutis.  17 Töötage kaugarvutiga. Kaugarvuti töölaud kuvatakse teie arvuti Google Chrome'i brauseris.
17 Töötage kaugarvutiga. Kaugarvuti töölaud kuvatakse teie arvuti Google Chrome'i brauseris. - Kaugarvutis toimingute tegemisel võib esineda väike viivitus, kuna käske saadetakse Interneti kaudu.
- Ühenduse katkestamiseks klõpsake ülemises menüüs nuppu Katkesta ühendus.
- Kasutage klahvide nuppu, et juhtida kaugarvutit näiteks võtmetega Ctrl+Alt+Del ja ⎙ Prindi ekraan.
Meetod 3/3: Windowsi kaugtöölaud
 1 Avage menüü Start
1 Avage menüü Start  kaugarvutis. Klõpsake ekraani vasakus alanurgas Windowsi logo või klõpsake seda Võida.
kaugarvutis. Klõpsake ekraani vasakus alanurgas Windowsi logo või klõpsake seda Võida.  2 Klõpsake "Valikud"
2 Klõpsake "Valikud"  . See asub menüü Start vasakus alanurgas.
. See asub menüü Start vasakus alanurgas.  3 Kliki Süsteem. See arvutikujuline ikoon on seadete lehe ülaosas.
3 Kliki Süsteem. See arvutikujuline ikoon on seadete lehe ülaosas.  4 Kerige alla ja puudutage Süsteemi kohta. See asub vasakpoolse valikute paani allosas.
4 Kerige alla ja puudutage Süsteemi kohta. See asub vasakpoolse valikute paani allosas. - Liigutage hiirega üle selle paneeli ja kerige seda.
 5 Märkige kaugarvuti nimi üles. Selle leiate real "Arvuti nimi". Seda nime vajate kaugarvutiga ühenduse loomiseks.
5 Märkige kaugarvuti nimi üles. Selle leiate real "Arvuti nimi". Seda nime vajate kaugarvutiga ühenduse loomiseks.  6 Kliki Süsteemi info. See asub lehe paremas ülanurgas jaotises Seotud valikud.
6 Kliki Süsteemi info. See asub lehe paremas ülanurgas jaotises Seotud valikud. - Selle valiku leiate ka lehe allosast, kui te pole Windows 10 -le üle läinud.
 7 Kliki Süsteemi täiendavad parameetrid. See asub akna vasakus ülanurgas.
7 Kliki Süsteemi täiendavad parameetrid. See asub akna vasakus ülanurgas.  8 Klõpsake vahekaarti Kaugjuurdepääs. See asub akna Süsteemi atribuudid paremas ülanurgas.
8 Klõpsake vahekaarti Kaugjuurdepääs. See asub akna Süsteemi atribuudid paremas ülanurgas.  9 Märkige ruut valiku „Luba selle arvutiga kaugühendused” kõrval. See asub lehe keskel jaotises Kaugtöölaud.
9 Märkige ruut valiku „Luba selle arvutiga kaugühendused” kõrval. See asub lehe keskel jaotises Kaugtöölaud. - Kui märkeruut on juba märgitud, jätke see samm vahele.
 10 Kliki Okei ja sulgege süsteemi atribuutide aken. Seaded salvestatakse.
10 Kliki Okei ja sulgege süsteemi atribuutide aken. Seaded salvestatakse.  11 Kerige üles ja klõpsake Jõudu ja und. See asub akna Suvandid vasaku paani ülaosas.
11 Kerige üles ja klõpsake Jõudu ja und. See asub akna Suvandid vasaku paani ülaosas.  12 Avage mõlemad menüüd ja valige Mitte kunagi igas neist. See hoiab ära kaugarvuti talveunerežiimi või väljalülitumise, kui sellega ühenduse loote.
12 Avage mõlemad menüüd ja valige Mitte kunagi igas neist. See hoiab ära kaugarvuti talveunerežiimi või väljalülitumise, kui sellega ühenduse loote.  13 Avage arvutis kaugtöölaud. Selle jaoks:
13 Avage arvutis kaugtöölaud. Selle jaoks: - Windows: avage menüü Start
 , sisenema kaugjuhtimispult ja klõpsake "Kaugtöölauaühendus".
, sisenema kaugjuhtimispult ja klõpsake "Kaugtöölauaühendus". - Mac: Laadige App Store'ist alla Microsoft Remote Desktop, avage Launchpad ja klõpsake oranži Microsoft Remote Desktopi ikooni.
- Windows: avage menüü Start
 14 Sisestage kaugarvuti nimi. Tehke seda kaugtöölaua akna ülaosas väljal Arvuti.
14 Sisestage kaugarvuti nimi. Tehke seda kaugtöölaua akna ülaosas väljal Arvuti. - Macis klõpsake rakenduste akna vasakus ülanurgas nuppu + Uus ja seejärel sisestage arvuti nimi väljale Arvuti nimi.
- Samuti saate arvuti nime väljale sisestada kaugarvuti IP -aadressi.
 15 Kliki Ühenda. See asub kaugtöölaua akna allosas. Kaugarvuti töölaud kuvatakse teie arvuti aknas.
15 Kliki Ühenda. See asub kaugtöölaua akna allosas. Kaugarvuti töölaud kuvatakse teie arvuti aknas. - Topeltklõpsake oma Macis loodud ühenduse nime ja valige loendist Minu töölauad.
Näpunäiteid
- Chrome Remote Desktopi laienduse käitamiseks on teil vaja Google Chrome'i.
- Soovitame keelata talveunerežiimi kaugarvutis, kuna te ei saa luua ühendust talveunerežiimis oleva arvutiga.
- Kui teie Windowsi arvutil pole parooli, seadistage see ja kasutage seejärel kaugtöölauda.
Hoiatused
- Kaugarvuti peab olema sisse lülitatud, vastasel juhul ei pääse te sellele juurde.