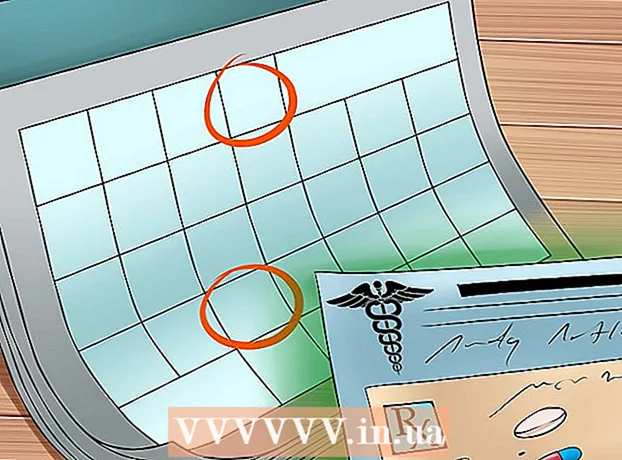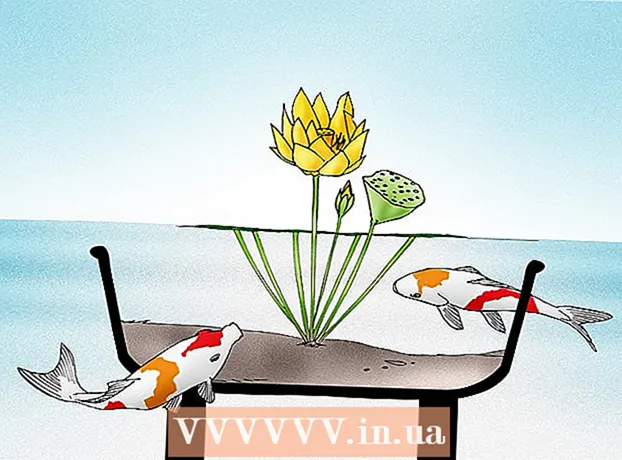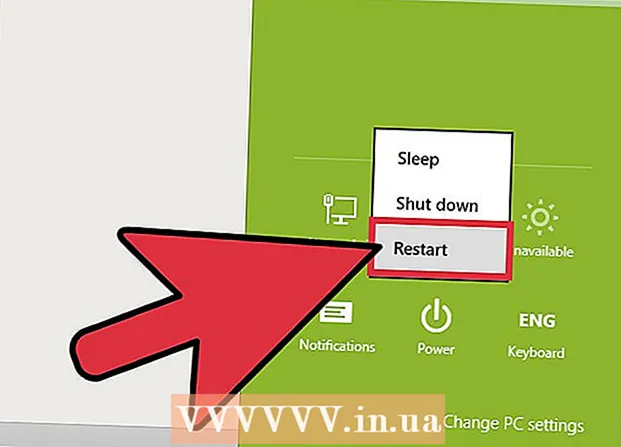
Sisu
- Sammud
- Meetod 1 /4: kustutuskumm (Windows)
- Meetod 2/4: tühja prügikasti ei saa tagasi pöörata (macOS)
- 3. meetod 4 -st: kõvaketta vormindamine (macOS)
- Meetod 4/4: kõvaketta vormindamine DBAN -iga (Windows)
- Näpunäiteid
Failide kõvakettalt jäädavalt kustutamiseks peate enne kustutamist nende poolt hõivatud ruumi üle kirjutama. Kui valite faili, vajutage klahvi Kustuta ja tühjendage prügikast, siis faili ei kustutata jäädavalt - häkkerid ja turbeeksperdid saavad selle taastada. Maci arvutitel on sisseehitatud funktsioon failide täielikuks kustutamiseks kõvakettalt, Windowsi kasutajad peavad aga installima kolmanda osapoole tarkvara. Siit saate teada, kuidas kustutamata failidest jäädavalt vabanemiseks kasutada pöördumatut tühja prügikasti (Mac) ja kustutuskummi (Windows).
Sammud
Meetod 1 /4: kustutuskumm (Windows)
 1 Laadige programm alla Kustutuskumm arendaja veebisaidil. Seda programmi soovitavad turbeeksperdid; see lisab kontekstimenüüsse valiku, mis võimaldab teil ühe klõpsuga turvaliselt kustutada (kustutada) mis tahes faili või kausta. Samuti saate kustutuskummi abil tühimiku (juhuslike andmetega) üle kirjutada, mille failid enne kustutamist hõivasid.
1 Laadige programm alla Kustutuskumm arendaja veebisaidil. Seda programmi soovitavad turbeeksperdid; see lisab kontekstimenüüsse valiku, mis võimaldab teil ühe klõpsuga turvaliselt kustutada (kustutada) mis tahes faili või kausta. Samuti saate kustutuskummi abil tühimiku (juhuslike andmetega) üle kirjutada, mille failid enne kustutamist hõivasid. - Programmi installifail laaditakse alla kausta (vaikimisi on see kaust Allalaadimised).
 2 Käivitage installer. Topeltklõpsake allalaaditud failil ja nõustuge seejärel litsentsilepinguga. Valige installitüübiks „Valmis”, klõpsake „Järgmine” ja seejärel „Installi”. Kui aken avaneb nupuga Lõpeta, klõpsake installimise lõpuleviimiseks seda.
2 Käivitage installer. Topeltklõpsake allalaaditud failil ja nõustuge seejärel litsentsilepinguga. Valige installitüübiks „Valmis”, klõpsake „Järgmine” ja seejärel „Installi”. Kui aken avaneb nupuga Lõpeta, klõpsake installimise lõpuleviimiseks seda.  3 Leidke Windows Explorerist failid, mida soovite kustutada. Kui teie arvutis on faile, mida soovite jäädavalt kustutada, klõpsake nuppu Võida+Eavada Exploreri aken ja seejärel navigeerida soovitud failidega kausta.
3 Leidke Windows Explorerist failid, mida soovite kustutada. Kui teie arvutis on faile, mida soovite jäädavalt kustutada, klõpsake nuppu Võida+Eavada Exploreri aken ja seejärel navigeerida soovitud failidega kausta. - Mitme faili või kausta korraga valimiseks hoidke all klahvi Ctrl ja klõpsake soovitud failidel / kaustadel.
 4 Paremklõpsake faili (faile) ja valige menüüst Kustutuskumm> Kustuta. Failid kustutatakse ilma prügikasti läbimata. Sõltuvalt arvuti kiirusest ja faili suurusest võib see võtta mitu minutit.
4 Paremklõpsake faili (faile) ja valige menüüst Kustutuskumm> Kustuta. Failid kustutatakse ilma prügikasti läbimata. Sõltuvalt arvuti kiirusest ja faili suurusest võib see võtta mitu minutit. - Saate samamoodi kustutada terveid kaustu.
 5 Kustutatud failide andmete jäädavaks kustutamiseks käivitage kustutuskumm. Selleks, et kustutatud konfidentsiaalseid faile ei saaks taastada, looge ja käivitage Eraseris uus ülesanne. Kliki Võida+SWindowsi otsingukasti avamiseks ja tippige sinna kustutuskumm. Kui otsingutulemustes kuvatakse "Kustutuskumm", klõpsake selle käivitamiseks seda programmi.
5 Kustutatud failide andmete jäädavaks kustutamiseks käivitage kustutuskumm. Selleks, et kustutatud konfidentsiaalseid faile ei saaks taastada, looge ja käivitage Eraseris uus ülesanne. Kliki Võida+SWindowsi otsingukasti avamiseks ja tippige sinna kustutuskumm. Kui otsingutulemustes kuvatakse "Kustutuskumm", klõpsake selle käivitamiseks seda programmi. - Kustutuskummi ülesande täitmiseks võib kuluda mitu tundi, olenevalt arvuti kiirusest ja ketta suurusest. Arvutit saab kasutada, kuid tõenäoliselt töötab see tavapärasest aeglasemalt.
 6 Kustutusmeetodi valikute vaatamiseks puudutage Seaded. Kustutusmeetodid on eelmääratletud mallid kustutatud failidest jäänud ruumi ülekirjutamiseks. Erinevad meetodid käitavad malle mitu korda (iga täielikku ülekirjutamist nimetatakse "läbipääsuks") tagamaks, et kustutatud faile ei taastata kunagi. Valige "Failide kustutamise vaikemeetod" ja "Kasutamata ruumi kustutamise vaikemeetod".
6 Kustutusmeetodi valikute vaatamiseks puudutage Seaded. Kustutusmeetodid on eelmääratletud mallid kustutatud failidest jäänud ruumi ülekirjutamiseks. Erinevad meetodid käitavad malle mitu korda (iga täielikku ülekirjutamist nimetatakse "läbipääsuks") tagamaks, et kustutatud faile ei taastata kunagi. Valige "Failide kustutamise vaikemeetod" ja "Kasutamata ruumi kustutamise vaikemeetod".  7 Valige kustutusmeetod "USA armee" või "õhujõud". Need pakuvad kiiret, kuid tõhusat ümberkirjutamist. Teistel meetoditel on suurem läbipääsude arv (kuni 35), kuid kolmekäigulised meetodid, nagu USA armee ja õhujõud, annavad täiendavat kindlust. Kui olete valmis, klõpsake nuppu "Salvesta seaded".
7 Valige kustutusmeetod "USA armee" või "õhujõud". Need pakuvad kiiret, kuid tõhusat ümberkirjutamist. Teistel meetoditel on suurem läbipääsude arv (kuni 35), kuid kolmekäigulised meetodid, nagu USA armee ja õhujõud, annavad täiendavat kindlust. Kui olete valmis, klõpsake nuppu "Salvesta seaded".  8 Klõpsake nupu Kustuta ajakava kõrval allanoolt ja seejärel nuppu Uus ülesanne. Nüüd looge ülesanne, mille saate kohe käivitada.
8 Klõpsake nupu Kustuta ajakava kõrval allanoolt ja seejärel nuppu Uus ülesanne. Nüüd looge ülesanne, mille saate kohe käivitada.  9 Valige käsk Käivita käsitsi ja seejärel klõpsake nuppu „Lisa andmed”, et määrata kustutatavad andmed. Kuna failid on juba kustutatud, valige „Kasutamata kettaruum” ja seejärel klõpsake loendis oma peamist kõvaketast. Nüüd klõpsake "OK".
9 Valige käsk Käivita käsitsi ja seejärel klõpsake nuppu „Lisa andmed”, et määrata kustutatavad andmed. Kuna failid on juba kustutatud, valige „Kasutamata kettaruum” ja seejärel klõpsake loendis oma peamist kõvaketast. Nüüd klõpsake "OK".  10 Sulgege kõik programmid, välja arvatud kustutuskumm. Tehke seda, et kustutuskumm sujuvalt töötaks.
10 Sulgege kõik programmid, välja arvatud kustutuskumm. Tehke seda, et kustutuskumm sujuvalt töötaks.  11 Ülesannete loendi avamiseks paremklõpsake nuppu "Kustuta ajakava". Klõpsake äsja loodud ülesannet (selle nimi peaks olema „Kasutamata kettaruum”) ja seejärel valige „Käivita kohe”. Ilmub edenemisriba. Kui protsess on lõpule jõudnud, jõuab indikaator 100%-ni. Nüüd ei saa keegi kustutatud faile taastada.
11 Ülesannete loendi avamiseks paremklõpsake nuppu "Kustuta ajakava". Klõpsake äsja loodud ülesannet (selle nimi peaks olema „Kasutamata kettaruum”) ja seejärel valige „Käivita kohe”. Ilmub edenemisriba. Kui protsess on lõpule jõudnud, jõuab indikaator 100%-ni. Nüüd ei saa keegi kustutatud faile taastada.
Meetod 2/4: tühja prügikasti ei saa tagasi pöörata (macOS)
 1 Teisaldage failid ja / või kaustad prügikasti. Selleks lohistage lihtsalt failid / kaustad dokis prügikasti ikoonile.
1 Teisaldage failid ja / või kaustad prügikasti. Selleks lohistage lihtsalt failid / kaustad dokis prügikasti ikoonile.  2 Kustutatud failide vaatamiseks avage prügikast. Kustutatud failid paigutatakse prügikasti. Prügikasti vaatamiseks klõpsake dokis prügikasti ikooni.
2 Kustutatud failide vaatamiseks avage prügikast. Kustutatud failid paigutatakse prügikasti. Prügikasti vaatamiseks klõpsake dokis prügikasti ikooni.  3 Klõpsake dokis Finderi ikooni ja seejärel avage Finderi menüü. Siin saate valida suvandi, mis kustutab prügikasti jäädavalt failid.
3 Klõpsake dokis Finderi ikooni ja seejärel avage Finderi menüü. Siin saate valida suvandi, mis kustutab prügikasti jäädavalt failid.  4 Valige suvand "Tühi prügikast on pöördumatu". Ilmub dialoogiboks, kus küsitakse: "Kas soovite kindlasti kustutada prügikastis olevaid üksusi, kasutades funktsiooni" Tühjenda prügikasti, mida ei saa tagasi pöörata "?". Failide / kaustade kustutamiseks klõpsake "OK". See protsess võib sõltuvalt failide suurusest kesta mõnest minutist mitme tunnini.
4 Valige suvand "Tühi prügikast on pöördumatu". Ilmub dialoogiboks, kus küsitakse: "Kas soovite kindlasti kustutada prügikastis olevaid üksusi, kasutades funktsiooni" Tühjenda prügikasti, mida ei saa tagasi pöörata "?". Failide / kaustade kustutamiseks klõpsake "OK". See protsess võib sõltuvalt failide suurusest kesta mõnest minutist mitme tunnini.  5 Vormindage kõvaketas. Tehke seda, kui eelistate kustutada kõik arvutis olevad failid, mitte ainult mõnda neist. Vormindamine hävitab täielikult kõik arvutis olevad failid, nii et peate süsteemi uuesti installima. Plaadi vormindamiseks võib kuluda mitu tundi (sõltuvalt plaadi mahutavusest).
5 Vormindage kõvaketas. Tehke seda, kui eelistate kustutada kõik arvutis olevad failid, mitte ainult mõnda neist. Vormindamine hävitab täielikult kõik arvutis olevad failid, nii et peate süsteemi uuesti installima. Plaadi vormindamiseks võib kuluda mitu tundi (sõltuvalt plaadi mahutavusest).
3. meetod 4 -st: kõvaketta vormindamine (macOS)
 1 Looge Interneti -ühendus ja taaskäivitage Mac. Kasutage seda meetodit, kui eelistate kõvakettalt kõik kustutada, sealhulgas isiklikud seaded ja andmed. Niipea, kui kuulete käivitustooni, vajutage kiiresti klahve ja hoidke neid all ⌘ Käsk+Rutiliidi Süsteemi taastamine käivitamiseks. Kui süsteem on juba käivitatud, taaskäivitage arvuti ja vajutage näidatud klahve kohe, kui kuulete piiksu.
1 Looge Interneti -ühendus ja taaskäivitage Mac. Kasutage seda meetodit, kui eelistate kõvakettalt kõik kustutada, sealhulgas isiklikud seaded ja andmed. Niipea, kui kuulete käivitustooni, vajutage kiiresti klahve ja hoidke neid all ⌘ Käsk+Rutiliidi Süsteemi taastamine käivitamiseks. Kui süsteem on juba käivitatud, taaskäivitage arvuti ja vajutage näidatud klahve kohe, kui kuulete piiksu.  2 Klõpsake Disk Utility> Jätka. Valige draiv, mida soovite vormindada, ja minge vahekaardile Kustuta. SPETSIALISTI NÕUANNE
2 Klõpsake Disk Utility> Jätka. Valige draiv, mida soovite vormindada, ja minge vahekaardile Kustuta. SPETSIALISTI NÕUANNE 
Gonzalo martinez
Arvutite ja telefonide remondi spetsialist Gonzalo Martinez on 2014. aastal Californias asuva San Jose osariigis asuva seadmete remondiettevõtte CleverTech president. CleverTech LLC on spetsialiseerunud Apple'i seadmete parandamisele. Püüdes olla keskkonnasõbralikum, kasutab ettevõte remondiks taas emaplaatidel olevat alumiiniumi, kuvareid ja mikrokomponente. See säästab keskmiselt 1–1,5 kg e-jäätmeid päevas, võrreldes keskmise remonditöökojaga. Gonzalo martinez
Gonzalo martinez
Arvutite ja telefonide remondi spetsialistAndmete täielikuks kustutamiseks kasutage Kettautiliiti. Apple'i remondispetsialist Gonzalo Martinez soovitab: „Kui saadate failid prügikasti ja tühjendate selle, kirjutatakse allesjäänud kõvakettaruum nullidega üle. Failide jäädavaks kustutamiseks käivitage Disk Utility ja kirjutage vaba ruum üle. "
 3 Valige menüüst Vorming Mac OS Extended (Journaled). Nüüd sisestage draivi nimi (näiteks "Mac").
3 Valige menüüst Vorming Mac OS Extended (Journaled). Nüüd sisestage draivi nimi (näiteks "Mac").  4 Klõpsake valikul Turvavalikud ja seejärel liigutage liugurit ruumi võrra paremale. See tagab, et kõik andmed kustutatakse enne süsteemi installimist.
4 Klõpsake valikul Turvavalikud ja seejärel liigutage liugurit ruumi võrra paremale. See tagab, et kõik andmed kustutatakse enne süsteemi installimist.  5 Klõpsake nuppu Kustuta. Kui vormindamine on lõpule jõudnud (see võib võtta mitu tundi), käivitatakse äsja installitud macOS -süsteem.
5 Klõpsake nuppu Kustuta. Kui vormindamine on lõpule jõudnud (see võib võtta mitu tundi), käivitatakse äsja installitud macOS -süsteem.
Meetod 4/4: kõvaketta vormindamine DBAN -iga (Windows)
 1 Leidke oma Windowsi installiketas. Seda meetodit peaksid tegema ainult kogenud kasutajad. Kõvaketta vormindamine kustutab kõik teie arvutis olevad failid, sealhulgas Windowsi. Seetõttu vajate süsteemi uuesti installimiseks Windowsi installiketast. Ketta saate laenata sõpradelt (kui neil on sama Windowsi versioon, mida kasutasite).
1 Leidke oma Windowsi installiketas. Seda meetodit peaksid tegema ainult kogenud kasutajad. Kõvaketta vormindamine kustutab kõik teie arvutis olevad failid, sealhulgas Windowsi. Seetõttu vajate süsteemi uuesti installimiseks Windowsi installiketast. Ketta saate laenata sõpradelt (kui neil on sama Windowsi versioon, mida kasutasite).  2 Laadige alla DBAN (Dariku boot ja Nuke). Ainus viis kõvaketta täielikuks puhastamiseks on kasutada kolmanda osapoole spetsiaalset programmi. Eksperdid soovitavad tasuta DBAN -programmi. Selle programmi pilt (ISO -fail) laaditakse teie arvutisse alla.
2 Laadige alla DBAN (Dariku boot ja Nuke). Ainus viis kõvaketta täielikuks puhastamiseks on kasutada kolmanda osapoole spetsiaalset programmi. Eksperdid soovitavad tasuta DBAN -programmi. Selle programmi pilt (ISO -fail) laaditakse teie arvutisse alla.  3 Põletage DBAN CD / DVD -le. Sellest artiklist saate teada, kuidas ISO -faile plaatidele kirjutada.
3 Põletage DBAN CD / DVD -le. Sellest artiklist saate teada, kuidas ISO -faile plaatidele kirjutada.  4 Sisestage põletatud DBAN CD / DVD oma arvutisse ja taaskäivitage see. See käivitab DBAN (mitte Windows) ja vormindab kõvaketta.
4 Sisestage põletatud DBAN CD / DVD oma arvutisse ja taaskäivitage see. See käivitab DBAN (mitte Windows) ja vormindab kõvaketta.  5 Interaktiivse režiimi valimiseks vajutage sisestusklahvi. See ütleb teile, kuidas ketast vormindada.
5 Interaktiivse režiimi valimiseks vajutage sisestusklahvi. See ütleb teile, kuidas ketast vormindada.  6 Vormindatava draivi valimiseks vajutage tühikut, seejärel vajutage F10vormindamise alustamiseks. Kogu protsess võtab mitu tundi, sõltuvalt kõvaketta mahutavusest ja kiirusest. Vormindamise edenemise jälgimiseks vaadake kellaaega ekraani paremas ülanurgas oleval real "Järelejäänud".
6 Vormindatava draivi valimiseks vajutage tühikut, seejärel vajutage F10vormindamise alustamiseks. Kogu protsess võtab mitu tundi, sõltuvalt kõvaketta mahutavusest ja kiirusest. Vormindamise edenemise jälgimiseks vaadake kellaaega ekraani paremas ülanurgas oleval real "Järelejäänud".  7 Eemaldage CD / DVD draivist, kui ekraanile ilmub sõna „Pass”. See sõna tähendab, et ketas on täielikult vormindatud ja kogu selle ruum on üle kirjutatud.
7 Eemaldage CD / DVD draivist, kui ekraanile ilmub sõna „Pass”. See sõna tähendab, et ketas on täielikult vormindatud ja kogu selle ruum on üle kirjutatud.  8 Sisestage Windowsi installiketas ja taaskäivitage arvuti. Nüüd käivitage vormindatud kõvakettale Windowsi installiprotsess. Kui arvuti taaskäivitub, käivitub Windows Installer. Installimise alustamiseks klõpsake nuppu Installi või Järgmine ja seejärel järgige installimisvalikute valimiseks ekraanil kuvatavaid juhiseid.
8 Sisestage Windowsi installiketas ja taaskäivitage arvuti. Nüüd käivitage vormindatud kõvakettale Windowsi installiprotsess. Kui arvuti taaskäivitub, käivitub Windows Installer. Installimise alustamiseks klõpsake nuppu Installi või Järgmine ja seejärel järgige installimisvalikute valimiseks ekraanil kuvatavaid juhiseid.
Näpunäiteid
- Kui installite süsteemi ilma arvutit vormindamata uuesti, saavad tehnikud vanad failid taastada.
- Kui teie kõvaketas sisaldab olulisi konfidentsiaalseid faile, võtke ühendust spetsialiseeritud ettevõttega, mis tegeleb professionaalse andmete hävitamisega.
- Siin kirjeldatud meetodeid saab rakendada ka eemaldatavate draivide puhul.