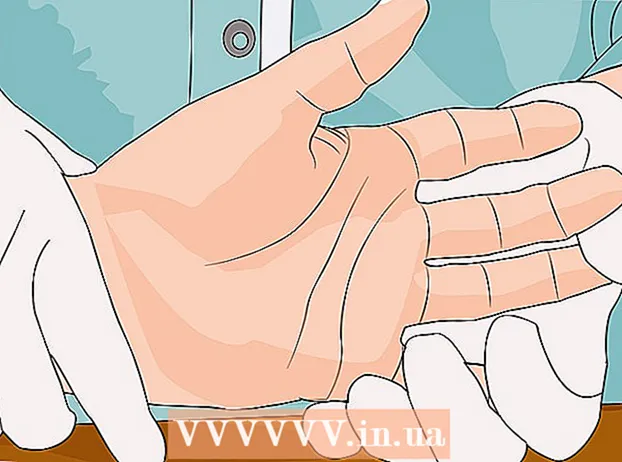Autor:
Alice Brown
Loomise Kuupäev:
25 Mai 2021
Värskenduse Kuupäev:
1 Juuli 2024

Sisu
- Sammud
- Meetod 1/6: printeri ühendamine kaabli abil (Windows)
- Meetod 2/6: printeri ühendamine kaabli abil (Mac OS X)
- Meetod 3/6: printeri juhtmevaba ühendamine (Windows)
- Meetod 4/6: printeri juhtmevaba ühendamine (Mac OS X)
- Meetod 5/6: printeri jagamine võrgus (Windows)
- Meetod 6/6: Printeri jagamine võrgus (Mac OS X)
- Näpunäiteid
- Hoiatused
See artikkel näitab teile, kuidas ühendada printer kaabli ja traadita võrgu abil Windowsi ja Mac OS X arvutiga. Samuti räägitakse sellest, kuidas avada võrgule juurdepääs printerile, see tähendab, et dokumente saab printerile saata teistest sama võrguga ühendatud arvutitest.
Sammud
Meetod 1/6: printeri ühendamine kaabli abil (Windows)
 1 Asetage printer arvuti lähedale. Sel juhul on oluline, et printerikaabel jõuaks kergesti arvuti soovitud pistikupessa.
1 Asetage printer arvuti lähedale. Sel juhul on oluline, et printerikaabel jõuaks kergesti arvuti soovitud pistikupessa.  2 Lülitage printer sisse. Vajutage printeri korpuse toitenuppu; see nupp on reeglina tähistatud ikooniga
2 Lülitage printer sisse. Vajutage printeri korpuse toitenuppu; see nupp on reeglina tähistatud ikooniga  .
. - Ühendage printer toiteallikaga.
 3 Lülitage arvuti sisse ja avage see ning seejärel ühendage printer arvutiga USB -kaabli abil.
3 Lülitage arvuti sisse ja avage see ning seejärel ühendage printer arvutiga USB -kaabli abil.- Sõltuvalt printeri mudelist võib süsteem selle ära tunda ja automaatselt konfigureerida. Sel juhul ei nõuta teilt midagi.
 4 Avage menüü Start
4 Avage menüü Start  . Klõpsake ekraani vasakus alanurgas Windowsi logo.
. Klõpsake ekraani vasakus alanurgas Windowsi logo.  5 Klõpsake "Valikud"
5 Klõpsake "Valikud"  . See asub menüü Start vasakus alanurgas.
. See asub menüü Start vasakus alanurgas.  6 Kliki Seadmed. See asub suvandite akna ülaosas.
6 Kliki Seadmed. See asub suvandite akna ülaosas.  7 Kliki Printerid ja skannerid. See vahekaart asub akna vasakus servas.
7 Kliki Printerid ja skannerid. See vahekaart asub akna vasakus servas.  8 Klõpsake nuppu Lisage printer või skanner. See nupp asub lehe ülaosas.
8 Klõpsake nuppu Lisage printer või skanner. See nupp asub lehe ülaosas.  9 Klõpsake oma printeri nimel ja valige Lisa seade. Tavaliselt on printeri nimi tootja nimi (näiteks „HP”) või printeri mudel või mudeli number (või nende elementide kombinatsioon).
9 Klõpsake oma printeri nimel ja valige Lisa seade. Tavaliselt on printeri nimi tootja nimi (näiteks „HP”) või printeri mudel või mudeli number (või nende elementide kombinatsioon). - Kui te ei näe oma printeri nime, klõpsake „Soovitud printerit pole loendis” (jaotises „Printeri või skanneri lisamine”) ja järgige ekraanil kuvatavaid juhiseid.
 10 Järgige ekraanil kuvatavaid juhiseid. Sõltuvalt printeri mudelist peate võib -olla selle kasutamiseks konfigureerimiseks konfigureerima.
10 Järgige ekraanil kuvatavaid juhiseid. Sõltuvalt printeri mudelist peate võib -olla selle kasutamiseks konfigureerimiseks konfigureerima. - Kui küsitakse, sisestage printeriga kaasas olnud CD arvuti optilisse draivi.
- Kui teil pole sobivat plaati, laadige vajalik tarkvara alla printeri tootja veebisaidilt.
Meetod 2/6: printeri ühendamine kaabli abil (Mac OS X)
 1 Värskendage oma Mac OS X süsteemi. Enne printeri arvutiga ühendamist veenduge, et teie arvutis on uusimad draiverid ja süsteemipaigad.
1 Värskendage oma Mac OS X süsteemi. Enne printeri arvutiga ühendamist veenduge, et teie arvutis on uusimad draiverid ja süsteemipaigad.  2 Asetage printer arvuti lähedale. Sel juhul on oluline, et printerikaabel jõuaks kergesti arvuti soovitud pistikupessa.
2 Asetage printer arvuti lähedale. Sel juhul on oluline, et printerikaabel jõuaks kergesti arvuti soovitud pistikupessa.  3 Lülitage printer sisse. Vajutage printeri korpuse toitenuppu; see nupp on reeglina tähistatud ikooniga
3 Lülitage printer sisse. Vajutage printeri korpuse toitenuppu; see nupp on reeglina tähistatud ikooniga  .
. - Ühendage printer toiteallikaga.
 4 Ühendage printer USB -kaabli abil arvutiga. Sisestage USB -kaabel arvuti korpuse USB -porti.
4 Ühendage printer USB -kaabli abil arvutiga. Sisestage USB -kaabel arvuti korpuse USB -porti. - Kui teie arvutil pole standardseid USB-porte, ostke USB-C-USB-adapter.
- Printeri ühendamisel peab arvuti olema sisse lülitatud ja süsteem käivitatud.
 5 Kliki Installi ja järgige ekraanil kuvatavaid juhiseid. Kui printer ühildub teie arvutiga, tuvastab süsteem selle suure tõenäosusega kohe. Kuid mõnikord peate installimise lõpuleviimiseks klõpsama hüpikaknas nuppu Laadi alla ja installi. Printer on nüüd kasutamiseks valmis.
5 Kliki Installi ja järgige ekraanil kuvatavaid juhiseid. Kui printer ühildub teie arvutiga, tuvastab süsteem selle suure tõenäosusega kohe. Kuid mõnikord peate installimise lõpuleviimiseks klõpsama hüpikaknas nuppu Laadi alla ja installi. Printer on nüüd kasutamiseks valmis.
Meetod 3/6: printeri juhtmevaba ühendamine (Windows)
 1 Kontrollige, milliste traadita võrkudega teie printer saab ühenduse luua. Kui sellel on Bluetooth-moodul (mitte WiFi-moodul), on printeri ühendamiseks ettevalmistamise protsess pisut erinev.
1 Kontrollige, milliste traadita võrkudega teie printer saab ühenduse luua. Kui sellel on Bluetooth-moodul (mitte WiFi-moodul), on printeri ühendamiseks ettevalmistamise protsess pisut erinev. - Mõned Wi-Fi-printerid peavad Interneti-ühenduse saamiseks olema ühendatud otse traadita ruuteriga, kasutades Etherneti kaablit.
 2 Asetage printer kohta, kus see saab juhtmevabasid signaale vastu võtta. Printer peab suutma traadita ruuteriga suhelda, seega tuleb printer ja ruuter paigutada üksteise lähedale.
2 Asetage printer kohta, kus see saab juhtmevabasid signaale vastu võtta. Printer peab suutma traadita ruuteriga suhelda, seega tuleb printer ja ruuter paigutada üksteise lähedale.  3 Lülitage printer sisse. Vajutage printeri korpuse toitenuppu; see nupp on reeglina tähistatud ikooniga
3 Lülitage printer sisse. Vajutage printeri korpuse toitenuppu; see nupp on reeglina tähistatud ikooniga  .
. - Ühendage printer toiteallikaga.
- Vajadusel ühendage printeri ja ruuteriga Etherneti kaabel.
 4 Vaadake oma printeri kasutusjuhendist, kuidas printerit teatud võrku ühendada. Kui juhiseid pole, leiate selle printeri tootja veebisaidilt.
4 Vaadake oma printeri kasutusjuhendist, kuidas printerit teatud võrku ühendada. Kui juhiseid pole, leiate selle printeri tootja veebisaidilt. - Mõned printerid tuleb enne traadita võrguga ühendamist ühendada Windowsi või Mac OS X arvutiga; teisi printereid saab otse traadita võrku ühendada.
- Kui teie printer toetab traadita võrkudega ühendamist, kasutage traadita võrgu leidmiseks printeriekraani menüüd. Traadita võrguga ühenduse loomiseks peate sisestama parooli.
 5 Valmistage printer ühendamiseks ette. Selle jaoks:
5 Valmistage printer ühendamiseks ette. Selle jaoks: - WiFi: Minge printeriekraanil traadita ühenduse seadete lehele ja sisestage seejärel parool. Valige sama võrk, millega teie arvuti on ühendatud.
- Bluetooth: Vajutage sidumisnuppu, millel on stiliseeritud „B” Bluetooth -tehnoloogiaikoon.
 6 Avage menüü Start
6 Avage menüü Start  . Klõpsake ekraani vasakus alanurgas Windowsi logo.
. Klõpsake ekraani vasakus alanurgas Windowsi logo.  7 Klõpsake "Valikud"
7 Klõpsake "Valikud"  . See asub menüü Start vasakus alanurgas.
. See asub menüü Start vasakus alanurgas.  8 Kliki Seadmed. See asub suvandite akna ülaosas.
8 Kliki Seadmed. See asub suvandite akna ülaosas.  9 Kliki Printerid ja skannerid või Bluetooth ja muud seadmed. Need sakid asuvad akna vasakul küljel. Kui ühendate printeri WiFi-ga, valige Printerid ja skannerid ning kui ühendate printeri Bluetoothiga, valige Bluetooth ja muud seadmed.
9 Kliki Printerid ja skannerid või Bluetooth ja muud seadmed. Need sakid asuvad akna vasakul küljel. Kui ühendate printeri WiFi-ga, valige Printerid ja skannerid ning kui ühendate printeri Bluetoothiga, valige Bluetooth ja muud seadmed.  10 Klõpsake nuppu Lisage printer või skanner või Lisage Bluetooth või muu seade. Need nupud on lehe ülaosas; nupu valik sõltub sellest, kas printer on varustatud WiFi-mooduli või Bluetooth-mooduliga.
10 Klõpsake nuppu Lisage printer või skanner või Lisage Bluetooth või muu seade. Need nupud on lehe ülaosas; nupu valik sõltub sellest, kas printer on varustatud WiFi-mooduli või Bluetooth-mooduliga. - Kui ühendate printeri WiFi-mooduliga, võidakse selle nime lehel kuvada; sel juhul eeldage, et printer on juba ühendatud.
- Bluetoothi sisselülitamiseks arvutis peate võib -olla nihutama Bluetooth -lülitit.
 11 Ühendage printer arvutiga. Klõpsake aknas Lisa oma printeri nime; kui ühendate Bluetooth -printeri, klõpsake oma printeri nimel klõpsates nuppu „Ühenda”. See ühendab printeri teie Windowsi arvutiga.
11 Ühendage printer arvutiga. Klõpsake aknas Lisa oma printeri nime; kui ühendate Bluetooth -printeri, klõpsake oma printeri nimel klõpsates nuppu „Ühenda”. See ühendab printeri teie Windowsi arvutiga. - Bluetoothiga ühenduse loomisel peate võib -olla uuesti vajutama printeri sidumisnuppu.
Meetod 4/6: printeri juhtmevaba ühendamine (Mac OS X)
 1 Kontrollige, milliste traadita võrkudega teie printer saab ühenduse luua. Kui sellel on Bluetooth-moodul (mitte WiFi-moodul), on printeri ühendamiseks ettevalmistamise protsess pisut erinev.
1 Kontrollige, milliste traadita võrkudega teie printer saab ühenduse luua. Kui sellel on Bluetooth-moodul (mitte WiFi-moodul), on printeri ühendamiseks ettevalmistamise protsess pisut erinev. - Mõned WiFi-printerid peavad Interneti-ühenduse saamiseks olema ühendatud otse traadita ruuteriga, kasutades Etherneti kaablit.
 2 Asetage printer kohta, kus see saab traadita signaale vastu võtta. Printer peab suutma traadita ruuteriga suhelda, seega tuleb printer ja ruuter paigutada üksteise lähedale.
2 Asetage printer kohta, kus see saab traadita signaale vastu võtta. Printer peab suutma traadita ruuteriga suhelda, seega tuleb printer ja ruuter paigutada üksteise lähedale.  3 Lülitage printer sisse. Vajutage printeri korpuse toitenuppu; see nupp on reeglina tähistatud ikooniga
3 Lülitage printer sisse. Vajutage printeri korpuse toitenuppu; see nupp on reeglina tähistatud ikooniga  .
. - Ühendage printer toiteallikaga.
- Vajadusel ühendage printeri ja ruuteriga Etherneti kaabel.
 4 Vaadake oma printeri kasutusjuhendist, kuidas printerit teatud võrku ühendada. Kui juhiseid pole, leiate selle printeri tootja veebisaidilt.
4 Vaadake oma printeri kasutusjuhendist, kuidas printerit teatud võrku ühendada. Kui juhiseid pole, leiate selle printeri tootja veebisaidilt. - Mõned printerid tuleb enne traadita võrguga ühendamist ühendada Windowsi või Mac OS X arvutiga; teisi printereid saab otse traadita võrku ühendada.
- Kui teie printer toetab traadita võrkudega ühendamist, kasutage traadita võrgu leidmiseks printeriekraani menüüd. Traadita võrguga ühenduse loomiseks peate sisestama parooli.
 5 Valmistage printer ühendamiseks ette. Selle jaoks:
5 Valmistage printer ühendamiseks ette. Selle jaoks: - WiFi: Minge printeriekraanil traadita ühenduse seadete lehele ja sisestage seejärel parool. Valige sama võrk, millega teie arvuti on ühendatud.
- Bluetooth: Vajutage sidumisnuppu, millel on stiliseeritud „B” Bluetooth -tehnoloogiaikoon.
 6 Avage Apple'i menüü
6 Avage Apple'i menüü  . See asub ekraani vasakus ülanurgas.
. See asub ekraani vasakus ülanurgas.  7 Kliki Süsteemisätted. See asub Apple'i rippmenüü ülaosas.
7 Kliki Süsteemisätted. See asub Apple'i rippmenüü ülaosas.  8 Kliki Printerid ja skannerid. See on printerikujuline ikoon süsteemieelistuste aknas.
8 Kliki Printerid ja skannerid. See on printerikujuline ikoon süsteemieelistuste aknas. - Selle menüü kaudu saate ühendada printeri nii WiFi-mooduli kui ka Bluetooth-mooduliga.
 9 Kliki +. See asub akna vasakus alanurgas.
9 Kliki +. See asub akna vasakus alanurgas. - Kui printer on juba võrku ühendatud, kuvatakse selle nimi akna vasakul paanil.
 10 Klõpsake oma printeri nimel. Selle leiate rippmenüüst. Alustatakse printeri ühendamise protsessi; kui see on lõpetatud, kuvatakse vasakul paanil printeri nimi, mis tähendab, et printer on arvutiga edukalt ühendatud.
10 Klõpsake oma printeri nimel. Selle leiate rippmenüüst. Alustatakse printeri ühendamise protsessi; kui see on lõpetatud, kuvatakse vasakul paanil printeri nimi, mis tähendab, et printer on arvutiga edukalt ühendatud. - Kui te printeri nime ei näe, veenduge, et printer ja arvuti on samas võrgus.
- Bluetoothiga ühenduse loomisel peate võib -olla uuesti vajutama printeri sidumisnuppu.
Meetod 5/6: printeri jagamine võrgus (Windows)
 1 Ühendage printer arvutiga, millega soovite printerit jagada. Seda saab teha traadiga või traadita ühenduse kaudu.
1 Ühendage printer arvutiga, millega soovite printerit jagada. Seda saab teha traadiga või traadita ühenduse kaudu.  2 Avage menüü Start
2 Avage menüü Start  . Klõpsake ekraani vasakus alanurgas Windowsi logo.
. Klõpsake ekraani vasakus alanurgas Windowsi logo.  3 Klõpsake "Valikud"
3 Klõpsake "Valikud"  . See asub menüü Start vasakus alanurgas.
. See asub menüü Start vasakus alanurgas.  4 Klõpsake "Võrk ja Internet"
4 Klõpsake "Võrk ja Internet"  . See valik on aknas Valikud.
. See valik on aknas Valikud.  5 Klõpsake nuppu Osariik. See on vahekaart akna vasakus ülanurgas.
5 Klõpsake nuppu Osariik. See on vahekaart akna vasakus ülanurgas.  6 Kliki Jagamisvalikud. See asub lehe ülaosas jaotises Muuda võrguseadeid.
6 Kliki Jagamisvalikud. See asub lehe ülaosas jaotises Muuda võrguseadeid.  7 Laiendage jaotist Kodu või töö. Vajutage
7 Laiendage jaotist Kodu või töö. Vajutage  paremal kodust või töökohast.
paremal kodust või töökohast.  8 Märkige ruut Luba failide ja printerite ühiskasutus. See on jaotises Failide ja printerite jagamine.
8 Märkige ruut Luba failide ja printerite ühiskasutus. See on jaotises Failide ja printerite jagamine.  9 Ühendage jagatud printeriga teistest võrguga ühendatud Windowsi arvutitest. Arvuti, millega printer on ühendatud, peab olema sisse lülitatud.
9 Ühendage jagatud printeriga teistest võrguga ühendatud Windowsi arvutitest. Arvuti, millega printer on ühendatud, peab olema sisse lülitatud. - Kui soovite selle printeriga ühenduse luua Mac OS X arvutist, minge järgmise sammu juurde.
 10 Ühendage teiste võrguga ühendatud Mac OS X -arvutitega jagatud printeriga. Arvuti, millega printer on ühendatud, peab olema sisse lülitatud. Jagatud printeriga ühenduse loomiseks toimige järgmiselt.
10 Ühendage teiste võrguga ühendatud Mac OS X -arvutitega jagatud printeriga. Arvuti, millega printer on ühendatud, peab olema sisse lülitatud. Jagatud printeriga ühenduse loomiseks toimige järgmiselt. - avage Apple'i menüü ja valige "Süsteemi eelistused";
- valige "Printerid ja skannerid";
- klõpsake printerite loendi allosas "+";
- minge uue akna ülaosas vahekaardile "Windows";
- valige loendist printeri nimi.
Meetod 6/6: Printeri jagamine võrgus (Mac OS X)
 1 Ühendage printer arvutiga, millega soovite printerit jagada. Seda saab teha traadiga või traadita ühenduse kaudu.
1 Ühendage printer arvutiga, millega soovite printerit jagada. Seda saab teha traadiga või traadita ühenduse kaudu.  2 Avage Apple'i menüü
2 Avage Apple'i menüü  . See asub ekraani vasakus ülanurgas.
. See asub ekraani vasakus ülanurgas.  3 Kliki Süsteemisätted. See asub rippmenüü ülaosas.
3 Kliki Süsteemisätted. See asub rippmenüü ülaosas.  4 Kliki Üldine juurdepääs. See on kausta kujuline ikoon süsteemieelistuste aknas.
4 Kliki Üldine juurdepääs. See on kausta kujuline ikoon süsteemieelistuste aknas.  5 Märkige ruut Printeri jagamine. See võimaldab printeri jagamise funktsiooni.
5 Märkige ruut Printeri jagamine. See võimaldab printeri jagamise funktsiooni. - Kui märkeruut on juba märgitud, on printeri jagamine lubatud.
 6 Märkige ruut jagatava printeri kõrval. See avab võrgu juurdepääsu sellele printerile.
6 Märkige ruut jagatava printeri kõrval. See avab võrgu juurdepääsu sellele printerile.  7 Ühendage teiste võrguga ühendatud Mac OS X -arvutitega jagatud printeriga. Arvuti, millega printer on ühendatud, peab olema sisse lülitatud. Jagatud printeriga ühenduse loomiseks toimige järgmiselt.
7 Ühendage teiste võrguga ühendatud Mac OS X -arvutitega jagatud printeriga. Arvuti, millega printer on ühendatud, peab olema sisse lülitatud. Jagatud printeriga ühenduse loomiseks toimige järgmiselt. - avage Apple'i menüü ja valige "Süsteemi eelistused";
- valige "Printerid ja skannerid";
- klõpsake printerite loendi allosas "+";
- minge uue akna ülaosas vahekaardile "Windows";
- valige loendist printeri nimi.
 8 Ühendage teiste võrguga ühendatud Windowsi arvutitega jagatud printeriga. Arvuti, millega printer on ühendatud, peab olema sisse lülitatud. Jagatud printeriga ühenduse loomiseks toimige järgmiselt.
8 Ühendage teiste võrguga ühendatud Windowsi arvutitega jagatud printeriga. Arvuti, millega printer on ühendatud, peab olema sisse lülitatud. Jagatud printeriga ühenduse loomiseks toimige järgmiselt. - minge veebisaidile https://support.apple.com/kb/dl999?locale=ru_ru.
- laadige alla ja installige Bonjour Print Services for Windows;
- käivitage Bonjour Print Services for Windows;
- valige jagatud printer, millega soovite ühenduse luua;
- valige loendist vajalikud draiverid (kui seda küsitakse);
- klõpsake "Lõpeta".
Näpunäiteid
- Paljude kaasaegsete printerite jaoks on olemas rakendused, mida saab kasutada nutitelefonist või tahvelarvutist printeritega ühenduse loomiseks.
Hoiatused
- Mõnda pärandprinterit ei saa jagada ega traadita võrkudega ühendada.