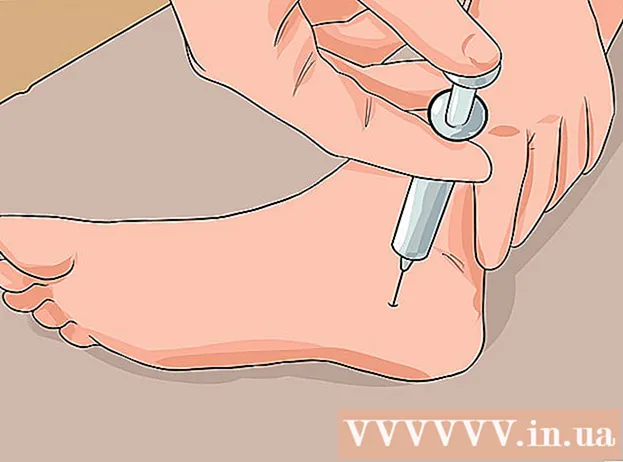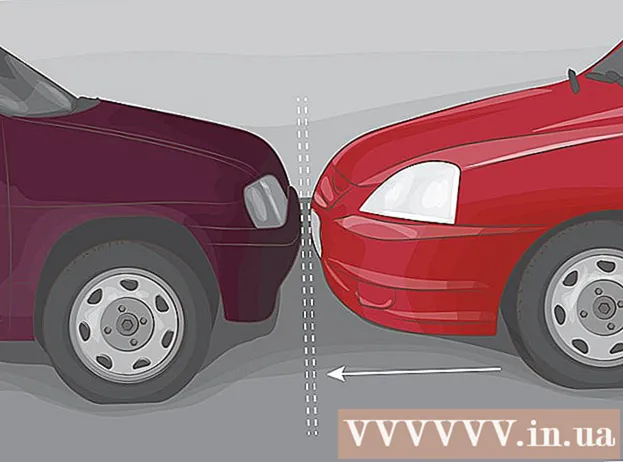Autor:
Bobbie Johnson
Loomise Kuupäev:
7 Aprill 2021
Värskenduse Kuupäev:
1 Juuli 2024

Sisu
- Sammud
- Meetod 1/6: iTunes
- Meetod 2/6: iCloud Drive
- Meetod 3/6: AirDrop
- Meetod 4/6: e -post
- Meetod 5/6: Microsoft OneDrive
- Meetod 6/6: Google Drive
- Näpunäiteid
- Hoiatused
Selles artiklis räägime teile, kuidas kopeerida oma iPadis faile, mis asuvad arvutis, kus töötab Windows või macOS; selliseid faile saab kasutada ilma Interneti -ühenduseta. Saate faile kopeerida iTunes'i, iCloud Drive'i, Microsoft OneDrive'i ja Google Drive'i kaudu.
Sammud
Meetod 1/6: iTunes
 1 Ühendage iPad arvutiga. Selleks ühendage iPadi laadimiskaabel iPadi laadimispordiga ja arvuti ühe USB -pordiga.
1 Ühendage iPad arvutiga. Selleks ühendage iPadi laadimiskaabel iPadi laadimispordiga ja arvuti ühe USB -pordiga.  2 Käivitage oma arvutis iTunes. Klõpsake ikooni, mis näeb välja nagu mitmevärviline noot valgel taustal.
2 Käivitage oma arvutis iTunes. Klõpsake ikooni, mis näeb välja nagu mitmevärviline noot valgel taustal. - Kui kuvatakse teade, et iTunes vajab värskendamist, klõpsake nuppu Laadi alla. Kui iTunes värskendab, taaskäivitage arvuti.
- Apple kavatseb loobuda iTunesist, alustades macOS Catalina'st (see süsteem ilmub 2019. aasta sügisel). Maci arvutid asendavad iTunes'i Apple Musicu, Apple TV ja Apple Podcastiga. Saate iTunes'i endiselt Windowsis kasutada (vähemalt mõnda aega).
 3 Klõpsake ikooni "Seade". See näeb välja nagu iPad ja asub iTunes'i vasakus ülanurgas. Avaneb iPadi leht.
3 Klõpsake ikooni "Seade". See näeb välja nagu iPad ja asub iTunes'i vasakus ülanurgas. Avaneb iPadi leht.  4 Kliki Failide jagamine. Selle valiku leiate iTunes'i vasakult paanilt; see on tähistatud "A" ikooniga.
4 Kliki Failide jagamine. Selle valiku leiate iTunes'i vasakult paanilt; see on tähistatud "A" ikooniga.  5 Klõpsake rakendusel, kuhu soovite failid kopeerida. Tehke seda iTunes'i keskpaneelil. Pidage meeles, et rakendus ja failitüüp ei pruugi sobida (näiteks saate lohistada Wordi dokumendi iMovie rakenduste kausta).
5 Klõpsake rakendusel, kuhu soovite failid kopeerida. Tehke seda iTunes'i keskpaneelil. Pidage meeles, et rakendus ja failitüüp ei pruugi sobida (näiteks saate lohistada Wordi dokumendi iMovie rakenduste kausta). - Lehtedel, Keynote, Numbers, iMovie ja GarageBand on kõik kaustad, kuhu projekte salvestatakse, mis tähendab, et saate lohistada peaaegu kõik failid sellistesse kaustadesse.
 6 Kerige alla ja klõpsake nuppu lisa fail. Selle valiku leiate paremas alanurgas. Avaneb Explorer (Windows) või Finder (Mac) aken.
6 Kerige alla ja klõpsake nuppu lisa fail. Selle valiku leiate paremas alanurgas. Avaneb Explorer (Windows) või Finder (Mac) aken.  7 Klõpsake vajalikku faili. Failiga kausta avamiseks klõpsake seda vasakul paneelil.
7 Klõpsake vajalikku faili. Failiga kausta avamiseks klõpsake seda vasakul paneelil.  8 Kliki Avatud. Selle valiku leiate paremas alanurgas. Faili nimi kuvatakse iTunes'i aknas.
8 Kliki Avatud. Selle valiku leiate paremas alanurgas. Faili nimi kuvatakse iTunes'i aknas.  9 Kliki Sünkroonimine. Selle valiku leiate paremas alanurgas. Fail lisatakse valitud iPadi rakendusse. Nüüdsest saab seda faili iPadis igal ajal avada (isegi ilma Interneti -ühenduseta).
9 Kliki Sünkroonimine. Selle valiku leiate paremas alanurgas. Fail lisatakse valitud iPadi rakendusse. Nüüdsest saab seda faili iPadis igal ajal avada (isegi ilma Interneti -ühenduseta). - Kui sünkroonimisprotsess on lõpule jõudnud, klõpsake nuppu "Lõpeta" - teid suunatakse avalehele.
Meetod 2/6: iCloud Drive
 1 Minge aadressile https://www.icloud.com/ veebibrauseris. Avaneb iCloudi konto sisselogimisleht.
1 Minge aadressile https://www.icloud.com/ veebibrauseris. Avaneb iCloudi konto sisselogimisleht.  2 Logige iCloudi sisse. Selleks sisestage oma Apple ID e-posti aadress ja parool ning seejärel klõpsake aadressi- ja parooliridadest paremal asuvat noolekujulist ikooni.
2 Logige iCloudi sisse. Selleks sisestage oma Apple ID e-posti aadress ja parool ning seejärel klõpsake aadressi- ja parooliridadest paremal asuvat noolekujulist ikooni. - Kui olete oma iCloudi kontole juba sisse logitud, jätke see samm vahele.
- Kui kahefaktoriline autentimine on lubatud, kuvab iPad 6-kohalise koodi, mille peate oma arvutisse sisestama.
- Kui kuvatakse teade, milles palutakse teil seadet usaldada, klõpsake nii iPadis kui ka arvutis nuppu Usalda.
 3 Klõpsake "iCloud Drive"
3 Klõpsake "iCloud Drive"  . See ikoon näeb välja nagu sinised pilved valgel taustal. Teid suunatakse teie iCloud Drive'i lehele.
. See ikoon näeb välja nagu sinised pilved valgel taustal. Teid suunatakse teie iCloud Drive'i lehele.  4 Klõpsake "Laadi alla". Selle ikooni leiate lehe ülaosast; see näeb välja nagu ülespoole suunatud noolega pilv. Avaneb Explorer (Windows) või Finder (Mac) aken.
4 Klõpsake "Laadi alla". Selle ikooni leiate lehe ülaosast; see näeb välja nagu ülespoole suunatud noolega pilv. Avaneb Explorer (Windows) või Finder (Mac) aken.  5 Klõpsake failil, mille soovite iCloud Drive'i üles laadida. Leidke failibrauserist soovitud fail ja klõpsake seda.
5 Klõpsake failil, mille soovite iCloud Drive'i üles laadida. Leidke failibrauserist soovitud fail ja klõpsake seda. - Kõigi failide valimiseks ühes kaustas klõpsake mis tahes failil ja vajutage Ctrl+A (Windows) või ⌘ Käsk+A (Mac).
- Samas kaustas mitme faili valimiseks hoidke all klahvi Ctrl (Windows) või ⌘ Käsk (Mac) ja klõpsake igal soovitud failil.
 6 Kliki Avatud. Selle valiku leiate paremas alanurgas. Alustatakse failide iCloud Drive'i kopeerimise protsessi.
6 Kliki Avatud. Selle valiku leiate paremas alanurgas. Alustatakse failide iCloud Drive'i kopeerimise protsessi.  7 Oodake, kuni failid iCloud Drive'i üles laaditakse. See protsess võtab mitu sekundit või isegi mitu tundi, olenevalt failide kogumahust.
7 Oodake, kuni failid iCloud Drive'i üles laaditakse. See protsess võtab mitu sekundit või isegi mitu tundi, olenevalt failide kogumahust.  8 Käivitage rakendus Failid
8 Käivitage rakendus Failid  iPadis. Puudutage ikooni, mis näeb välja nagu sinine kaust valgel taustal. Rakenduse iCloud Drive asemel on iOS 11 -l rakendus Failid - kasutage seda failide allalaadimiseks iCloudist oma iPadi.
iPadis. Puudutage ikooni, mis näeb välja nagu sinine kaust valgel taustal. Rakenduse iCloud Drive asemel on iOS 11 -l rakendus Failid - kasutage seda failide allalaadimiseks iCloudist oma iPadi.  9 Toksake Ülevaade. Selle vahekaardi leiate paremas alanurgas.
9 Toksake Ülevaade. Selle vahekaardi leiate paremas alanurgas.  10 Klõpsake "iCloud Drive"
10 Klõpsake "iCloud Drive"  . See asub jaotises Asukohad. Ekraanil kuvatakse iCloud Drive'i sisu.
. See asub jaotises Asukohad. Ekraanil kuvatakse iCloud Drive'i sisu. - Kui seda valikut pole, klõpsake esmalt Asukohad.
 11 Toksake Valige paremas ülanurgas. Iga faili jaoks ilmub ümmargune märkeruut.
11 Toksake Valige paremas ülanurgas. Iga faili jaoks ilmub ümmargune märkeruut.  12 Puudutage iga soovitud faili. Ümmargused märkeruudud ilmuvad linnukestesse.
12 Puudutage iga soovitud faili. Ümmargused märkeruudud ilmuvad linnukestesse.  13 Toksake Liiguta. See asub ekraani allosas.
13 Toksake Liiguta. See asub ekraani allosas.  14 Kliki Minu iPadis. See valik on tähistatud iPadi kujuga ikooniga. Kuvatakse iPadis olevad kaustad.
14 Kliki Minu iPadis. See valik on tähistatud iPadi kujuga ikooniga. Kuvatakse iPadis olevad kaustad.  15 Puudutage kausta, kuhu soovite failid kopeerida.
15 Puudutage kausta, kuhu soovite failid kopeerida. 16 Toksake Liiguta. Selle valiku leiate paremas ülanurgas. Valitud failid kopeeritakse määratud kausta - nüüd saab neid kasutada isegi ilma Interneti -ühenduseta.
16 Toksake Liiguta. Selle valiku leiate paremas ülanurgas. Valitud failid kopeeritakse määratud kausta - nüüd saab neid kasutada isegi ilma Interneti -ühenduseta. - Kopeeritud faile saab avada rakenduses Failid.
Meetod 3/6: AirDrop
 1 Avage Finder
1 Avage Finder  Maci arvutis. Klõpsake dokis sinimustvalget emotikonide ikooni.
Maci arvutis. Klõpsake dokis sinimustvalget emotikonide ikooni.  2 Kliki Üleminek. See menüü asub ekraani ülaosas menüüribal. Avaneb valikutega menüü.
2 Kliki Üleminek. See menüü asub ekraani ülaosas menüüribal. Avaneb valikutega menüü.  3 Kliki AirDrop. Selle valiku leiate menüüst.
3 Kliki AirDrop. Selle valiku leiate menüüst.  4 Palun vali Ainult kontaktid või Kõik. Tehke seda menüüst „Luba minu avastamisel”. Arvuti on nüüd avastatav AirDropi kaudu.
4 Palun vali Ainult kontaktid või Kõik. Tehke seda menüüst „Luba minu avastamisel”. Arvuti on nüüd avastatav AirDropi kaudu.  5 Käivitage rakendus Failid
5 Käivitage rakendus Failid  iPhone'is / iPadis. Klõpsake avakuva allosas sinist kaustakujulist ikooni.
iPhone'is / iPadis. Klõpsake avakuva allosas sinist kaustakujulist ikooni.  6 Toksake Ülevaade. See on teine vahekaart ekraani allosas. Vasak paneel avaneb.
6 Toksake Ülevaade. See on teine vahekaart ekraani allosas. Vasak paneel avaneb.  7 Kliki Minu iPadis. See ikoon näeb välja nagu iPad ja asub vasakul paanil.
7 Kliki Minu iPadis. See ikoon näeb välja nagu iPad ja asub vasakul paanil.  8 Puudutage soovitud faile sisaldavat kausta. Kaustade nimed on samad, mis vastavatel rakendustel. Klõpsake rakenduste kausta, kuhu soovitud failid on salvestatud. Kõik rakenduse failid kuvatakse ekraanil.
8 Puudutage soovitud faile sisaldavat kausta. Kaustade nimed on samad, mis vastavatel rakendustel. Klõpsake rakenduste kausta, kuhu soovitud failid on salvestatud. Kõik rakenduse failid kuvatakse ekraanil. - Näiteks kui soovite kopeerida lehekülgede dokumente, klõpsake nuppu Lehed.
 9 Kliki Valige. Selle valiku leiate rakenduse Failid paremas ülanurgas. Iga faili jaoks ilmub ümmargune märkeruut.
9 Kliki Valige. Selle valiku leiate rakenduse Failid paremas ülanurgas. Iga faili jaoks ilmub ümmargune märkeruut.  10 Klõpsake iga soovitud faili. Ümmargustes märkeruutudes ilmuvad linnukesed.
10 Klõpsake iga soovitud faili. Ümmargustes märkeruutudes ilmuvad linnukesed.  11 Kliki Üldine juurdepääs. See asub rakenduse Failid vasakus alanurgas. Avaneb jagamismenüü.
11 Kliki Üldine juurdepääs. See asub rakenduse Failid vasakus alanurgas. Avaneb jagamismenüü.  12 Puudutage jagamismenüüs AirDropi ikooni. See näeb välja nagu kontsentriliste ringide seeria, mille sektor on välja lõigatud. Menüüs kuvatakse AirDropi kaudu saadaolevad kontaktid.
12 Puudutage jagamismenüüs AirDropi ikooni. See näeb välja nagu kontsentriliste ringide seeria, mille sektor on välja lõigatud. Menüüs kuvatakse AirDropi kaudu saadaolevad kontaktid. - Selleks, et kontakt oleks AirDropi kaudu kättesaadav, peab ta olema seadmes volitatud, kasutades oma Apple ID -d. Sel juhul peavad mõlemad seadmed olema ühendatud sama traadita võrguga ja Bluetooth peab olema lubatud mõlemas seadmes.
- Avage teises seadmes ka menüü "Luba minu avastamine" ja valige "Ainult kontaktid" või "Kõik"
- AirDrop -failiedastust ei pruugi mõned vanemad iPhone, iPad, iMac või Macbook mudelid toetada.
 13 Puudutage kontakti jaotises AirDrop. See on jagamismenüü teine jaotis.Sellel on profiilipilt ja kõigi kontaktide (sealhulgas teie) seadmete loend, mis on saadaval AirDropi kaudu. Alustatakse failide kopeerimist Maci; kui protsess lõpeb, kostab piiks. Failid kopeeritakse kausta Allalaadimised, mille leiate Finderi abil.
13 Puudutage kontakti jaotises AirDrop. See on jagamismenüü teine jaotis.Sellel on profiilipilt ja kõigi kontaktide (sealhulgas teie) seadmete loend, mis on saadaval AirDropi kaudu. Alustatakse failide kopeerimist Maci; kui protsess lõpeb, kostab piiks. Failid kopeeritakse kausta Allalaadimised, mille leiate Finderi abil.
Meetod 4/6: e -post
- 1 Käivitage iPhone'i / iPadi meilivahetusrakendus. Selleks puudutage vastava rakenduse ikooni. Kui kasutate Apple'i rakendust Mail, puudutage ekraani allosas sinisel taustal valget ümbrikukujulist ikooni. Kui kasutate Gmaili või Outlooki, klõpsake avakuval ühe nende rakenduste ikooni.
- 2 Uue kirja loomiseks klõpsake ikooni. Apple'i rakenduses Mail ja Outlookis näeb see ikoon välja nagu pliiats, mille ekraani ülaosas on paberitükk. Gmaili rakenduses näeb see ikoon välja nagu "+" sümbol ja asub vasakus alanurgas.
- 3 Palun sisestage oma e-posti aadress. Tehke seda uue e -posti lehe real "Saaja" või "Saaja".
- 4 Sisestage oma e -kirja teema. Tehke seda real "Teema". See võib olla faili nimi või lihtsalt sõna "Failid".
- 5 Puudutage manuseikooni. Tavaliselt näeb see välja nagu kirjaklamber ja see asub ekraani ülaosas või ekraaniklaviatuuri paremas ülanurgas.
- 6 Kliki Ülevaade (kui see valik on saadaval). See on teine vahekaart ekraani allosas.
- Gmailis klõpsake lihtsalt faililoendis soovitud failil.
- 7 Toksake Minu iPadis. See suvand on tähistatud iPadi-kujulise ikooniga ja asub vasakul paanil.
- 8 Puudutage soovitud faile sisaldavat kausta. Kaustade nimed on samad, mis vastavatel rakendustel. Klõpsake rakenduste kausta, kuhu soovitud failid on salvestatud. Kõik rakenduse failid kuvatakse ekraanil.
- 9 Puudutage faili, mida soovite kopeerida. Fail lisatakse meilile.
- Mõned postiteenused piiravad kirjaga saadetava faili suurust. Kui faili ei lisata, võib see olla liiga suur.
- 10 Klõpsake ikooni "Saada". Apple'i rakenduses Mail on see ikoon paremas ülanurgas. Outlookis ja Gmailis näeb see ikoon välja nagu paberlennuk ja asub paremas ülanurgas.
- 11 Käivitage oma Macis oma e -posti rakendus. Klõpsake Outlookis või Mailis vastavat ikooni, mis asub Finderi rakenduste kaustas või dokis. Kui kasutate Gmaili, minge oma veebibrauseris aadressile https://mail.google.com.
- Kui te pole veel oma postkasti sisse loginud, sisestage oma e -posti aadress ja parool.
- 12 Avage endale saadetud kiri. Selleks leidke kiri sisestatud teemaga ja klõpsake sellel.
- 13 Topeltklõpsake lisatud faili selle allalaadimiseks. Manused kuvatakse reeglina kirja allosas. Vaikimisi laaditakse failid alla kausta Allalaadimised, mille leiate Finderi kaudu.
Meetod 5/6: Microsoft OneDrive
 1 Minge aadressile https://onedrive.com/ veebibrauseris. Kui olete juba oma Microsofti kontole sisse logitud, suunatakse teid OneDrive'i avalehele.
1 Minge aadressile https://onedrive.com/ veebibrauseris. Kui olete juba oma Microsofti kontole sisse logitud, suunatakse teid OneDrive'i avalehele. - Kui te pole veel Microsofti sisse logitud, sisestage oma e -posti aadress ja parool.
 2 Kliki Lae alla. Selle valiku leiate lehe ülaosast. Avaneb menüü.
2 Kliki Lae alla. Selle valiku leiate lehe ülaosast. Avaneb menüü. - Failide kopeerimiseks kindlasse kausta klõpsake esmalt sellel.
 3 Kliki Failid. Selle valiku leiate menüüst. Avaneb Explorer (Windows) või Finder (Mac) aken.
3 Kliki Failid. Selle valiku leiate menüüst. Avaneb Explorer (Windows) või Finder (Mac) aken. - Kui soovite failidega kausta üles laadida, klõpsake nuppu "Kaust".
 4 Tõstke failid esile. Selleks klõpsake soovitud failil või hoidke seda all Ctrl (Windows) või ⌘ Käsk (Mac) ja seejärel klõpsake soovitud mitmel failil.
4 Tõstke failid esile. Selleks klõpsake soovitud failil või hoidke seda all Ctrl (Windows) või ⌘ Käsk (Mac) ja seejärel klõpsake soovitud mitmel failil. - Kõigi failide valimiseks ühes kaustas klõpsake mis tahes failil ja seejärel klõpsake Ctrl+A (Windows) või ⌘ Käsk+A (Mac).
- Kui soovite kogu kausta alla laadida, klõpsake seda.
 5 Kliki Avatud. Selle valiku leiate paremas alanurgas. Failid hakkavad OneDrive'i üles laadima.
5 Kliki Avatud. Selle valiku leiate paremas alanurgas. Failid hakkavad OneDrive'i üles laadima.  6 Oodake, kuni failid OneDrive'i üles laaditakse. Allalaadimisaeg sõltub failide kogumahust.
6 Oodake, kuni failid OneDrive'i üles laaditakse. Allalaadimisaeg sõltub failide kogumahust.  7 Käivitage OneDrive'i rakendus
7 Käivitage OneDrive'i rakendus  iPadis. Selleks puudutage ikooni, mis näeb välja nagu sinised taustal valged pilved.Kui olete juba oma kontole sisse logitud, suunatakse teid OneDrive'i avalehele.
iPadis. Selleks puudutage ikooni, mis näeb välja nagu sinised taustal valged pilved.Kui olete juba oma kontole sisse logitud, suunatakse teid OneDrive'i avalehele. - Kui te pole veel sisse logitud, sisestage oma e -posti aadress ja parool.
 8 Tõstke esile failid, mida soovite iPadi alla laadida. Selleks puudutage pikalt ühte soovitud faili ja seejärel puudutage teisi soovitud faile / kaustu.
8 Tõstke esile failid, mida soovite iPadi alla laadida. Selleks puudutage pikalt ühte soovitud faili ja seejärel puudutage teisi soovitud faile / kaustu.  9 Klõpsake nuppu Jaga
9 Klõpsake nuppu Jaga  . See ikoon, mis näeb välja nagu ülespoole suunatud nool, asub vasakus ülanurgas. Avaneb menüü.
. See ikoon, mis näeb välja nagu ülespoole suunatud nool, asub vasakus ülanurgas. Avaneb menüü.  10 Kliki Salvesta failidesse. See ikoon, mis näeb välja nagu kaust, asub ekraani allosas asuvas menüüs.
10 Kliki Salvesta failidesse. See ikoon, mis näeb välja nagu kaust, asub ekraani allosas asuvas menüüs.  11 Toksake Minu iPadis. Kuvatakse iPadi kaustade loend.
11 Toksake Minu iPadis. Kuvatakse iPadi kaustade loend.  12 Puudutage kausta, kuhu soovite OneDrive'ist faile alla laadida. Klõpsake jaotises Minu iPad soovitud kausta (näiteks Lehed).
12 Puudutage kausta, kuhu soovite OneDrive'ist faile alla laadida. Klõpsake jaotises Minu iPad soovitud kausta (näiteks Lehed).  13 Toksake Lisama. Selle valiku leiate paremas ülanurgas. Nüüdsest saab faile iPadis igal ajal avada (isegi ilma Interneti -ühenduseta).
13 Toksake Lisama. Selle valiku leiate paremas ülanurgas. Nüüdsest saab faile iPadis igal ajal avada (isegi ilma Interneti -ühenduseta).
Meetod 6/6: Google Drive
 1 Minge aadressile https://www.drive.google.com/ veebibrauseris. Kui olete juba oma Google'i kontole sisse logitud, suunatakse teid Drive'i avalehele.
1 Minge aadressile https://www.drive.google.com/ veebibrauseris. Kui olete juba oma Google'i kontole sisse logitud, suunatakse teid Drive'i avalehele. - Kui te pole veel Google'isse sisse logitud, klõpsake Ava Google Drive (kui see on saadaval) ja sisestage oma e -posti aadress ja parool.
 2 Kliki Loo. See sinine nupp asub vasakus ülanurgas. Avaneb menüü.
2 Kliki Loo. See sinine nupp asub vasakus ülanurgas. Avaneb menüü. - Failide kopeerimiseks kindlasse kausta klõpsake esmalt sellel.
 3 Kliki faile alla laadida. Selle valiku leiate menüüst.
3 Kliki faile alla laadida. Selle valiku leiate menüüst.  4 Valige failid, mille kavatsete kettale üles laadida. Selleks klõpsake soovitud failil või hoidke seda all Ctrl (Windows) või ⌘ Käsk (Mac) ja klõpsake mõnel soovitud failil.
4 Valige failid, mille kavatsete kettale üles laadida. Selleks klõpsake soovitud failil või hoidke seda all Ctrl (Windows) või ⌘ Käsk (Mac) ja klõpsake mõnel soovitud failil. - Kõigi ühe kausta kõigi failide korraga valimiseks klõpsake mis tahes failil ja klõpsake Ctrl+A (Windows) või ⌘ Käsk+A (Mac).
 5 Kliki Avatud. Selle valiku leiate paremas alanurgas. Alustatakse failide üleslaadimist kettale.
5 Kliki Avatud. Selle valiku leiate paremas alanurgas. Alustatakse failide üleslaadimist kettale.  6 Oodake, kuni failid kettale üles laaditakse. See protsess võtab aega, sõltuvalt failide kogumahust.
6 Oodake, kuni failid kettale üles laaditakse. See protsess võtab aega, sõltuvalt failide kogumahust.  7 Käivitage iPadis Google Drive'i rakendus. Puudutage sinise, rohelise ja kollase küljega kolmnurgakujulist ikooni. Kui olete juba oma Google'i kontole sisse logitud, suunatakse teid Drive'i avalehele.
7 Käivitage iPadis Google Drive'i rakendus. Puudutage sinise, rohelise ja kollase küljega kolmnurgakujulist ikooni. Kui olete juba oma Google'i kontole sisse logitud, suunatakse teid Drive'i avalehele. - Kui te pole veel sisse logitud kontole, kust failid alla laadisite, sisestage oma e -posti aadress ja parool.
 8 Tõstke fail esile. Selleks puudutage ja hoidke seda all. Mitme faili valimiseks puudutage pikalt ühte soovitud faili ja seejärel puudutage teisi soovitud faile.
8 Tõstke fail esile. Selleks puudutage ja hoidke seda all. Mitme faili valimiseks puudutage pikalt ühte soovitud faili ja seejärel puudutage teisi soovitud faile.  9 Toksake ⋯. See ikoon asub iga Drive'i faili puhul.
9 Toksake ⋯. See ikoon asub iga Drive'i faili puhul.  10 Toksake Tee võrguühenduseta kättesaadavaks. Selle valiku leiate hüpikmenüüst. Nüüdsest saab faile Google Drive'i rakenduses avada ka siis, kui tahvelarvuti pole Internetiga ühendatud.
10 Toksake Tee võrguühenduseta kättesaadavaks. Selle valiku leiate hüpikmenüüst. Nüüdsest saab faile Google Drive'i rakenduses avada ka siis, kui tahvelarvuti pole Internetiga ühendatud. - Google Drive'i valiku leiate rakendusest Failid, kuid te ei saa Drive'ist Faili alla laadida mitut faili (nagu teistegi pilvesalvestusrakenduste puhul).
Näpunäiteid
- Enamik pilvesalvestusrakendusi sisaldab võrguühenduseta funktsiooni, mis võimaldab teil failidega võrguühenduseta töötada. Selleks puudutage faili, klõpsake ikooni "⋮" ja valige menüüst "Võrguühenduseta".
- Kui failid on iPadi rakendusse Failid üles laaditud, saate need pilvesalvestusest kustutada (jättes failid tahvelarvutisse).
Hoiatused
- Kui teie tahvelarvutis töötab iOS 11 või uuem versioon, pole sellel rakendust Failid. Seetõttu tuleb failid avada vastavate rakendustega.