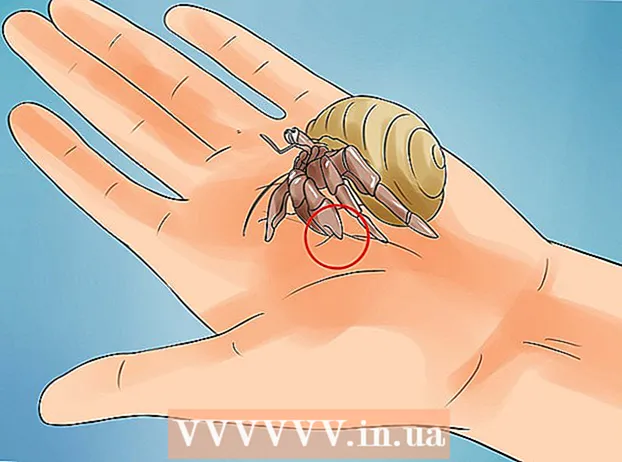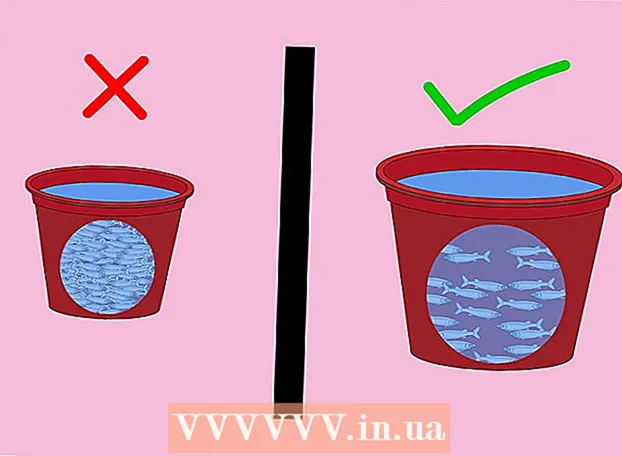Autor:
Sara Rhodes
Loomise Kuupäev:
17 Veebruar 2021
Värskenduse Kuupäev:
1 Juuli 2024

Sisu
- Sammud
- Osa 1 /4: Office'i desaktiveerimine vanas arvutis
- Osa 2/4: Office'i desinstallimine (Windows)
- Osa 3/4: Office'i desinstallimine (Mac OS X)
- Osa 4/4: Office'i installimine uude arvutisse
See artikkel näitab teile, kuidas Microsoft Office teise arvutisse üle kanda. Esiteks peate oma vanas arvutis oma Office 365 konto deaktiveerima ja seejärel installima uude arvutisse Microsoft Office'i. Pidage meeles, et mõned Microsoft Office'i vanemad versioonid ei pruugi uuele arvutile üle kanda.
Sammud
Osa 1 /4: Office'i desaktiveerimine vanas arvutis
 1 Minge lehele https://stores.office.com/myaccount/ vana arvuti veebibrauseris.
1 Minge lehele https://stores.office.com/myaccount/ vana arvuti veebibrauseris. 2 Logige sisse Microsofti poodi. Selleks sisestage oma Microsofti konto e -posti aadress ja parool. Kõik aktiveeritud programmid kuvatakse ekraanil.
2 Logige sisse Microsofti poodi. Selleks sisestage oma Microsofti konto e -posti aadress ja parool. Kõik aktiveeritud programmid kuvatakse ekraanil.  3 Kliki Paigaldamine. Selle oranži nupu leiate veerust Install.
3 Kliki Paigaldamine. Selle oranži nupu leiate veerust Install.  4 Kliki Lülitage installimine välja. Selle valiku leiate veerust Installitud.
4 Kliki Lülitage installimine välja. Selle valiku leiate veerust Installitud.  5 Kliki Lülita välja hüpikaknas. See kinnitab, et soovite Microsoft Office'i desaktiveerida. Nüüd on Microsoft Office'i võimalused piiratud.
5 Kliki Lülita välja hüpikaknas. See kinnitab, et soovite Microsoft Office'i desaktiveerida. Nüüd on Microsoft Office'i võimalused piiratud.
Osa 2/4: Office'i desinstallimine (Windows)
 1 Klõpsake nuppu Otsi. See liivakella või ringi ikoon asub menüü Start kõrval.
1 Klõpsake nuppu Otsi. See liivakella või ringi ikoon asub menüü Start kõrval.  2 Sisestage otsinguribale Kontrollpaneel. Selle rea leiate otsingumenüü allservast.
2 Sisestage otsinguribale Kontrollpaneel. Selle rea leiate otsingumenüü allservast.  3 Kliki Kontrollpaneel. See programm on tähistatud sinise graafikuikooniga.
3 Kliki Kontrollpaneel. See programm on tähistatud sinise graafikuikooniga.  4 Kliki Programmi eemaldamine. Selle valiku leiate jaotisest Programmid. Kuvatakse kõik installitud programmid.
4 Kliki Programmi eemaldamine. Selle valiku leiate jaotisest Programmid. Kuvatakse kõik installitud programmid. - Kui te seda valikut ei leia, avage menüü Vaade ja valige Kategooria. Selle menüü leiate juhtpaneeli paremas ülanurgas.
 5 Valige Microsoft Office. Klõpsake "Microsoft Office 365" või "Microsoft Office 2016" või mõni muu Microsoft Office'i versioon.
5 Valige Microsoft Office. Klõpsake "Microsoft Office 365" või "Microsoft Office 2016" või mõni muu Microsoft Office'i versioon.  6 Kliki Kustuta. Selle valiku leiate akna ülaosast suvandite Korrastamine ja Muuda vahel.
6 Kliki Kustuta. Selle valiku leiate akna ülaosast suvandite Korrastamine ja Muuda vahel.  7 Kliki Kustuta hüpikaknas. See kinnitab teie toiminguid.
7 Kliki Kustuta hüpikaknas. See kinnitab teie toiminguid.  8 Kliki Sulge hüpikaknas. See nupp ilmub aknasse, kui Microsoft Office'i eemaldamise protsess on lõpule viidud.
8 Kliki Sulge hüpikaknas. See nupp ilmub aknasse, kui Microsoft Office'i eemaldamise protsess on lõpule viidud.
Osa 3/4: Office'i desinstallimine (Mac OS X)
 1 Avage Finderi aken. Klõpsake dokis sinimustvalgel emotikonil.
1 Avage Finderi aken. Klõpsake dokis sinimustvalgel emotikonil.  2 Kliki Programmid. Selle valiku leiate vasakult paanilt.
2 Kliki Programmid. Selle valiku leiate vasakult paanilt.  3 Paremklõpsake Microsoft Office'il. Selle valiku nimi võib olla "Microsoft Office 365" või "Microsoft Office 2016" või mõni muu Microsoft Office'i versioon.
3 Paremklõpsake Microsoft Office'il. Selle valiku nimi võib olla "Microsoft Office 365" või "Microsoft Office 2016" või mõni muu Microsoft Office'i versioon. - Kui kasutate hiirt ilma parema nupu või puuteplaadita, klõpsake / koputage kahe sõrmega.
 4 Kliki Liigu ostukorvi. Microsoft Office eemaldatakse. Nüüd tühjendage prügikast, et kõvakettal ruumi vabastada.
4 Kliki Liigu ostukorvi. Microsoft Office eemaldatakse. Nüüd tühjendage prügikast, et kõvakettal ruumi vabastada.
Osa 4/4: Office'i installimine uude arvutisse
 1 Minge lehele https://stores.office.com/myaccount/ uue arvuti veebibrauseris.
1 Minge lehele https://stores.office.com/myaccount/ uue arvuti veebibrauseris. 2 Logige sisse Microsofti poodi. Selleks sisestage oma Microsofti konto e -posti aadress ja parool.
2 Logige sisse Microsofti poodi. Selleks sisestage oma Microsofti konto e -posti aadress ja parool.  3 Kliki Paigaldamine. Selle oranži nupu leiate veerust Install.
3 Kliki Paigaldamine. Selle oranži nupu leiate veerust Install.  4 Kliki Installi. Selle oranži nupu leiate paremalt jaotisest "Installiteave". Installifail laaditakse alla.
4 Kliki Installi. Selle oranži nupu leiate paremalt jaotisest "Installiteave". Installifail laaditakse alla.  5 Klõpsake allalaaditud installifailil (EXE -fail). Leiate selle oma allalaadimiste kaustast (näiteks kaustast Allalaadimised) või brauseriakna allservast.
5 Klõpsake allalaaditud installifailil (EXE -fail). Leiate selle oma allalaadimiste kaustast (näiteks kaustast Allalaadimised) või brauseriakna allservast.  6 Kliki Käivita hüpikaknas. Microsoft Office'i installimine algab.
6 Kliki Käivita hüpikaknas. Microsoft Office'i installimine algab.  7 Kliki Edasi. See nupp ilmub aknasse, kui Microsoft Office on installitud. Algab Office'i videoesitlus; vahelejätmiseks klõpsake nuppu Edasi.
7 Kliki Edasi. See nupp ilmub aknasse, kui Microsoft Office on installitud. Algab Office'i videoesitlus; vahelejätmiseks klõpsake nuppu Edasi.  8 Kliki Tulla sisse. Selle oranži nupu leiate hüpikaknast.
8 Kliki Tulla sisse. Selle oranži nupu leiate hüpikaknast.  9 Logige sisse oma Microsofti konto e -posti aadressi ja parooliga. Nüüd saate Microsoft Office'iga uues arvutis töötada. Pidage meeles, et Office võib taustal installimist jätkata, nii et ärge lülitage ega taaskäivitage oma arvutit enne, kui Office'i installimine on lõpule viidud.
9 Logige sisse oma Microsofti konto e -posti aadressi ja parooliga. Nüüd saate Microsoft Office'iga uues arvutis töötada. Pidage meeles, et Office võib taustal installimist jätkata, nii et ärge lülitage ega taaskäivitage oma arvutit enne, kui Office'i installimine on lõpule viidud.