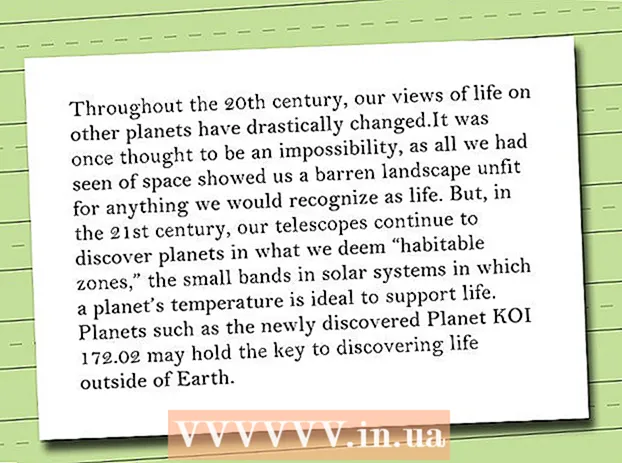Autor:
Helen Garcia
Loomise Kuupäev:
13 Aprill 2021
Värskenduse Kuupäev:
1 Juuli 2024
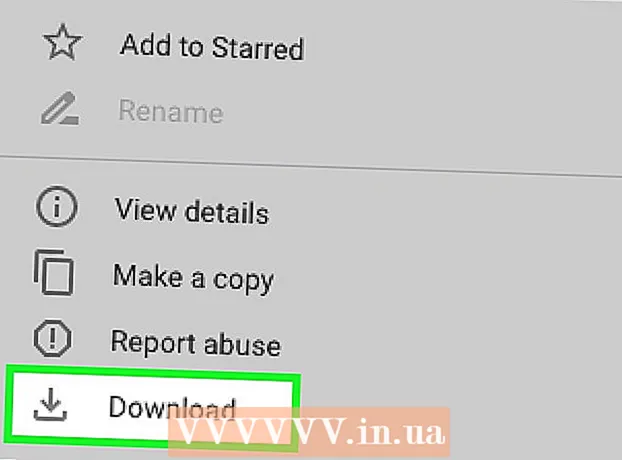
Sisu
- Sammud
- Meetod 1/7: USB -kaabli kasutamine (iPhone'ist)
- Meetod 2/7: USB -kaabli kasutamine (Android -nutitelefonist)
- Meetod 3/7: USB -kaabli kasutamine (Android -nutitelefonist Macile)
- Meetod 4/7: Bluetoothi kasutamine (iPhone Mac)
- Meetod 5/7: Bluetoothi kasutamine (Android -nutitelefonist Windowsi arvutisse)
- Meetod 6/7: kontaktide kopeerimine (iPhone'ist)
- Meetod 7/7: andmete kopeerimine (Android -nutitelefonist)
- Näpunäiteid
- Hoiatused
See artikkel näitab teile, kuidas kopeerida faile ja andmeid oma iPhone'ist või Android -nutitelefonist oma Windowsi või Mac OS X -i arvutisse. Saate saata oma telefonist arvutisse fotosid, videoid, märkmeid, kontakte ja muud. Selleks kasutage USB -kaablit (enamikul juhtudel) või Bluetoothi (failide teisaldamiseks iPhone'ist Mac -arvutisse või Android -nutitelefonist Windowsi arvutisse).
Sammud
Meetod 1/7: USB -kaabli kasutamine (iPhone'ist)
 1 Veenduge, et iTunes on teie arvutisse installitud. ITunes'i abil saate oma iPhone'i varundada ja arvutisse kopeerida.
1 Veenduge, et iTunes on teie arvutisse installitud. ITunes'i abil saate oma iPhone'i varundada ja arvutisse kopeerida. - Kui teie arvutis pole iTunes'i, installige see.
 2 Ühendage oma iPhone arvutiga. Ühendage iPhone'i laadimiskaabli üks ots arvuti USB -porti ja teine ots iPhone'i laadimispordiga.
2 Ühendage oma iPhone arvutiga. Ühendage iPhone'i laadimiskaabli üks ots arvuti USB -porti ja teine ots iPhone'i laadimispordiga.  3 Käivitage iTunes. Klõpsake valgel taustal mitmevärvilise noodi kujul olevat ikooni.
3 Käivitage iTunes. Klõpsake valgel taustal mitmevärvilise noodi kujul olevat ikooni.  4 Klõpsake iPhone'i ikooni. See on iPhone'i kujuline ikoon akna vasakus ülanurgas.
4 Klõpsake iPhone'i ikooni. See on iPhone'i kujuline ikoon akna vasakus ülanurgas.  5 Märkige ruut valiku „See arvuti” kõrval. See asub iPhone'i lehe jaotises Varukoopiad. See kopeerib andmed telefonist arvutisse, mitte iCloudi.
5 Märkige ruut valiku „See arvuti” kõrval. See asub iPhone'i lehe jaotises Varukoopiad. See kopeerib andmed telefonist arvutisse, mitte iCloudi.  6 Kliki tagasi. See hall nupp asub jaotises Varundused paremal. IPhone'i varundamisprotsess algab teie arvutis.
6 Kliki tagasi. See hall nupp asub jaotises Varundused paremal. IPhone'i varundamisprotsess algab teie arvutis. - Protsessi kulgu saate jälgida iTunes'i akna ülaosas asuva edenemisriba abil.
 7 Oodake, kuni varundusprotsess lõpeb. Seda näitab helisignaal. Nüüd ühendage iPhone arvutist lahti.
7 Oodake, kuni varundusprotsess lõpeb. Seda näitab helisignaal. Nüüd ühendage iPhone arvutist lahti.
Meetod 2/7: USB -kaabli kasutamine (Android -nutitelefonist)
 1 Ühendage oma Android -nutitelefon arvutiga. Ühendage nutitelefoni laadimiskaabli üks ots arvuti USB -porti ja teine ots nutitelefoni laadimispordiga.
1 Ühendage oma Android -nutitelefon arvutiga. Ühendage nutitelefoni laadimiskaabli üks ots arvuti USB -porti ja teine ots nutitelefoni laadimispordiga.  2 Vajutage nutitelefoni ekraanil nuppu „USB”. Kui küsitakse, kinnitage, et soovite failide edastamiseks kasutada USB -ühendust. Nüüd minge oma arvutisse.
2 Vajutage nutitelefoni ekraanil nuppu „USB”. Kui küsitakse, kinnitage, et soovite failide edastamiseks kasutada USB -ühendust. Nüüd minge oma arvutisse.  3 Avage menüü Start
3 Avage menüü Start  . Klõpsake ekraani vasakus alanurgas Windowsi logo.
. Klõpsake ekraani vasakus alanurgas Windowsi logo.  4 Avage Exploreri aken
4 Avage Exploreri aken  . Klõpsake menüü Start vasakus alanurgas kaustakujulist ikooni.
. Klõpsake menüü Start vasakus alanurgas kaustakujulist ikooni.  5 Kliki See arvuti. See asub File Exploreri vasakul küljel; määratud valiku nägemiseks peate võib -olla vasakul paanil üles või alla kerima.
5 Kliki See arvuti. See asub File Exploreri vasakul küljel; määratud valiku nägemiseks peate võib -olla vasakul paanil üles või alla kerima.  6 Topeltklõpsake ühendatud seadet. Jaotises „Seadmed ja draivid” topeltklõpsake oma Android-nutitelefoni nime, et selle salvestusruum avada.
6 Topeltklõpsake ühendatud seadet. Jaotises „Seadmed ja draivid” topeltklõpsake oma Android-nutitelefoni nime, et selle salvestusruum avada.  7 Leidke fail, mida soovite kopeerida. Klõpsake "Sisemälu" ja minge soovitud failiga kausta; faili leidmiseks peate võib -olla avama mitu alamkausta.
7 Leidke fail, mida soovite kopeerida. Klõpsake "Sisemälu" ja minge soovitud failiga kausta; faili leidmiseks peate võib -olla avama mitu alamkausta. - Kui nutitelefoni on sisestatud SD -kaart, otsige sealt soovitud faili. Selleks valige suvand "SD-kaart", mitte "Sisemälu".
 8 Valige fail või kaust. Klõpsake faili või kausta, mille soovite arvutisse kopeerida. Mitme faili valimiseks hoidke all Ctrl ja klõpsake iga soovitud faili.
8 Valige fail või kaust. Klõpsake faili või kausta, mille soovite arvutisse kopeerida. Mitme faili valimiseks hoidke all Ctrl ja klõpsake iga soovitud faili.  9 Kopeerige fail või kaust. Kliki Ctrl+Cvalitud faili (de) või kausta (de) kopeerimiseks.
9 Kopeerige fail või kaust. Kliki Ctrl+Cvalitud faili (de) või kausta (de) kopeerimiseks.  10 Avage kaust, kuhu soovite kopeeritud üksused paigutada. Klõpsake Exploreri akna vasakul paanil soovitud kausta (näiteks "Dokumendid").
10 Avage kaust, kuhu soovite kopeeritud üksused paigutada. Klõpsake Exploreri akna vasakul paanil soovitud kausta (näiteks "Dokumendid").  11 Kleebi fail või kaust. Selleks klõpsake nuppu Ctrl+V... Kopeeritud üksused kuvatakse valitud kaustas, kuid nende kopeerimine võtab aega, olenevalt failide või kaustade kogumahust.
11 Kleebi fail või kaust. Selleks klõpsake nuppu Ctrl+V... Kopeeritud üksused kuvatakse valitud kaustas, kuid nende kopeerimine võtab aega, olenevalt failide või kaustade kogumahust. - Kirjeldatud protsessi saab teha vastupidises järjekorras: kopeerige arvutisse salvestatud fail või kaust ja kleepige see oma Android -nutitelefoni sisemälu kausta.
Meetod 3/7: USB -kaabli kasutamine (Android -nutitelefonist Macile)
 1 Installige tasuta Android File Transfer tarkvara. See võimaldab teil kopeerida faile oma Android -seadmest Maci. Programmi installimiseks toimige järgmiselt.
1 Installige tasuta Android File Transfer tarkvara. See võimaldab teil kopeerida faile oma Android -seadmest Maci. Programmi installimiseks toimige järgmiselt. - minge aadressile https://www.android.com/filetransfer/;
- klõpsake nuppu "Laadi kohe alla";
- topeltklõpsake DMG -faili;
- lubage installida programm tundmatult arendajalt, kui seda küsitakse;
- lohistage Androidi failiedastusikoon rakenduste kausta.
 2 Ühendage oma Android -nutitelefon arvutiga. Ühendage nutitelefoni laadimiskaabli üks ots arvuti USB -porti ja teine ots nutitelefoni laadimispordiga.
2 Ühendage oma Android -nutitelefon arvutiga. Ühendage nutitelefoni laadimiskaabli üks ots arvuti USB -porti ja teine ots nutitelefoni laadimispordiga. - Kui teie Macil on USB-C-pordid (USB 3.0-portide asemel), vajate oma Android-nutitelefoni arvutiga ühendamiseks USB3.0-USB-C-adapterit.
 3 Vajutage nutitelefoni ekraanil nuppu „USB”. Kui küsitakse, kinnitage, et soovite failide edastamiseks kasutada USB -ühendust. Nüüd minge oma arvutisse.
3 Vajutage nutitelefoni ekraanil nuppu „USB”. Kui küsitakse, kinnitage, et soovite failide edastamiseks kasutada USB -ühendust. Nüüd minge oma arvutisse.  4 Käivitage programm Android File Transfer. Kui see automaatselt ei käivitu, klõpsake Spotlight
4 Käivitage programm Android File Transfer. Kui see automaatselt ei käivitu, klõpsake Spotlight  sisestage arvutiekraani paremas ülanurgas otsinguribale Androidi failiedastus ja topeltklõpsake Androidi failiedastuse ikooni.
sisestage arvutiekraani paremas ülanurgas otsinguribale Androidi failiedastus ja topeltklõpsake Androidi failiedastuse ikooni.  5 Leidke fail, mida soovite kopeerida. Klõpsake "Sisemälu" ja minge soovitud failiga kausta; faili leidmiseks peate võib -olla avama mitu alamkausta.
5 Leidke fail, mida soovite kopeerida. Klõpsake "Sisemälu" ja minge soovitud failiga kausta; faili leidmiseks peate võib -olla avama mitu alamkausta. - Kui nutitelefoni on sisestatud SD -kaart, otsige sealt soovitud faili. Selleks valige suvand "SD-kaart", mitte "Sisemälu".
 6 Valige fail või kaust. Klõpsake faili või kausta, mille soovite arvutisse kopeerida. Mitme faili valimiseks hoidke all ⌘ Käsk ja klõpsake iga soovitud faili.
6 Valige fail või kaust. Klõpsake faili või kausta, mille soovite arvutisse kopeerida. Mitme faili valimiseks hoidke all ⌘ Käsk ja klõpsake iga soovitud faili.  7 Kopeerige fail või kaust. Kliki ⌘ Käsk+Cvalitud faili (de) või kausta (de) kopeerimiseks.
7 Kopeerige fail või kaust. Kliki ⌘ Käsk+Cvalitud faili (de) või kausta (de) kopeerimiseks.  8 Avage kaust, kuhu soovite kopeeritud üksused paigutada. Klõpsake Finderi akna vasakul paanil soovitud kausta (näiteks töölaud).
8 Avage kaust, kuhu soovite kopeeritud üksused paigutada. Klõpsake Finderi akna vasakul paanil soovitud kausta (näiteks töölaud).  9 Kleebi fail või kaust. Selleks klõpsake nuppu ⌘ Käsk+V... Kopeeritud üksused kuvatakse valitud kaustas, kuid nende kopeerimine võtab aega, olenevalt failide või kaustade kogumahust.
9 Kleebi fail või kaust. Selleks klõpsake nuppu ⌘ Käsk+V... Kopeeritud üksused kuvatakse valitud kaustas, kuid nende kopeerimine võtab aega, olenevalt failide või kaustade kogumahust. - Kirjeldatud protsessi saab teha vastupidises järjekorras: kopeerige arvutisse salvestatud fail või kaust ja kleepige see oma Android -nutitelefoni sisemälu kausta.
Meetod 4/7: Bluetoothi kasutamine (iPhone Mac)
 1 Lülitage iPhone'is sisse Bluetooth. Avage rakendus Seaded
1 Lülitage iPhone'is sisse Bluetooth. Avage rakendus Seaded  , puudutage "Bluetooth" ja puudutage valget liugurit
, puudutage "Bluetooth" ja puudutage valget liugurit  valiku "Bluetooth" jaoks. See muutub roheliseks
valiku "Bluetooth" jaoks. See muutub roheliseks  .
. - Kui liugur on roheline, on Bluetooth juba sisse lülitatud.
 2 Lülitage oma Macis Bluetooth sisse. Avage Apple'i menüü
2 Lülitage oma Macis Bluetooth sisse. Avage Apple'i menüü  ja seejärel toksake Süsteemi eelistused> Bluetooth> Lülita Bluetooth sisse.
ja seejärel toksake Süsteemi eelistused> Bluetooth> Lülita Bluetooth sisse. - Kui Bluetooth on juba lubatud, saab nupu Luba Bluetooth nimeks Keela Bluetooth. Sel juhul ärge seda nuppu vajutage.
 3 Leidke oma iPhone'i nimi. See kuvatakse Bluetoothi akna jaotises Seadmed.
3 Leidke oma iPhone'i nimi. See kuvatakse Bluetoothi akna jaotises Seadmed.  4 Kliki Sidumine. Selle valiku leiate iPhone'i nimest paremal. Arvuti ja iPhone ühendavad üksteisega.
4 Kliki Sidumine. Selle valiku leiate iPhone'i nimest paremal. Arvuti ja iPhone ühendavad üksteisega.  5 Avage fail, mida soovite kopeerida. Avage iPhone'is foto, video või märkus, mille soovite arvutisse üle kanda.
5 Avage fail, mida soovite kopeerida. Avage iPhone'is foto, video või märkus, mille soovite arvutisse üle kanda.  6 Klõpsake nuppu "Jaga"
6 Klõpsake nuppu "Jaga"  . Tavaliselt asub see nupp ekraani ühes nurgas. Ekraani allosas kuvatakse menüü.
. Tavaliselt asub see nupp ekraani ühes nurgas. Ekraani allosas kuvatakse menüü.  7 Puudutage oma Maci nime. See kuvatakse menüü ülaosas. Fail teisaldatakse teie arvuti kausta AirDrop. Selle kausta leidmiseks avage Finder ja kerige vasakul paanil alla.
7 Puudutage oma Maci nime. See kuvatakse menüü ülaosas. Fail teisaldatakse teie arvuti kausta AirDrop. Selle kausta leidmiseks avage Finder ja kerige vasakul paanil alla. - Võimalik, et peate ootama paar sekundit, kuni arvuti nimi nutitelefoni ekraanile ilmub.
- Samuti saate faile arvutist iPhone'i kopeerida. Selleks avage kaust AirDrop, oodake, kuni ekraanile ilmub iPhone'i nimi, ja lohistage fail iPhone'i nimele.
Meetod 5/7: Bluetoothi kasutamine (Android -nutitelefonist Windowsi arvutisse)
 1 Lülitage Bluetooth sisse oma Android -nutitelefonis. Pühkige ekraani ülaosast alla, vajutage ja hoidke all Bluetooth -ikooni
1 Lülitage Bluetooth sisse oma Android -nutitelefonis. Pühkige ekraani ülaosast alla, vajutage ja hoidke all Bluetooth -ikooni  ja seejärel puudutage valget lülitit
ja seejärel puudutage valget lülitit  valikust "Bluetooth" paremal. Lüliti muutub teistsuguseks
valikust "Bluetooth" paremal. Lüliti muutub teistsuguseks  - see tähendab, et Bluetooth on sisse lülitatud.
- see tähendab, et Bluetooth on sisse lülitatud. - Kui see lüliti on sinine või roheline, on Bluetooth juba aktiveeritud.
- Samsung Galaxy puhul on lüliti toitelülitist paremal; sellel klõpsates muutub see siniseks või roheliseks.
 2 Lülitage oma arvutis Bluetooth sisse. Avage menüü Start
2 Lülitage oma arvutis Bluetooth sisse. Avage menüü Start  , klõpsake "Valikud"
, klõpsake "Valikud"  , klõpsake "Seadmed", klõpsake "Bluetooth ja muud seadmed" ja seejärel klõpsake valget lülitit "Lülita välja"
, klõpsake "Seadmed", klõpsake "Bluetooth ja muud seadmed" ja seejärel klõpsake valget lülitit "Lülita välja"  Lisateavet leiate jaotisest Bluetooth.Lüliti libiseb paremale.
Lisateavet leiate jaotisest Bluetooth.Lüliti libiseb paremale. - Kui näete lüliti kõrval sõna "Luba", on arvuti Bluetooth juba aktiveeritud.
 3 Kliki Lisage Bluetooth või muu seade. See asub lehe ülaosas. Avaneb menüü.
3 Kliki Lisage Bluetooth või muu seade. See asub lehe ülaosas. Avaneb menüü.  4 Kliki Bluetooth. See valik on menüüs. Arvuti hakkab otsima teie Android -nutitelefoni.
4 Kliki Bluetooth. See valik on menüüs. Arvuti hakkab otsima teie Android -nutitelefoni.  5 Klõpsake oma Android -nutitelefoni nimel. See kuvatakse menüüs.
5 Klõpsake oma Android -nutitelefoni nimel. See kuvatakse menüüs. - Kui te ei näe oma nutitelefoni nime, leidke oma arvuti nimi nutitelefoni Bluetoothi menüüst ja puudutage seda nime. Nutitelefoni nimi kuvatakse nüüd arvuti Bluetoothi menüüs.
 6 Kliki Sidumine. See on menüüs nutitelefoni nime all.
6 Kliki Sidumine. See on menüüs nutitelefoni nime all.  7 Kliki Jah. Kui arvutiekraanil kuvatav kood vastab nutitelefoni ekraanil kuvatavale koodile, klõpsake "Jah". Vastasel juhul klõpsake "Ei" ja proovige nutitelefon uuesti arvutiga ühendada.
7 Kliki Jah. Kui arvutiekraanil kuvatav kood vastab nutitelefoni ekraanil kuvatavale koodile, klõpsake "Jah". Vastasel juhul klõpsake "Ei" ja proovige nutitelefon uuesti arvutiga ühendada.  8 Klõpsake Bluetoothi ikooni
8 Klõpsake Bluetoothi ikooni  . See on sinine ikoon, mis asub arvuti ekraani paremas alanurgas; Bluetoothi ikooni nägemiseks peate võib -olla vajutama "^".
. See on sinine ikoon, mis asub arvuti ekraani paremas alanurgas; Bluetoothi ikooni nägemiseks peate võib -olla vajutama "^".  9 Kliki Hangi fail. See on hüpikmenüüs. Avaneb uus aken.
9 Kliki Hangi fail. See on hüpikmenüüs. Avaneb uus aken.  10 Leidke fail, mida soovite kopeerida. Näiteks leidke foto või video.
10 Leidke fail, mida soovite kopeerida. Näiteks leidke foto või video. - Kui teie nutitelefoni on installitud failihaldur (näiteks ES File Explorer), saate seda kasutada nutitelefoni sisemälus või SD -kaardil olevate failide vaatamiseks.
 11 Valige fail. Selleks vajutage ja hoidke faili all. Kui see on foto või video, puudutage selle avamiseks faili.
11 Valige fail. Selleks vajutage ja hoidke faili all. Kui see on foto või video, puudutage selle avamiseks faili.  12 Vajutage menüünuppu. Enamikul juhtudel on see tähistatud ikooniga „⋮” või „⋯”, kuid mõnel Samsung Galaxy mudelil peate vajutama nuppu „Veel”. Avaneb rippmenüü.
12 Vajutage menüünuppu. Enamikul juhtudel on see tähistatud ikooniga „⋮” või „⋯”, kuid mõnel Samsung Galaxy mudelil peate vajutama nuppu „Veel”. Avaneb rippmenüü.  13 Klõpsake nuppu Jaga. Selle valiku ikoon sõltub nutitelefoni mudelist.
13 Klõpsake nuppu Jaga. Selle valiku ikoon sõltub nutitelefoni mudelist.  14 Valige suvand "Bluetooth". Selle valiku ikoon sõltub ka nutitelefoni mudelist.
14 Valige suvand "Bluetooth". Selle valiku ikoon sõltub ka nutitelefoni mudelist.  15 Puudutage arvuti nime. Tehke seda avanevas menüüs.
15 Puudutage arvuti nime. Tehke seda avanevas menüüs.  16 Kinnitage failide kopeerimine. Kui arvutiekraanile ilmub teade, milles palutakse teil failiedastus vastu võtta või tagasi lükata, klõpsake nuppu Jah.
16 Kinnitage failide kopeerimine. Kui arvutiekraanile ilmub teade, milles palutakse teil failiedastus vastu võtta või tagasi lükata, klõpsake nuppu Jah.  17 Järgige ekraanil kuvatavaid juhiseid. Kui kinnitate failide kopeerimise ja määrate allalaadimiskausta, algab failide arvutisse kopeerimise protsess.
17 Järgige ekraanil kuvatavaid juhiseid. Kui kinnitate failide kopeerimise ja määrate allalaadimiskausta, algab failide arvutisse kopeerimise protsess. - Failide kopeerimiseks oma Android-nutitelefoni klõpsake Bluetoothi hüpikmenüüs nuppu Saada fail, lohistage soovitud failid avanevasse aknasse ja seejärel klõpsake nutitelefonis nõustumisel (või sarnasel nupul), kui seda küsitakse.
Meetod 6/7: kontaktide kopeerimine (iPhone'ist)
 1 Sünkroonige oma kontaktid iCloudiga. Selle jaoks:
1 Sünkroonige oma kontaktid iCloudiga. Selle jaoks: - käivitage rakendus "Seaded";
- klõpsake ekraani ülaosas oma Apple ID -l;
- puudutage "iCloud";
- klõpsake valiku "Kontaktid" kõrval olevat valget liugurit. Kui liugur on roheline, ärge seda klõpsake.
 2 Avage iCloudi veebisait. Minge veebibrauseris saidile https://www.icloud.com/. Kui olete juba sisse logitud, avaneb iCloudi juhtpaneel.
2 Avage iCloudi veebisait. Minge veebibrauseris saidile https://www.icloud.com/. Kui olete juba sisse logitud, avaneb iCloudi juhtpaneel. - Kui te pole veel sisse logitud, sisestage oma Apple ID e -posti aadress ja parool.
 3 Toksake Kontaktid. See on inimese silueti kujul olev ikoon. Avaneb teie kontaktide loend.
3 Toksake Kontaktid. See on inimese silueti kujul olev ikoon. Avaneb teie kontaktide loend.  4 Klõpsake kontakti. Valige kontakt keskmisest veerust.
4 Klõpsake kontakti. Valige kontakt keskmisest veerust.  5 Valige kõik kontaktid. Selleks klõpsake nuppu Ctrl+A (või ⌘ Käsk+A Maci arvutis).
5 Valige kõik kontaktid. Selleks klõpsake nuppu Ctrl+A (või ⌘ Käsk+A Maci arvutis).  6 Toksake ⚙️. See asub ekraani vasakus alanurgas. Ilmub hüpikmenüü.
6 Toksake ⚙️. See asub ekraani vasakus alanurgas. Ilmub hüpikmenüü.  7 Kliki Ekspordi vCard. Selle valiku leiate hüpikmenüüst. Kontaktid laaditakse teie arvutisse (vCardi vormingus).
7 Kliki Ekspordi vCard. Selle valiku leiate hüpikmenüüst. Kontaktid laaditakse teie arvutisse (vCardi vormingus).
Meetod 7/7: andmete kopeerimine (Android -nutitelefonist)
 1 Varundage oma Android -nutitelefon. Andmete (sh kontaktide) kopeerimiseks peate oma Android -nutitelefoni Google Drive'i varundama.
1 Varundage oma Android -nutitelefon. Andmete (sh kontaktide) kopeerimiseks peate oma Android -nutitelefoni Google Drive'i varundama. - Ärge looge varukoopiat, kui teie seade on ühendatud mobiilsidevõrguga.
 2 Avage Google Drive. Minge oma brauseris aadressile https://drive.google.com/. Teie Google Drive'i konto avaneb, kui olete juba sisse logitud.
2 Avage Google Drive. Minge oma brauseris aadressile https://drive.google.com/. Teie Google Drive'i konto avaneb, kui olete juba sisse logitud. - Kui te pole veel sisse logitud, sisestage oma e -posti aadress ja parool.
- Logige sisse kontole, kuhu Android -nutitelefoni varukoopia salvestasite. Kui olete sisse logitud teisele kontole, klõpsake Drive'i lehe paremas ülanurgas oma initsiaalidel, klõpsake käsul Logi välja ja logige seejärel sisse sobivale kontole.
 3 Minge vahekaardile Varukoopiad. See asub teie Google Drive'i lehe vasakus alanurgas.
3 Minge vahekaardile Varukoopiad. See asub teie Google Drive'i lehe vasakus alanurgas.  4 Valige varukoopia. Klõpsake varufailil, mille soovite oma arvutisse alla laadida.
4 Valige varukoopia. Klõpsake varufailil, mille soovite oma arvutisse alla laadida.  5 Kliki ⋮. See ikoon asub lehe paremas ülanurgas. Avaneb rippmenüü.
5 Kliki ⋮. See ikoon asub lehe paremas ülanurgas. Avaneb rippmenüü.  6 Kliki Lae alla. Selle valiku leiate rippmenüüst. Teie Android -nutitelefoni varukoopia laaditakse teie arvutisse alla.
6 Kliki Lae alla. Selle valiku leiate rippmenüüst. Teie Android -nutitelefoni varukoopia laaditakse teie arvutisse alla.
Näpunäiteid
- Kui teie arvuti ei tunne teie nutitelefoni ära, ühendage seade teise USB -pordiga.
- Andmeid nutitelefonist arvutisse (ja vastupidi) saab pilvesalvestuse kaudu (näiteks iCloud või Google Drive) edastada. Selleks laadige fail oma nutitelefonist pilvesalvesse üles, avage arvutis pilvesalvestuse veebisait ja laadige seejärel fail alla.
- Androidi nutitelefoni kontaktid kopeeritakse automaatselt Google'i kontole. Android -nutitelefoni kontakte saab hallata veebis.
Hoiatused
- Mõned andmetüübid ei ühildu teatud süsteemidega (näiteks mõnda Apple'i andmeid ei saa Androidis vaadata).
- Bluetooth ei saa andmeid iPhone'ist Windows 10 arvutisse üle kanda.