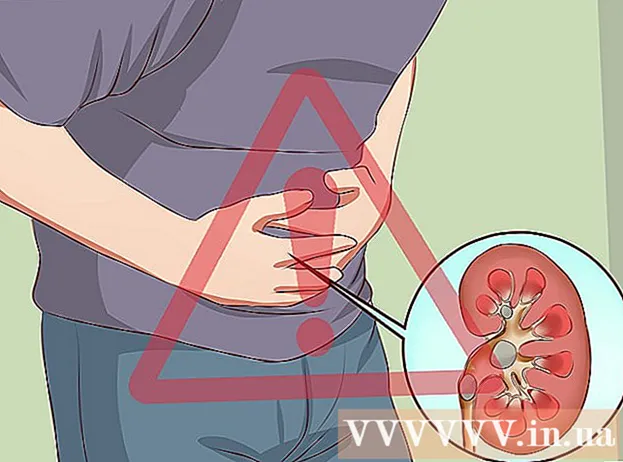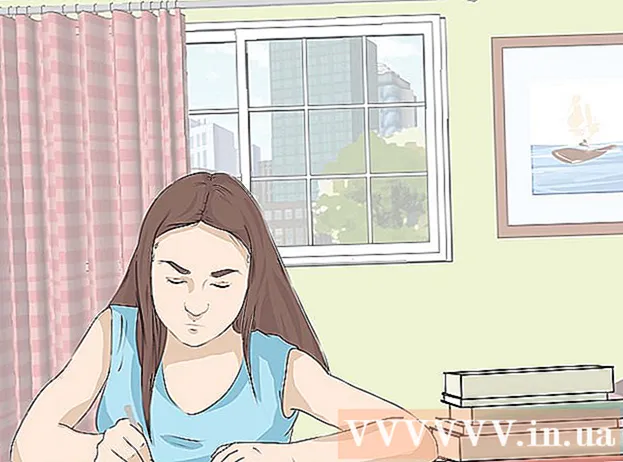Autor:
Virginia Floyd
Loomise Kuupäev:
13 August 2021
Värskenduse Kuupäev:
1 Juuli 2024
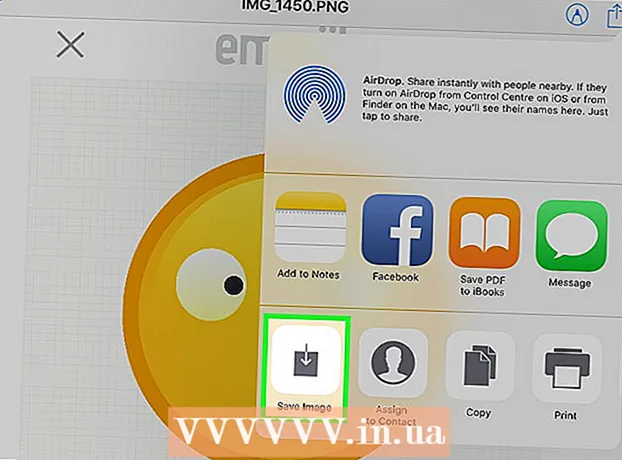
Sisu
- Sammud
- Meetod 1 /3: iCloudi kasutamine
- Meetod 2/3: AirDropi kasutamine
- Meetod 3/3: e -posti kasutamine
See artikkel näitab teile, kuidas fotosid iPhone'ist iPadile kopeerida (saata).
Sammud
Meetod 1 /3: iCloudi kasutamine
 1 Avage iPhone'is rakendus Seaded. Selle rakenduse ikoon on hall käik (⚙️) ja see on tavaliselt avaekraanil.
1 Avage iPhone'is rakendus Seaded. Selle rakenduse ikoon on hall käik (⚙️) ja see on tavaliselt avaekraanil.  2 Klõpsake "Apple ID". See jaotis asub menüü Seaded ülaosas ja sisaldab teie nime ja pilti (kui on).
2 Klõpsake "Apple ID". See jaotis asub menüü Seaded ülaosas ja sisaldab teie nime ja pilti (kui on). - Kui te pole veel sisse logitud, klõpsake nuppu Logi sisse>, sisestage oma Apple ID ja parool ning seejärel klõpsake nuppu Logi sisse.
- Kui kasutate iOS -i vanemat versiooni, jätke see samm vahele.
 3 Klõpsake iCloud. See suvand asub menüü teises osas.
3 Klõpsake iCloud. See suvand asub menüü teises osas.  4 Klõpsake nuppu Foto. Selle rakenduse leiate jaotisest Rakendused iCloudi kasutades ülaosas.
4 Klõpsake nuppu Foto. Selle rakenduse leiate jaotisest Rakendused iCloudi kasutades ülaosas.  5 Liigutage iCloudi fototeegi liugur asendisse Sees. See muutub roheliseks. Nüüd kopeeritakse iPhone'iga tehtud uued fotod ja seadme mällu salvestatud olemasolevad pildid iCloudi.
5 Liigutage iCloudi fototeegi liugur asendisse Sees. See muutub roheliseks. Nüüd kopeeritakse iPhone'iga tehtud uued fotod ja seadme mällu salvestatud olemasolevad pildid iCloudi. - Oma iPhone'is ruumi vabastamiseks puudutage "Optimeeri iPhone'i mälu"; sel juhul vähendatakse fotode suurust.
 6 Liigutage üleslaadimise fotovoo liugur asendisse Sees. Nüüd sünkroonitakse iPhone'iga tehtud uued fotod (kui need on traadita võrguga ühendatud) kõigi teie seadmetega, mis on sisse logitud Apple ID -ga.
6 Liigutage üleslaadimise fotovoo liugur asendisse Sees. Nüüd sünkroonitakse iPhone'iga tehtud uued fotod (kui need on traadita võrguga ühendatud) kõigi teie seadmetega, mis on sisse logitud Apple ID -ga.  7 Avage iPadis rakendus Seaded. Selle rakenduse ikoon on hall käik (⚙️) ja see on tavaliselt avaekraanil.
7 Avage iPadis rakendus Seaded. Selle rakenduse ikoon on hall käik (⚙️) ja see on tavaliselt avaekraanil.  8 Klõpsake "Apple ID". See jaotis asub menüü Seaded ülaosas.
8 Klõpsake "Apple ID". See jaotis asub menüü Seaded ülaosas. - Kui te pole veel sisse logitud, klõpsake nuppu Logi sisse>, sisestage oma Apple ID ja parool ning seejärel klõpsake nuppu Logi sisse.
- Kui kasutate iOS -i vanemat versiooni, jätke see samm vahele.
 9 Klõpsake iCloud. See suvand asub menüü teises osas.
9 Klõpsake iCloud. See suvand asub menüü teises osas.  10 Klõpsake nuppu Foto. Selle rakenduse leiate jaotisest Rakendused iCloudi kasutades ülaosas.
10 Klõpsake nuppu Foto. Selle rakenduse leiate jaotisest Rakendused iCloudi kasutades ülaosas.  11 Liigutage iCloudi fototeegi liugur asendisse Sees. See muutub roheliseks.
11 Liigutage iCloudi fototeegi liugur asendisse Sees. See muutub roheliseks.  12 Vajutage nuppu Kodu. See on ümmargune nupp iPadi esiküljel (asub otse ekraani all).
12 Vajutage nuppu Kodu. See on ümmargune nupp iPadi esiküljel (asub otse ekraani all).  13 Avage arvutis rakendus Photos. Selle rakenduse ikoon näeb välja nagu mitmevärviline lill.
13 Avage arvutis rakendus Photos. Selle rakenduse ikoon näeb välja nagu mitmevärviline lill.  14 Klõpsake nuppu Albumid. See nupp asub akna ülaosas.
14 Klõpsake nuppu Albumid. See nupp asub akna ülaosas.  15 Klõpsake nuppu Kõik fotod. See on üks albumeid, mis asuvad tõenäoliselt ekraani vasakus ülanurgas. Kui iPhone ja iPad sünkroonivad sisu iCloudiga, kuvatakse selles albumis iPhone'i fotod.
15 Klõpsake nuppu Kõik fotod. See on üks albumeid, mis asuvad tõenäoliselt ekraani vasakus ülanurgas. Kui iPhone ja iPad sünkroonivad sisu iCloudiga, kuvatakse selles albumis iPhone'i fotod.
Meetod 2/3: AirDropi kasutamine
 1 Avage iPadis juhtimiskeskus. Selleks pühkige ekraani allosast üles.
1 Avage iPadis juhtimiskeskus. Selleks pühkige ekraani allosast üles.  2 Klõpsake nuppu AirDrop. See nupp asub ekraani vasakus alanurgas.
2 Klõpsake nuppu AirDrop. See nupp asub ekraani vasakus alanurgas. - Kui teil palutakse Bluetooth ja Wi-Fi sisse lülitada, tehke seda.
 3 Klõpsake nuppu Ainult kontaktid. See on menüü keskel.
3 Klõpsake nuppu Ainult kontaktid. See on menüü keskel.  4 Avage arvutis rakendus Photos. Selle rakenduse ikoon näeb välja nagu mitmevärviline lill.
4 Avage arvutis rakendus Photos. Selle rakenduse ikoon näeb välja nagu mitmevärviline lill.  5 Klõpsake nuppu Albumid. See nupp asub akna ülaosas.
5 Klõpsake nuppu Albumid. See nupp asub akna ülaosas.  6 Klõpsake nuppu Kõik fotod. See on üks albumeid, mis asuvad tõenäoliselt ekraani vasakus ülanurgas.
6 Klõpsake nuppu Kõik fotod. See on üks albumeid, mis asuvad tõenäoliselt ekraani vasakus ülanurgas.  7 Valige foto. Selleks klõpsake lihtsalt soovitud fotol.
7 Valige foto. Selleks klõpsake lihtsalt soovitud fotol.  8 Klõpsake nuppu Jaga. Selle nupu ikoon on ruudukujuline, noolega ülespoole suunatud ja asub ekraani vasakus alanurgas.
8 Klõpsake nuppu Jaga. Selle nupu ikoon on ruudukujuline, noolega ülespoole suunatud ja asub ekraani vasakus alanurgas.  9 Valige täiendavaid fotosid (kui soovite). Nipsake fotosid vasakule või paremale (ekraani ülaosas) ja klõpsake selle valimiseks pildi paremas alanurgas ringikujulist ikooni.
9 Valige täiendavaid fotosid (kui soovite). Nipsake fotosid vasakule või paremale (ekraani ülaosas) ja klõpsake selle valimiseks pildi paremas alanurgas ringikujulist ikooni. - Mõned kasutajad on teatanud probleemidest fotode kopeerimisel AirDropi kaudu.
 10 Klõpsake oma iPadi nimel. See kuvatakse ekraani ülaosas olevate piltide ja ekraani allosas olevate jagamisvalikute vahel.
10 Klõpsake oma iPadi nimel. See kuvatakse ekraani ülaosas olevate piltide ja ekraani allosas olevate jagamisvalikute vahel. - Kui teie tahvelarvutit pole ekraanil, veenduge, et seade oleks nutitelefonile piisavalt lähedal (ühe meetri raadiuses) ja et AirDrop oleks sisse lülitatud.
- Kui teil palutakse Bluetooth ja Wi-Fi sisse lülitada, tehke seda.
 11 Vaadake fotosid iPadis. Ekraanile ilmub teade, mis näitab, et iPhone edastab pilte. Kui kopeerimine on lõpule jõudnud, saate fotosid vaadata iPadi rakenduses Fotod.
11 Vaadake fotosid iPadis. Ekraanile ilmub teade, mis näitab, et iPhone edastab pilte. Kui kopeerimine on lõpule jõudnud, saate fotosid vaadata iPadi rakenduses Fotod.
Meetod 3/3: e -posti kasutamine
 1 Avage iPhone'is rakendus Photos. Selle rakenduse ikoon näeb välja nagu mitmevärviline lill.
1 Avage iPhone'is rakendus Photos. Selle rakenduse ikoon näeb välja nagu mitmevärviline lill. - Selle meetodi kasutamiseks seadistage oma iPhone'is ja iPadis rakendus Mail.
 2 Valige foto. Selleks klõpsake lihtsalt soovitud fotol.
2 Valige foto. Selleks klõpsake lihtsalt soovitud fotol.  3 Klõpsake nuppu Jaga. Selle nupu ikoon on ruudukujuline, noolega ülespoole suunatud ja asub ekraani vasakus alanurgas.
3 Klõpsake nuppu Jaga. Selle nupu ikoon on ruudukujuline, noolega ülespoole suunatud ja asub ekraani vasakus alanurgas.  4 Valige täiendavaid fotosid (kui soovite). Nipsake fotosid vasakule või paremale (ekraani ülaosas) ja klõpsake selle valimiseks pildi paremas alanurgas ringikujulist ikooni.
4 Valige täiendavaid fotosid (kui soovite). Nipsake fotosid vasakule või paremale (ekraani ülaosas) ja klõpsake selle valimiseks pildi paremas alanurgas ringikujulist ikooni.  5 Klõpsake nuppu Mail. See asub ekraani vasakus alanurgas. Teid suunatakse uuele ekraanile, kus saate e -kirja kirjutada.
5 Klõpsake nuppu Mail. See asub ekraani vasakus alanurgas. Teid suunatakse uuele ekraanile, kus saate e -kirja kirjutada.  6 Palun sisestage oma e-posti aadress. Tehke seda real "Saaja" (ekraani ülaosas).
6 Palun sisestage oma e-posti aadress. Tehke seda real "Saaja" (ekraani ülaosas).  7 Klõpsake nuppu Esita. See nupp asub ekraani paremas ülanurgas.
7 Klõpsake nuppu Esita. See nupp asub ekraani paremas ülanurgas. - Klõpsake nuppu Esita, isegi kui kuvatakse hoiatusteade, et teemarea puudub.
 8 Avage iPadis rakendus Mail. Selle rakenduse ikoon näeb välja nagu valge ümbrik sinisel taustal.
8 Avage iPadis rakendus Mail. Selle rakenduse ikoon näeb välja nagu valge ümbrik sinisel taustal.  9 Klõpsake enda saadetud meilil. See kuvatakse teie postkasti ülaosas.
9 Klõpsake enda saadetud meilil. See kuvatakse teie postkasti ülaosas.  10 Avage foto. Selle avamiseks klõpsake lisatud pilti ja seejärel hoidke pilti all.
10 Avage foto. Selle avamiseks klõpsake lisatud pilti ja seejärel hoidke pilti all.  11 Klõpsake nuppu Salvesta pilt. Foto salvestatakse iPadi kausta Kaamera.
11 Klõpsake nuppu Salvesta pilt. Foto salvestatakse iPadi kausta Kaamera.