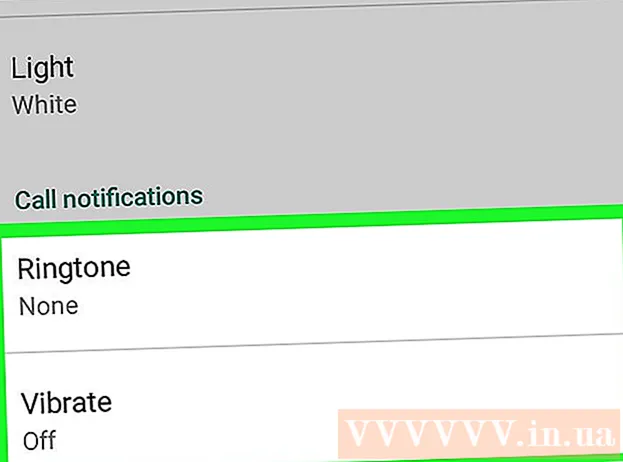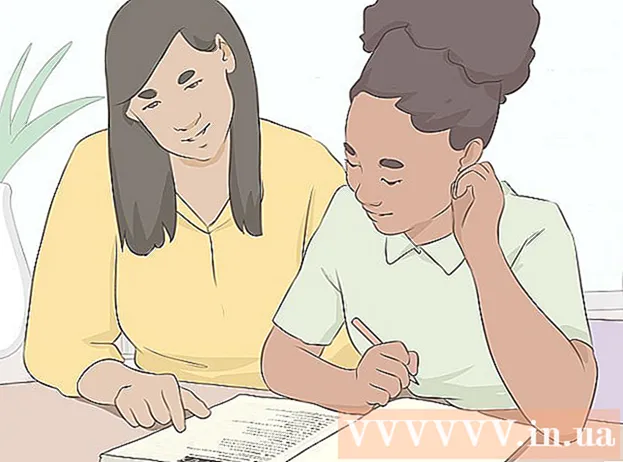Autor:
John Stephens
Loomise Kuupäev:
24 Jaanuar 2021
Värskenduse Kuupäev:
1 Juuli 2024
![Paint 3D - Tutorial for Beginners in 10 MINUTES! [ COMPLETE ]](https://i.ytimg.com/vi/U3aZigT14vk/hqdefault.jpg)
Sisu
Selles artiklis näitab wikiHow teile, kuidas kasutada Windowsi Microsoft Paint'i. See on klassikaline Windowsi programm, mida Windows 10-s endiselt kasutatakse.
Sammud
8. osa 1: Avatud värv
Klõpsake ekraani vasakus alanurgas Windowsi logo.
Tüüp värvi oma arvutist programmi Paint leidmiseks.

Leidke menüü Start käsk Paint. Sellel ikoonil on värvipaleti pilt, millel on mõned värvid.
Klõpsake üksusel Värv asub uue Paint akna avamiseks rakenduse ikooni kõrval. reklaam
Osa 2/8: joonistamine ja kustutamine

Heitke pilk tööriistaribale. Akna Paint ülaosas olev tööriistariba sisaldab kõiki suvandeid, mida kasutate tahvliga suhtlemiseks.
Valige põhivärv. Klõpsake ükskõik millist värvi paletil, mis asub akna Paint paremas ülanurgas, et seda kasutada kasti "Värv 1" jaoks. See on värv, mida kasutate hiirt vasakut nuppu kasutades tahvlil.
- Värvi saate ise luua, klõpsates suvandil Värvide muutmine (Värvi reguleerimine) valige akna paremas ülanurgas värvid ja toonid, mida soovite paletis kasutada, ja seejärel vajutage Okei.

Valige sekundaarne värv. Klõpsake paletist vasakul asuvat kasti "Värv 2" ja valige värv, mida soovite kasutada oma teise värvina. See värv aktiveeritakse, kui paremklõpsate tahvlil.
Valige harja tüüp. Klõpsake valikul Harjad (Pintsel) akna Paint ülaosas, seejärel klõpsake soovitud harja otsa tüüpi. Pintsel mõjutab pintsli löögi suurust, kuju ja paksust.
- Kui soovite lihtsalt vabakäsi tavaliste joontega joonistada, klõpsake jaotises Tööriistad pliiatsi kujul ikooni "Pliiats".
Valige joone tihedus. Klõpsake valikul Suurus (Suurus) asub paleti vasakul küljel, seejärel klõpsake joonisel kasutataval tihedusel.
Joonistamiseks hoidke hiirt ribal ja lohistage seda. Joonistamisel peate hoidma hiire vasakut nuppu.
- Teiste värvide kasutamiseks saate hiire paremat nuppu all hoida ja lohistada.
Värvige ala. Klõpsake jaotises Tööriistad värvi ämber kujul tööriista "Värviga täitmine". Järgmisena klõpsake kogu ala põhivärviks teisendamiseks tahvlil (või paremklõpsake ka teise värvi saamiseks).
- Kui olete tahvlipiirkonna tükeldanud (näiteks joonte abil tahvli kaheks jagamiseks), siis klõpsates värvitakse ainult üks aladest.
- Kui joonelaud on tühi või sisaldab ainult puudulikke (suletud) alasid, on selle tööriista kasutamisel kogu tahvel värviline.
Kustuta. Kustutuskummi funktsiooni saate kasutada, kui klõpsate jaotises Tööriistad roosat ikooni "Kustutuskumm", seejärel vajutage pikalt ja lohistage üle selle osa pildist, mille soovite kustutada.
- Bleach kasutab lisavärvi. Seetõttu peate enne kustutamist muutma teise värvi valgeks (või oma maali taustavärviks, kui see on erinev värv).
Osa 3/8: Kujundamine
Valige värv. Klõpsake värvi, mida soovite kuju joonistamiseks kasutada.
Vajadusel valige värv "Täida". Kui soovite lihtsalt kontuuri joonistamise asemel kuju täita värviga, klõpsake kastis "Värv 2" ja seejärel klõpsake värvi, mida soovite värvimiseks kasutada.
Leidke kasutatav pilt. Tööriistariba jaotises "Kujundid" saate kõigi saadaolevate kaadrite kuvamiseks kerida alla või üles.
Klõpsake pildi valimiseks, mida soovite kasutada.
Valige tõmmatud joone paksus, klõpsates suvandil Suurus siis klõpsake rippmenüüs soovitud paksust.
Vajadusel valige variant "Kontuur". Vaikimisi on kuju piirjoon kastiga "Värv 1" sama värvi. Kui soovite värvi konsistentsi muuta või äärise täielikult eemaldada, klõpsake rippmenüü Kontuur ja valige vastav suvand (näiteks Kontuur puudub - ärge kasutage piiri).
Soovi korral valige "Täida". Värvi "Täitmine" valimisel võite lisada kujundile valiku "Täida": vajutage Täitke siis vajutage Ühevärviline (Ploki värv).
- Võite valida teise valiku "Täida" (nt värvipliiats - vahavärv) stiliseerimiseks maalimisel.
Kuju joonistamiseks hoidke ja lohistage diagonaalselt üle tahvli.
Fikseeritud kuju. Kui kuju on jõudnud soovitud suuruse ja asendini, vabastage hiirenupp ja klõpsake väljaspool tahvlit. reklaam
4. osa 8-st: teksti lisamine
Valige teksti värv, klõpsates väljal "Värv 1", ja valige seejärel värv, mida soovite kasutada.
vajuta nuppu A akna ülaosas.
Valige tekstile asukoht. Määrake, kuhu soovite teksti tahvlile kirjutada, ja klõpsake sellel. Ilmuvad punktiiridega tähistatud tekstikastid.
Muutke fonti. Klõpsake tööriistariba jaotises "Font" ülalolevas tekstiväljas ja valige rippmenüüst soovitud font.
Muutke fondi suurust. Klõpsake fondi nime all oleval numbril ja seejärel suurusel, mida soovite kasutada.
Lisage oma tekstile vormindus. Kui soovite teksti suurtähtedega kirjutada, kaldkirjas ja / või alla joonida, klõpsake nuppe B, Minaja / või U tööriistariba jaotises "Font".
Vajadusel suurendage tekstikasti suurust. Kuna olete seadistanud vaikefondi ja -suuruse, peate võib-olla tekstikasti suurust suurendama, asetades hiirekursori tekstikasti ühe nurga kohale ja lohistades diagonaalselt väljapoole.
Sisestage tekst. Sisestage tekstikasti tekst, mida soovite kuvada.
Soovi korral lisage teksti taustapilt. Kui te ei soovi teksti tahvlina olemasolevat sisu tahvlil kasutada, võite klõpsata Läbipaistmatu tööriistariba jaotises "Taust".
- Teksti taust on kasti "Värv 2" teine värv.
Fikseeritud tekst. Kui olete redigeerimise lõpetanud, saate teksti külmutamiseks klõpsata tahvlil (või väljaspool tahvlit).
- Pärast parandamist ei saa te enam teksti teisaldada.
Osa 8/8: Avage fotod
Klõpsake nuppu Fail (Fail) akna Paint vasakus ülanurgas. Ilmub menüü.
Klõpsake valikul Avatud (Ava) menüü keskel, et avada File Exploreri aken.
Valige pilt. Leidke Paintist piltfail, mille soovite avada, ja klõpsake selle valimiseks.
Vajutage Avatud akna paremas alanurgas. Teie foto laaditakse Paint'i ja Paint'i värvipaneeli suurus muutub selle pildi jaoks sobivaks.
Paremklõpsake menüüsse sisenemiseks, mis aitab teil pilti Paintis avada. Kui Paint pole veel avatud, saate Paint'is pildi avamiseks paremklõpsata pildil ja valida Avage koos (Ava koos) rippmenüüs ja klõpsake nuppu Värv pärast seda ilmuvas menüüs. reklaam
8. osa 8: Piltide kärpimine ja pööramine
Klõpsake valikul Valige (Vali) tööriistariba Värvi vasakus ülanurgas. Ilmub rippmenüü.
Klõpsake valikul Ristkülikukujuline valik (Valige ristküliku järgi) rippmenüüst.
- Kui soovite valiku ise joonistada, kasutage valikut Vabas vormis valik (Valige vabalt).
Tehke valik, hoides ja lohistades ala diagonaalselt vasakus ülanurgas paremas alanurgas ja vabastades seejärel hiire nupu.
- Vaba valiku korral hoidke ja lohistage üksust, mida soovite kärpida, ja veenduge, et valik oleks enne jätkamist kaetud.
Klõpsake valikul Kärbi (Lõika) akna Paint ülaosas, et kõik pildilt valikud välja jätta. Sel hetkel jääb pilt ainult teie valikusse.
- Kui soovite valitud alalt lahkuda ja ülejäänud pildi alles jätta, kasutage klahvi Del.
Klõpsake valikul Pööra (Pööra) akna Paint ülaosas. Ilmub rippmenüü.
Valige pööramisvalik. Pildil kasutamiseks klõpsake rippmenüü ühel pööramisvalikust.
- Nagu näiteks, Pöörake paremale 90º pöörab pilti nii, et kõige paremast servast saab alumine serv.
7. osa 8-st: piltide suuruse muutmine
Klõpsake valikul Suuruse muutmine (Suuruse muutmine) tööriistaribal Paint. Ilmub aken.
Märkige ruut „Säilita kuvasuhe“, mis asub akna keskel. Sõltumata tehtud suuruse reguleerimisest ei moonuta te pilti praegu.
- Kui soovite lihtsalt kõrgust suurendada ja soovite siiski pildi laiust säilitada (või vastupidi), jätke see samm vahele.
Märkige akna ülaosas ruut "Protsent".
- Kui soovite pildi suuruse muuta konkreetseks piksliks, märkige ruut "Pikslid".
Muutke väärtust "Horisontaalne". Sisestage kasti "Horisontaalne" number, mida soovite pildi suuruse muutmiseks kasutada (näiteks suuruse kahekordistamiseks sisestage 200).
- Kui kasutate protsentide asemel piksleid, sisestage siin ülaltoodud lahtrisse kasutatud pikslite arv.
- Kui ruut "Hoidke kuvasuhet" pole märgitud, peate ka väärtust kastis "Vertikaalne" muutma.
Soovi korral kallutage pilti. Kallutamine põhjustab pildi langemise vasakule või paremale. Kujutise kallutamiseks sisestage mis tahes arv tekstiväljale "Horisontaalne" ja / või "Vertikaalne" pealkirja "Kaldus (kraadid)" alla.
- Vastassuunas kallutamiseks sisestage negatiivne väärtus (näiteks "10" asemel "-10").
8. osa 8-st: failide salvestamine
Salvesta muudatused olemasolevatesse failidesse. Kui ülesanne on juba salvestatud, saate vajutada Ctrl+S (või klõpsake ekraani vasakus ülanurgas oleval disketiikoonil) muudatuste salvestamiseks.
- Pange tähele, et olemasoleva pildi redigeerimisel asendatakse see redigeeritud versiooniga. Seetõttu peaksite originaalpildi kohandamise asemel koopia looma ja muutma.
Klõpsake nuppu Fail Paint akna vasakus ülanurgas. Ilmub uus menüü.
Valige variant Salvesta kui (Salvesta nimega) asub menüü keskel. Paremal küljel avaneb teine menüü.
Klõpsake valikul JPEG-pilt (JPEG-pilt) paremas menüüs. Ilmub aken "Salvesta nimega".
- Saate valida mis tahes pildivormingu (näiteks PNG pilt).
Sisestage faili nimi. Sisestage kasti "Faili nimi" nimi, millele soovite oma projektile nime anda.
Valige salvestuskoht. Klõpsake mis tahes kausta akna vasakul küljel (näiteks Töölaud - ekraan), et valida see faili salvestamise kohaks.
Vajutage Salvesta (Salvesta) akna paremas alanurgas. Teie fail salvestatakse valitud asukohas valitud nime all. reklaam
Nõuanne
- Siin on mõned kiirklahvid, mis võivad teile abiks olla:
- Pööre: Ctrl+R
- Uus joonestuslaud: Ctrl+N
- Lõika: Ctrl+X
- Kleebi: Ctrl+V
- Kopeeri: Ctrl+C
- Salvesta: Ctrl+S
- Kustuta: Del
- Prindi: Ctrl+P
- Võta tagasi: Ctrl+Z
- Täielik juurdehindlus: Ctrl+A
- Avatud: Ctrl+O
- Tehke uuesti, tehke seda uuesti: Ctrl+Y
- Peida tööriistariba: Ctrl+T
- Ava omadused: Ctrl+E
- Venita ja kalluta: Ctrl+W
- Peida värviriba: Ctrl+L (uuesti ilmumiseks vajutage uuesti)
- Ruudujooni saate oma Paint projekti lisada vahekaardile minnes Vaade (Kuva) ja seejärel märkige ruut "Ruudujooned".
- Joonlaua vaate lisamiseks tahvlile klõpsake kaardil Vaade ja märkige ruut "Joonlaud".
Hoiatus
- Enne pildi redigeerimist tehke alati koopia, et vältida pildi ülekirjutamist muudatustega.
- Microsoft ei toeta enam Paintit. Seetõttu peate selle tõenäoliselt Windowsi eelseisvates versioonides Microsofti poe rakenduste poest alla laadima.