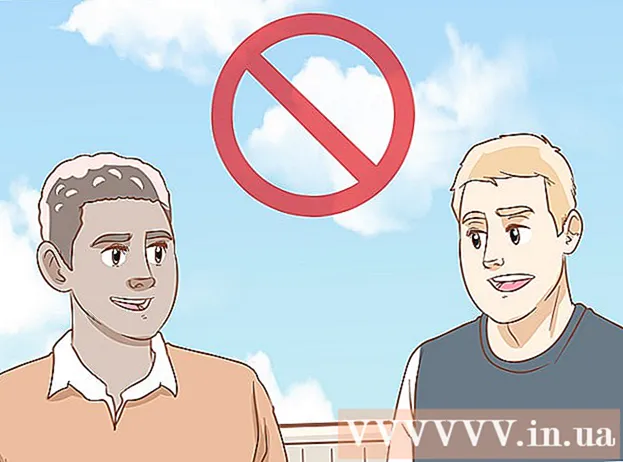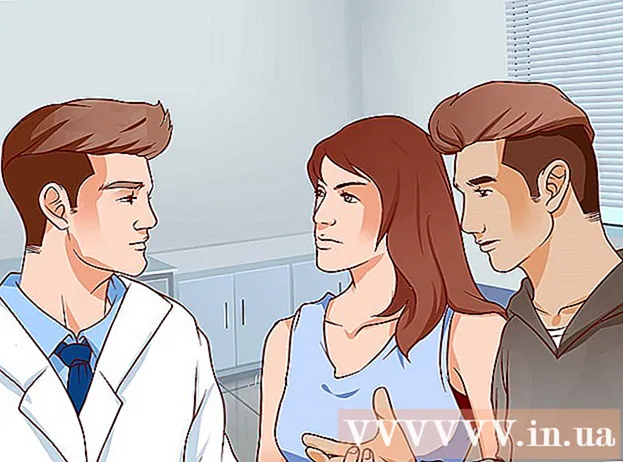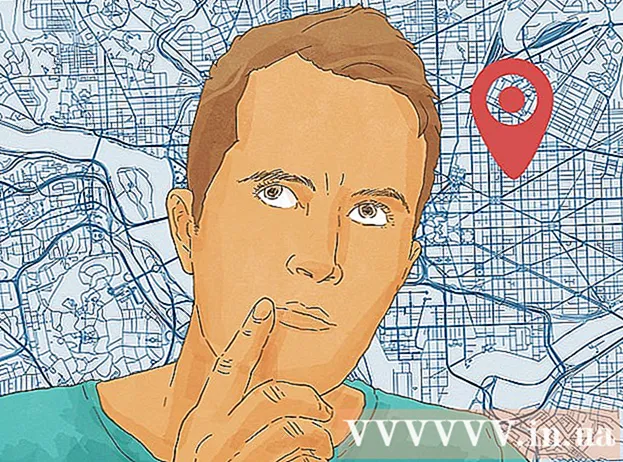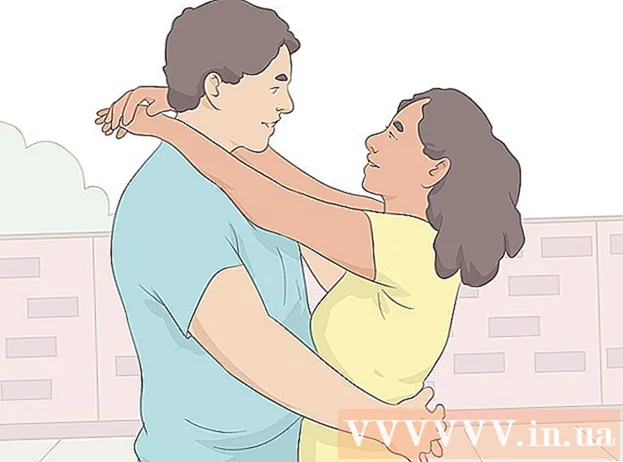Autor:
Sara Rhodes
Loomise Kuupäev:
18 Veebruar 2021
Värskenduse Kuupäev:
1 Juuli 2024
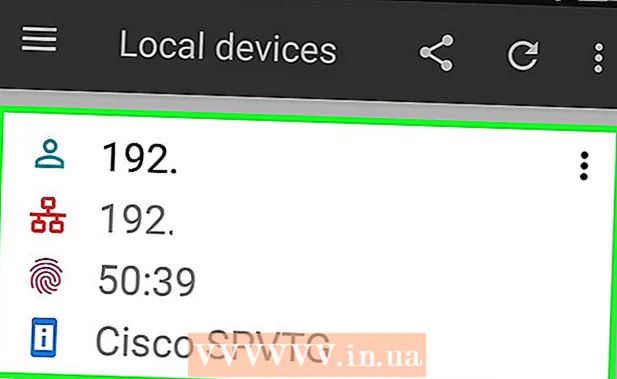
Sisu
See artikkel näitab teile, kuidas avada IP -aadresside loend, millel on juurdepääs teie ruuterile. Seda saab teha Windowsi või Mac OS X arvutis (ruuteri konfiguratsioonilehe kaudu) ja iPhone'is või Android -seadmes (spetsiaalsete rakenduste abil).
Sammud
Meetod 1 /3: arvutis
 1 Uuri välja oma ruuteri IP -aadress. Selle jaoks:
1 Uuri välja oma ruuteri IP -aadress. Selle jaoks: - Windows: avage menüü Start
 , klõpsake "Valikud"
, klõpsake "Valikud"  , klõpsake "Võrk ja Internet", klõpsake "Vaata võrguseadeid", kerige alla jaotiseni "Wi-Fi" ja märkige aadress "Vaikevärav" reale.
, klõpsake "Võrk ja Internet", klõpsake "Vaata võrguseadeid", kerige alla jaotiseni "Wi-Fi" ja märkige aadress "Vaikevärav" reale. - Mac: avage Apple'i menüü
 , klõpsake Süsteemi eelistused, klõpsake Võrk, vasakul paanil oma traadita võrku, klõpsake nuppu Täpsemalt, minge vahekaardile TCP / IP ja märkige aadress ruuteri reale.
, klõpsake Süsteemi eelistused, klõpsake Võrk, vasakul paanil oma traadita võrku, klõpsake nuppu Täpsemalt, minge vahekaardile TCP / IP ja märkige aadress ruuteri reale.
- Windows: avage menüü Start
 2 Avage oma veebibrauser. Topeltklõpsake oma veebibrauseri ikooni (näiteks
2 Avage oma veebibrauser. Topeltklõpsake oma veebibrauseri ikooni (näiteks  Google Chrome).
Google Chrome).  3 Klõpsake aadressiribal. See asub akna ülaosas.
3 Klõpsake aadressiribal. See asub akna ülaosas. - Kui aadressiribal on teksti, eemaldage see kõigepealt.
 4 Sisestage ruuteri aadress. Sisestage aadress Default Gateway (Windows) või Router (Mac) reale ja seejärel klõpsake nuppu Sisestage.
4 Sisestage ruuteri aadress. Sisestage aadress Default Gateway (Windows) või Router (Mac) reale ja seejärel klõpsake nuppu Sisestage.  5 Logige sisse ruuteri konfiguratsioonilehele. Sisestage oma kasutajanimi ja parool ning seejärel klõpsake Sisestage.
5 Logige sisse ruuteri konfiguratsioonilehele. Sisestage oma kasutajanimi ja parool ning seejärel klõpsake Sisestage. - Kui te pole vaikimisi kasutajanime ja parooli muutnud, otsige neid ruuteri korpusest või selle juhistest.
 6 Leidke ühendatud seadmete loend. Loendi asukoht sõltub ruuteri mudelist, seega vaadake üle vahekaardid Seaded, Täpsemad sätted, Olek ja Ühendused.
6 Leidke ühendatud seadmete loend. Loendi asukoht sõltub ruuteri mudelist, seega vaadake üle vahekaardid Seaded, Täpsemad sätted, Olek ja Ühendused. - Mõnel ruuteril on see loend DHCP -ühenduste või traadita ühenduste all.
 7 Vaadake ühendatud seadmete loendit. Loetletud seadmed on praegu teie ruuteriga ühendatud ja kasutavad seega teie võrku.
7 Vaadake ühendatud seadmete loendit. Loetletud seadmed on praegu teie ruuteriga ühendatud ja kasutavad seega teie võrku. - Paljud ruuterid kuvavad ka seadmeid, mis on varem ruuteriga ühendatud (kuid pole praegu ühendatud). Need seadmed on tavaliselt hallid või muul viisil märgistatud kui ühendamata.
Meetod 2/3: iPhone'is
 1 Installige rakendus Fing. See on tasuta rakendus, mis otsib ja kuvab kõiki teie võrguga ühendatud seadmeid. Selle installimiseks toimige järgmiselt.
1 Installige rakendus Fing. See on tasuta rakendus, mis otsib ja kuvab kõiki teie võrguga ühendatud seadmeid. Selle installimiseks toimige järgmiselt. - avage App Store
 ;
; - klõpsake nuppu "Otsi";
- puudutage otsinguriba;
- sisenema fing ja klõpsake nuppu "Leia";
- puudutage "Fing" paremal olevat "Laadi alla";
- kui küsitakse, sisestage oma Apple ID parool või puudutage Touch ID andurit.
- avage App Store
 2 Käivitage Fing. Toksake App Store'is Ava või puudutage avakuval sinise ja valge rakenduse Fing ikooni.
2 Käivitage Fing. Toksake App Store'is Ava või puudutage avakuval sinise ja valge rakenduse Fing ikooni.  3 Oodake, kuni ekraanile kuvatakse IP -aadresside loend. Niipea kui rakendus käivitatakse, hakkab see kohe otsima ühendatud seadmete IP -aadresse, kuid see võib võtta mitu minutit.
3 Oodake, kuni ekraanile kuvatakse IP -aadresside loend. Niipea kui rakendus käivitatakse, hakkab see kohe otsima ühendatud seadmete IP -aadresse, kuid see võib võtta mitu minutit.  4 Vaadake üle IP -aadresside loend. Tehke seda, kui need ekraanile ilmuvad, et näha, millised seadmed on teie ruuteriga ühendatud.
4 Vaadake üle IP -aadresside loend. Tehke seda, kui need ekraanile ilmuvad, et näha, millised seadmed on teie ruuteriga ühendatud. - Kui ootate mõni minut, kuvab rakendus mõne (või kõigi) IP -aadressi asemel vastavate seadmete nimesid ja tootjaid.
3. meetod 3 -st: Android -seadmes
 1 Installige rakendus Network Utilities. See on tasuta rakendus, mis otsib ja kuvab kõiki teie võrguga ühendatud seadmeid. Selle installimiseks toimige järgmiselt.
1 Installige rakendus Network Utilities. See on tasuta rakendus, mis otsib ja kuvab kõiki teie võrguga ühendatud seadmeid. Selle installimiseks toimige järgmiselt. - avage Play pood
 ;
; - puudutage otsinguriba;
- sisenema Võrgu utiliidid;
- klõpsake nuppu "Leia";
- klõpsake rakenduse Network Utilities ikooni, mis näeb välja nagu kollased pallid hallil taustal;
- puudutage Install.
- avage Play pood
 2 Käivitage võrguutiliidid. Klõpsake Play poes nuppu Ava või koputage rakenduste sahtlis kollakashalli rakenduse Network Utilities ikooni.
2 Käivitage võrguutiliidid. Klõpsake Play poes nuppu Ava või koputage rakenduste sahtlis kollakashalli rakenduse Network Utilities ikooni.  3 Kliki Lubamakui küsitakse. Võrguutiliidid pääsevad juurde teie traadita ühenduse seadetele.
3 Kliki Lubamakui küsitakse. Võrguutiliidid pääsevad juurde teie traadita ühenduse seadetele.  4 Toksake Kohalikud seadmed (Kohalikud seadmed). See asub ekraani vasakus servas.
4 Toksake Kohalikud seadmed (Kohalikud seadmed). See asub ekraani vasakus servas. - Kui te seda valikut ei näe, vajutage esmalt ekraani vasakus ülanurgas nuppu "☰".
 5 Vaadake üle ekraanil kuvatav IP -aadresside loend. Kõik need aadressid viitavad konkreetsele seadmele, mis on praegu teie võrguga ühendatud.
5 Vaadake üle ekraanil kuvatav IP -aadresside loend. Kõik need aadressid viitavad konkreetsele seadmele, mis on praegu teie võrguga ühendatud. - Kui ootate mõni minut, kuvab rakendus mõne (või kõigi) IP -aadressi asemel vastavate seadmete nimesid ja tootjaid.