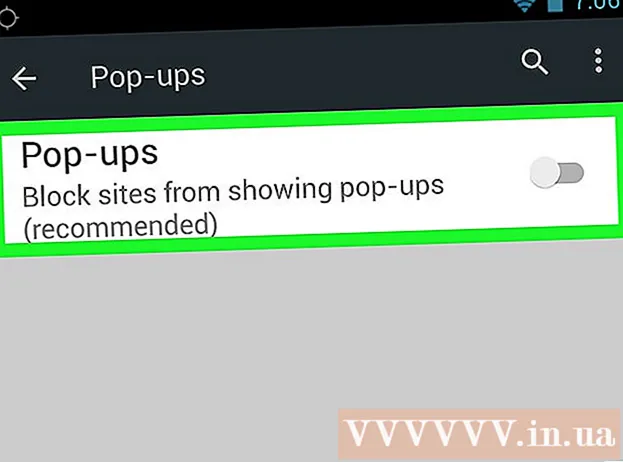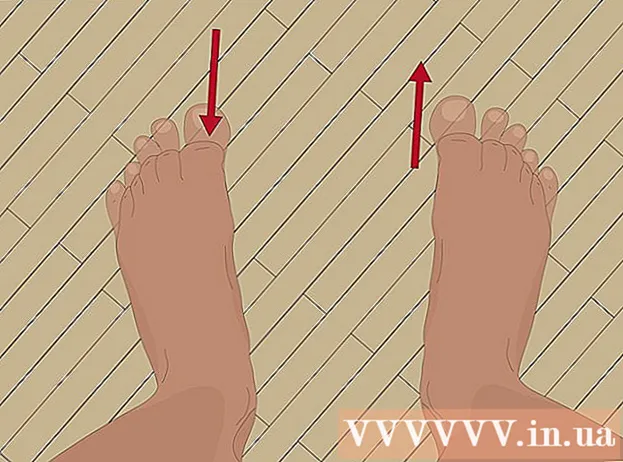Autor:
Eric Farmer
Loomise Kuupäev:
3 Märts 2021
Värskenduse Kuupäev:
1 Juuli 2024
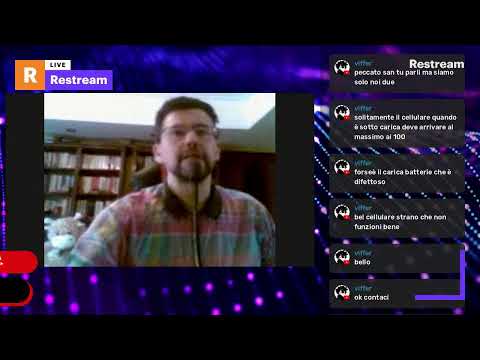
Sisu
- Sammud
- 1. meetod 12 -st: Windows 10
- 2. meetod 12 -st: Windows Vista, 7 või 8
- 3. meetod 12 -st: Windows 98 ja XP
- Meetod 4/12: Windowsi mis tahes versioon
- Meetod 5/12: Mac OS X 10.5 (Leopard) ja uuemad versioonid
- Meetod 6/12: Mac OS X 10.4 (Tiger) ja vanemad versioonid
- 7. meetod 12 -st: Linux
- 8. meetod 12 -st: iOS
- 9. meetod 12 -st: Android
- Meetod 10/12: Windows Phone 7 ja uuemad versioonid
- Meetod 11/12: Chrome OS
- Meetod 12/12: mängukonsoolid
- Näpunäiteid
- Hoiatused
MAC (Media Access Control) aadress on number, mis tuvastab teie arvutisse installitud võrguadapteri. Aadress koosneb 6 paarist (maksimaalselt) tähemärkidest, mis on eraldatud koolonitega. Võimalik, et peate võrguga ühenduse loomiseks määrama ruuteri MAC -aadressi. Kasutage kirjeldatud meetodeid, et leida MAC -aadress mis tahes süsteemist.
Sammud
1. meetod 12 -st: Windows 10
 1 Ühendage võrguga. See meetod töötab ainult aktiivse ühenduse korral. Ühendage liidesega, mis vajab MAC-aadressi (Wi-Fi, kui vajate traadita kaardi MAC-aadressi; Ethernet, kui vajate traadiga kaardi MAC-aadressi).
1 Ühendage võrguga. See meetod töötab ainult aktiivse ühenduse korral. Ühendage liidesega, mis vajab MAC-aadressi (Wi-Fi, kui vajate traadita kaardi MAC-aadressi; Ethernet, kui vajate traadiga kaardi MAC-aadressi).  2 Klõpsake võrguikoonil
2 Klõpsake võrguikoonil  . Tavaliselt leidub see kella kõrval oleval teavitusalal, ekraani paremas alanurgas.
. Tavaliselt leidub see kella kõrval oleval teavitusalal, ekraani paremas alanurgas.  3 Kliki Omadused. Avaneb võrguühenduse teave.
3 Kliki Omadused. Avaneb võrguühenduse teave.  4 Kerige alla jaotiseni Atribuudid. See on selle akna viimane jaotis.
4 Kerige alla jaotiseni Atribuudid. See on selle akna viimane jaotis.  5 Leidke rida "Füüsiline aadress". See sisaldab teie MAC -aadressi.
5 Leidke rida "Füüsiline aadress". See sisaldab teie MAC -aadressi.
2. meetod 12 -st: Windows Vista, 7 või 8
 1 Ühendage võrguga. See meetod töötab ainult siis, kui on olemas aktiivne ühendus liidesega, mis vajab MAC-aadressi (Wi-Fi, kui vajate traadita kaardi MAC-aadressi; Ethernet, kui vajate traadiga kaardi MAC-aadressi).
1 Ühendage võrguga. See meetod töötab ainult siis, kui on olemas aktiivne ühendus liidesega, mis vajab MAC-aadressi (Wi-Fi, kui vajate traadita kaardi MAC-aadressi; Ethernet, kui vajate traadiga kaardi MAC-aadressi).  2 Klõpsake tegumiribal ühenduse ikooni. See võib tunduda väikese graafikuna (vt pilti) või väikese arvutimonitorina. Valige menüüst "Ava võrgu- ja ühiskasutuskeskus".
2 Klõpsake tegumiribal ühenduse ikooni. See võib tunduda väikese graafikuna (vt pilti) või väikese arvutimonitorina. Valige menüüst "Ava võrgu- ja ühiskasutuskeskus". - Windows 8 -s avage töölaud. Seejärel paremklõpsake teavitusalal ühenduse ikooni. Valige menüüst "Võrgu- ja ühiskasutuskeskus".
 3 Leidke real "Ühendused" oma võrguühenduse nimi ja klõpsake seda. Avaneb uus aken.
3 Leidke real "Ühendused" oma võrguühenduse nimi ja klõpsake seda. Avaneb uus aken.  4 Klõpsake nuppu Üksikasjad. Kuvatakse ühenduse teave (sarnane sellega, mis kuvatakse käsurealt IPConfig käsu sisestamisel).
4 Klõpsake nuppu Üksikasjad. Kuvatakse ühenduse teave (sarnane sellega, mis kuvatakse käsurealt IPConfig käsu sisestamisel).  5 Leidke rida "Füüsiline aadress". See sisaldab teie MAC -aadressi.
5 Leidke rida "Füüsiline aadress". See sisaldab teie MAC -aadressi.
3. meetod 12 -st: Windows 98 ja XP
 1 Ühendage võrguga. See meetod töötab ainult siis, kui liidesega on aktiivne ühendus, mis vajab MAC-aadressi (Wi-Fi, kui vajate traadita kaardi MAC-aadressi; Ethernet, kui vajate traadiga kaardi MAC-aadressi).
1 Ühendage võrguga. See meetod töötab ainult siis, kui liidesega on aktiivne ühendus, mis vajab MAC-aadressi (Wi-Fi, kui vajate traadita kaardi MAC-aadressi; Ethernet, kui vajate traadiga kaardi MAC-aadressi).  2 Avage "Võrguühendused". Kui teie töölaual pole võrguühenduste ikooni, leidke see tegumiribalt (Windowsi tööriistariba paremas alanurgas) ja klõpsake seda.
2 Avage "Võrguühendused". Kui teie töölaual pole võrguühenduste ikooni, leidke see tegumiribalt (Windowsi tööriistariba paremas alanurgas) ja klõpsake seda. - Või klõpsake "Start" - "Juhtpaneel" - "Võrguühendused".
 3 Paremklõpsake aktiivset ühendust ja valige menüüst "Olek".
3 Paremklõpsake aktiivset ühendust ja valige menüüst "Olek". 4 Klõpsake nuppu "Üksikasjad" (mõnes Windowsi versioonis peate kõigepealt minema vahekaardile "Tugi"). Kuvatakse ühenduse teave (sarnane sellega, mis kuvatakse käsurealt käsu IPConfig sisestamisel).
4 Klõpsake nuppu "Üksikasjad" (mõnes Windowsi versioonis peate kõigepealt minema vahekaardile "Tugi"). Kuvatakse ühenduse teave (sarnane sellega, mis kuvatakse käsurealt käsu IPConfig sisestamisel).  5 Leidke rida "Füüsiline aadress". See sisaldab teie MAC -aadressi.
5 Leidke rida "Füüsiline aadress". See sisaldab teie MAC -aadressi.
Meetod 4/12: Windowsi mis tahes versioon
 1 Ava käsuviip. Selleks klõpsake nuppu Võida+R ja avanevas aknas sisestage cmd... Kliki Sisestage.
1 Ava käsuviip. Selleks klõpsake nuppu Võida+R ja avanevas aknas sisestage cmd... Kliki Sisestage. - Windows 8 -s klõpsake nuppu Võida+X ja valige menüüst "Käsuviip".
 2 Käivitage GetMAC. Sisestage käsureale getmac / v / fo nimekiri ja vajutage Sisestage... Kuvatakse teave kõigi võrguühenduste kohta.
2 Käivitage GetMAC. Sisestage käsureale getmac / v / fo nimekiri ja vajutage Sisestage... Kuvatakse teave kõigi võrguühenduste kohta.  3 Leidke rida "Füüsiline aadress". See sisaldab teie MAC -aadressi. Veenduge, et see on vajalik võrguadapteri füüsiline aadress (tavaliselt kuvatakse mitu füüsilist aadressi, näiteks traadita ühenduse jaoks eraldi ja Etherneti ühenduse jaoks eraldi).
3 Leidke rida "Füüsiline aadress". See sisaldab teie MAC -aadressi. Veenduge, et see on vajalik võrguadapteri füüsiline aadress (tavaliselt kuvatakse mitu füüsilist aadressi, näiteks traadita ühenduse jaoks eraldi ja Etherneti ühenduse jaoks eraldi).
Meetod 5/12: Mac OS X 10.5 (Leopard) ja uuemad versioonid
 1 Avage Süsteemi eelistused. Klõpsake Apple'i ikooni (ekraani vasakus ülanurgas) ja klõpsake System Preferences. Veenduge, et olete võrguga ühendatud.
1 Avage Süsteemi eelistused. Klõpsake Apple'i ikooni (ekraani vasakus ülanurgas) ja klõpsake System Preferences. Veenduge, et olete võrguga ühendatud.  2 Valige ühendus. Valige Võrk ja seejärel AirPort või Ethernet (sõltuvalt võrguga ühenduse loomise viisist).
2 Valige ühendus. Valige Võrk ja seejärel AirPort või Ethernet (sõltuvalt võrguga ühenduse loomise viisist). - Etherneti jaoks klõpsake nuppu Täpsemalt ja minge vahekaardile Ethernet. Ülaosas näete rida "Ethernet ID", mis sisaldab MAC -aadressi.
- AirPorti jaoks klõpsake nuppu Täpsemalt ja minge vahekaardile AirPort. Näete rida "AirPort ID" koos MAC -aadressiga.
Meetod 6/12: Mac OS X 10.4 (Tiger) ja vanemad versioonid
 1 Avage Süsteemi eelistused. Klõpsake Apple'i ikooni (ekraani vasakus ülanurgas) ja klõpsake System Preferences. Veenduge, et olete võrguga ühendatud.
1 Avage Süsteemi eelistused. Klõpsake Apple'i ikooni (ekraani vasakus ülanurgas) ja klõpsake System Preferences. Veenduge, et olete võrguga ühendatud.  2 Valige "Võrk".
2 Valige "Võrk". 3 Valige rippmenüüst Kuva ühendus: kas Ethernet või AirPort.
3 Valige rippmenüüst Kuva ühendus: kas Ethernet või AirPort.  4 Klõpsake vahekaarti Ethernet või AirPort. Otsige MAC -aadressilt rida „Ethernet ID” või „AirPort ID”.
4 Klõpsake vahekaarti Ethernet või AirPort. Otsige MAC -aadressilt rida „Ethernet ID” või „AirPort ID”.
7. meetod 12 -st: Linux
 1 Avage terminalvajutades Ctrl + Alt + T. Sõltuvalt süsteemist võib terminali nimi olla Terminal, Xterm, Shell, Command Prompt või midagi sarnast.
1 Avage terminalvajutades Ctrl + Alt + T. Sõltuvalt süsteemist võib terminali nimi olla Terminal, Xterm, Shell, Command Prompt või midagi sarnast.  2 Avage liidese konfiguratsioon. Sisenema ifconfig -a ja vajutage Sisestage... Kui see ei õnnestunud, sisestage sudo ifconfig -a, klõpsake Sisestage ja sisestage oma parool.
2 Avage liidese konfiguratsioon. Sisenema ifconfig -a ja vajutage Sisestage... Kui see ei õnnestunud, sisestage sudo ifconfig -a, klõpsake Sisestage ja sisestage oma parool.  3 Leidke oma võrguühendus (Etherneti ühendust nimetatakse eth0). Leidke rida "HWaddr", mis sisaldab MAC -aadressi.
3 Leidke oma võrguühendus (Etherneti ühendust nimetatakse eth0). Leidke rida "HWaddr", mis sisaldab MAC -aadressi.
8. meetod 12 -st: iOS
 1 Avage Seaded. Töölaual klõpsake "Seaded" - "Üldine".
1 Avage Seaded. Töölaual klõpsake "Seaded" - "Üldine".  2 Klõpsake nuppu Teave seadme kohta. Sirvige oma seadme teavet ja leidke rida „WiFi-aadress”, mis sisaldab teie seadme MAC-aadressi.
2 Klõpsake nuppu Teave seadme kohta. Sirvige oma seadme teavet ja leidke rida „WiFi-aadress”, mis sisaldab teie seadme MAC-aadressi. - See töötab kõigis iOS -i seadmetes: iPhone, iPod, iPad.
 3 Leidke Bluetoothi MAC -aadress. Kui vajate Bluetoothi MAC-aadressi, asub see otse Wi-Fi aadressirea all.
3 Leidke Bluetoothi MAC -aadress. Kui vajate Bluetoothi MAC-aadressi, asub see otse Wi-Fi aadressirea all.
9. meetod 12 -st: Android
 1 Avage Seaded. Töölaual klõpsake "Menüü" - "Seaded".
1 Avage Seaded. Töölaual klõpsake "Menüü" - "Seaded".  2 Klõpsake "Teave seadme kohta" - "Olek".
2 Klõpsake "Teave seadme kohta" - "Olek". 3 Leidke MAC -aadress. Sirvige oma seadme teavet ja leidke rida "Wi-Fi MAC", mis loetleb teie seadme MAC-aadressi.
3 Leidke MAC -aadress. Sirvige oma seadme teavet ja leidke rida "Wi-Fi MAC", mis loetleb teie seadme MAC-aadressi.  4 Leidke Bluetoothi MAC -aadress. Kui vajate Bluetoothi MAC-aadressi, asub see otse rea "Wi-Fi MAC" all.
4 Leidke Bluetoothi MAC -aadress. Kui vajate Bluetoothi MAC-aadressi, asub see otse rea "Wi-Fi MAC" all.
Meetod 10/12: Windows Phone 7 ja uuemad versioonid
 1 Avage Seaded. Kerige avakuval vasakule ja alla ja toksake seejärel Seaded.
1 Avage Seaded. Kerige avakuval vasakule ja alla ja toksake seejärel Seaded.  2 Klõpsake "Teave seadme kohta" - "Lisateave". MAC -aadress kuvatakse ekraani allosas.
2 Klõpsake "Teave seadme kohta" - "Lisateave". MAC -aadress kuvatakse ekraani allosas.
Meetod 11/12: Chrome OS
 1 Klõpsake ikooni "Võrk" (töölaua paremas alanurgas).
1 Klõpsake ikooni "Võrk" (töölaua paremas alanurgas). 2 Klõpsake "Võrgu olek" ja seejärel klõpsake ikooni "i" (paremas alanurgas). Kuvatakse teie seadme MAC -aadress.
2 Klõpsake "Võrgu olek" ja seejärel klõpsake ikooni "i" (paremas alanurgas). Kuvatakse teie seadme MAC -aadress.
Meetod 12/12: mängukonsoolid
 1 PlayStation 3. Kerige PlayStationi menüüd vasakule ja valige menüü Seaded. Kerige seda menüüd alla ja valige Süsteemi eelistused.
1 PlayStation 3. Kerige PlayStationi menüüd vasakule ja valige menüü Seaded. Kerige seda menüüd alla ja valige Süsteemi eelistused. - Kerige menüüd alla ja valige Süsteemiteave. MAC -aadress kuvatakse IP -aadressi all.
 2 Xbox 360. Klõpsake tööriistaribal Süsteemiseaded - Võrguseaded - Võrgukonfiguratsioon.
2 Xbox 360. Klõpsake tööriistaribal Süsteemiseaded - Võrguseaded - Võrgukonfiguratsioon. - Avage vahekaart "Täpsemad sätted" ja valige "Täpsemad seaded" - "Alternatiivne MAC -aadress".
- Kuvatakse MAC -aadress (see ei pruugi sisaldada koolonit).
 3 Wii. Vajutage Wii nuppu (Kanali peamenüü vasakus alanurgas). Minge menüü "Seaded" teisele lehele ja valige "Internet". Klõpsake nuppu Konsooli teave. Kuvatakse MAC -aadress.
3 Wii. Vajutage Wii nuppu (Kanali peamenüü vasakus alanurgas). Minge menüü "Seaded" teisele lehele ja valige "Internet". Klõpsake nuppu Konsooli teave. Kuvatakse MAC -aadress.
Näpunäiteid
- Mac OS X -is saate MAC -aadressi määrata terminali kaudu (vt Linuxi meetodit).
- MAC -aadressi saate määrata ka mitmesuguste utiliitide abil või seadmehalduris võrguadapteri teavet kontrollides.
- MAC -aadress koosneb kuuest tähemärgipaarist, mis on eraldatud sidekriipsude või koolonitega.
Hoiatused
- Kui võrgukaart seda lubab, on võimalik MAC -aadressi ajutiselt muuta spetsiaalsete programmide abil (vanemates võrguseadmete mudelites salvestati MAC -aadress tootmise ajal ainult üks kord). Seda toimingut nimetatakse "MAC -aadressi võltsimiseks" ja seda ei soovitata ilma erilise põhjuseta. Kuna MAC -aadress on vajalik teie arvuti leidmiseks kohalikus võrgus, ajab MAC -aadressi muutmine ruuteri segadusse. See on kasulik ainult siis, kui soovite simuleerida asjaolu, et kasutate ruuteri jaoks mõnda muud arvutit.